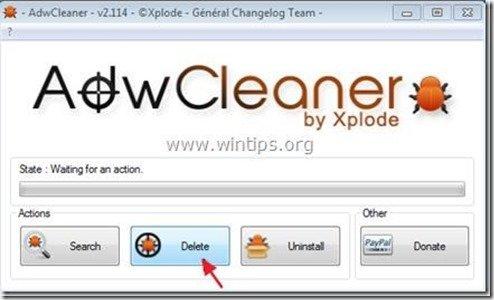Съдържание
“ vGrabber изтегляне на видео " е програма, която - както казва издателят ѝ - помага на потребителите да изтеглят и конвертират видеоклипове във всеки формат. " vGrabber " програмата е отбелязана като злонамерена, тъй като се опитва тайно да изтегля и инсталира други злонамерени програми, без да иска разрешение от потребителя.
Издателството предлага и " лента с инструменти на общността vGrabber" да помага на потребителите да изтеглят и конвертират видеоклипове от уеб, но " лента с инструменти на общността vGrabber" е друга програма за рекламен софтуер и похитител, включена в инсталационните програми на друг безплатен софтуер.
Когато " vGrabber общност лента с инструменти " се инсталира на компютъра ви, променя настройките ви за търсене в интернет, променя началната ви страница в интернет на Кондуктор търсачка (search.conduit.com) която извършва пренасочвания на сървъри и показва реклами от неизвестни доставчици.
"лента с инструменти на общността vGrabber" може да бъде инсталиран в обикновените интернет браузъри (Internet Explorer, Chrome или Firefox), ако потребителят не обърне внимание при инсталирането на свободен софтуер (обикновено).
За да премахнете " vGrabber изтегляне на видео " програма , "лента с инструменти на общността vGrabber" & възстановяване на настройките за търсене в браузъра, следвайте стъпките по-долу:

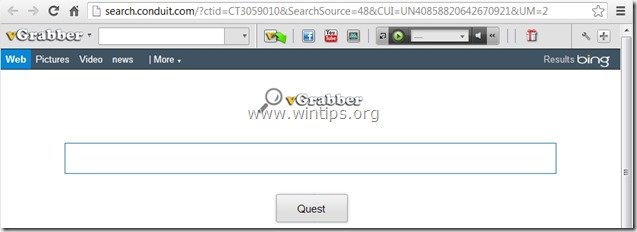
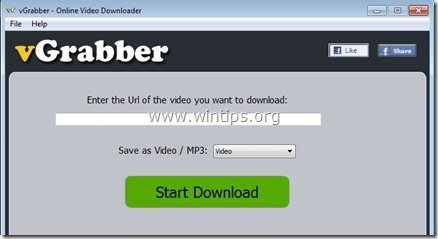
Как да премахнете " vGrabber " софтуер & "лента с инструменти на общността vGrabber " от вашия компютър:
Стъпка 1. Деинсталиране на приложения, принадлежащи към "Conduit " от контролния панел.
1. За да направите това, отидете в Старт > Контролен панел .
{ Начало > Настройки > Контролен панел . (Windows XP)}
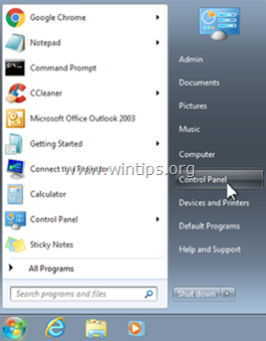
2. Кликнете два пъти, за да отворите " Добавяне или премахване на програми ", ако използвате Windows XP или
“ Програми и функции ", ако използвате Windows 8, 7 или Vista.
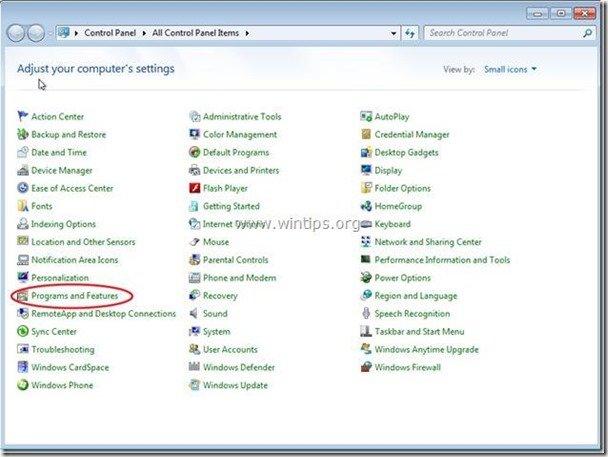
3. В списъка с програми намерете и Премахване/деинсталиране на тези приложения:
a. vGrabber
b. лента с инструменти Vgrabber
в. Търсене Protect by Conduit
d. Деинсталиране на други приложения инсталиран от " Кондуктор " издател.
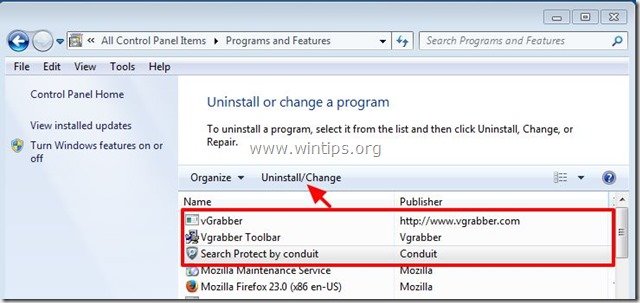
Стъпка 2. Ръчно премахване "лента с инструменти на общността vGrabber" & възстановяване на настройките за търсене в интернет браузъра.
Internet Explorer, Google Chrome, Mozilla Firefox
Internet Explorer
Как да премахнете " vGrabber общност лентата с инструменти" от Internet Explorer & възстановяване на Internet Explorer настройки за търсене.
1. Отворете Internet Explorer и след това отворете " Опции за интернет ”.
За да направите това, от менюто за файлове на IE изберете " Инструменти " > " Опции за интернет ”.
Известие*: В най-новите версии на IE натиснете бутона " Предавка " икона  в горния десен ъгъл.
в горния десен ъгъл.
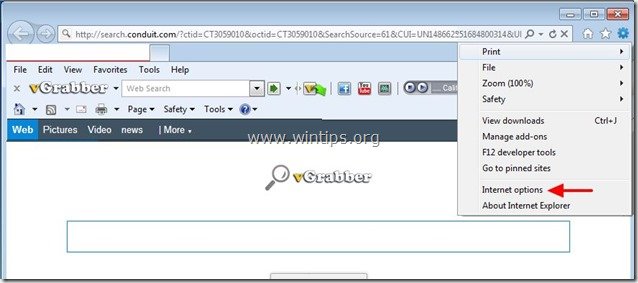
2. В " Обща информация " раздел, Изтриване на " search.conduit.com " от " Начална страница " и тип предпочитаната от вас начална страница (напр. www.google.com)
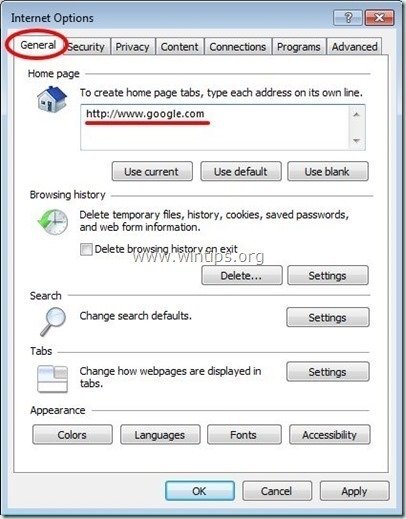
3. След това натиснете " Настройки " в Търсене раздел. *
Известие*: Ако искате да промените настройките за търсене в Internet explorer, докато сте в основния прозорец на Internet Explorer, просто натиснете бутона " Предавка " икона  (в горния десен ъгъл) и изберете " Управление на допълненията " .
(в горния десен ъгъл) и изберете " Управление на допълненията " .
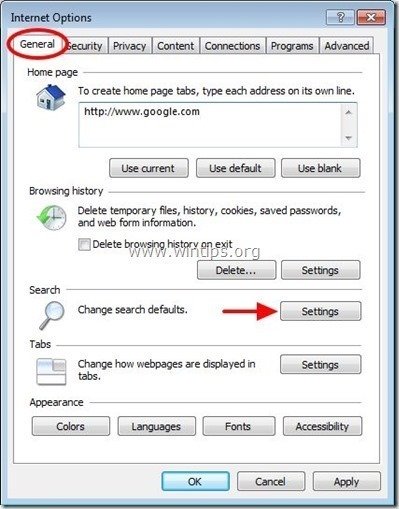
4. На " Доставчици за търсене " опции, изберете и " Задаване по подразбиране " доставчик на услуги за търсене, различен от " Vgrabber Персонализирано уеб търсене ".
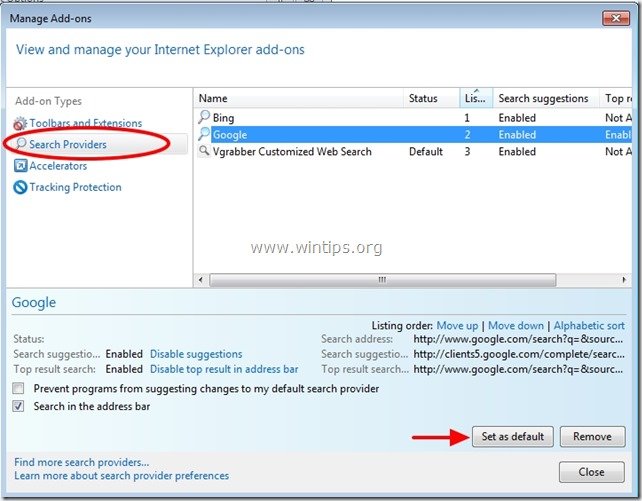
5. След това изберете " Vgrabber Персонализирано уеб търсене " и щракнете върху Премахване на .
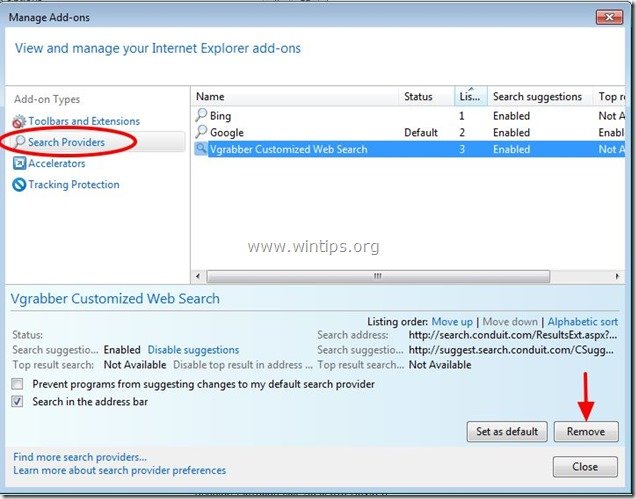
6. Изберете "Ленти с инструменти и разширения" в левия прозорец и след това изберете и деактивиране на (един по един) всички нежелани ленти с инструменти и разширения от Conduit Ltd.:
a. лента с инструменти Vgrabber
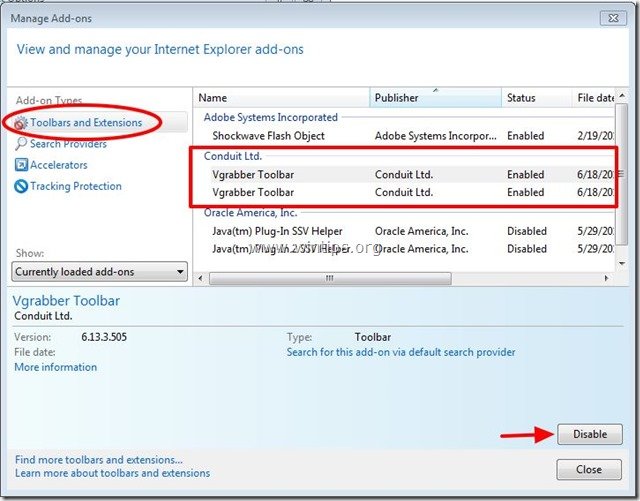
7. Затворете всички прозорци на Internet Explorer и преминете към стъпка 3 .
Google Chrome
Как да премахнете " vGrabber community toolbar" от Chrome & възстановяване на настройките за търсене в Google Chrome
1. Отворете Google Chrome и отидете в менюто на Chrome  и изберете " Настройки ".
и изберете " Настройки ".
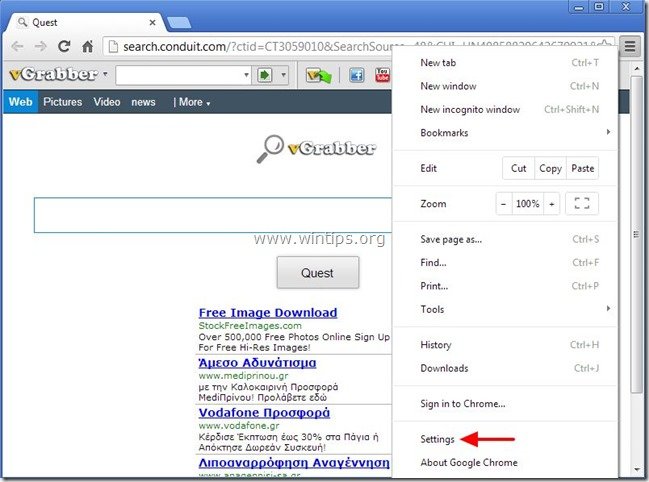
2. Намерете " При стартиране " и изберете " Задаване на страници ".
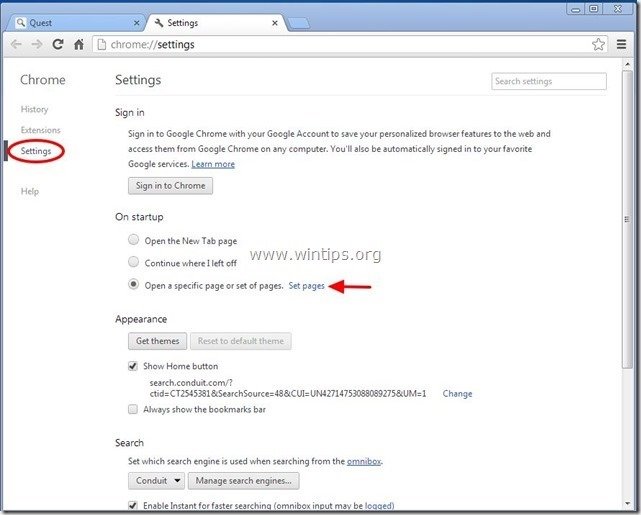
3. Изтрийте " search.conduit.com " от страниците за стартиране, като натиснете " X " вдясно.
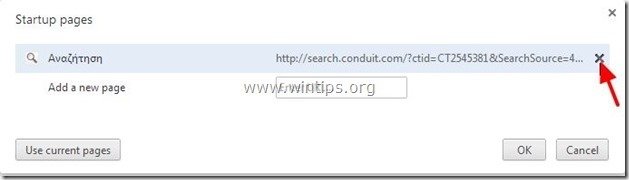
4. Задайте предпочитаната страница за стартиране (напр. http://www.google.com) и натиснете " OK ".
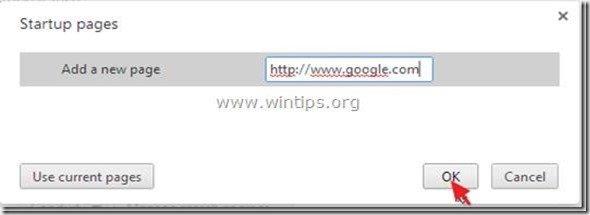
5. Под " Външен вид ", отметнете, за да разрешите " Показване на бутона Home " и изберете " Промяна ”.
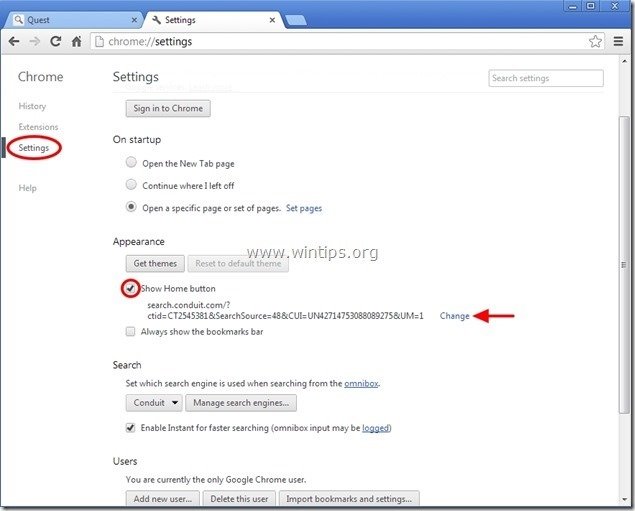
6. Изтрийте " search.conduit.com " запис от " Отворете тази страница " поле.
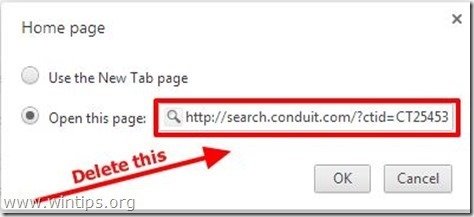
7. (ако желаете) предпочитаната от вас уебстраница да се отвори, когато натиснете " Начална страница " (напр. www.google.com) или оставете това поле празно и натиснете " OK ”.
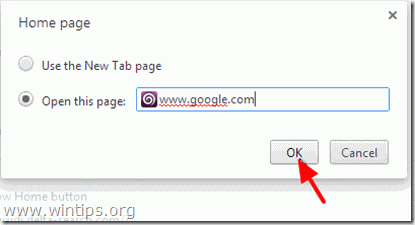
5. Отидете на " Търсене " и изберете " Управление на търсачките ".
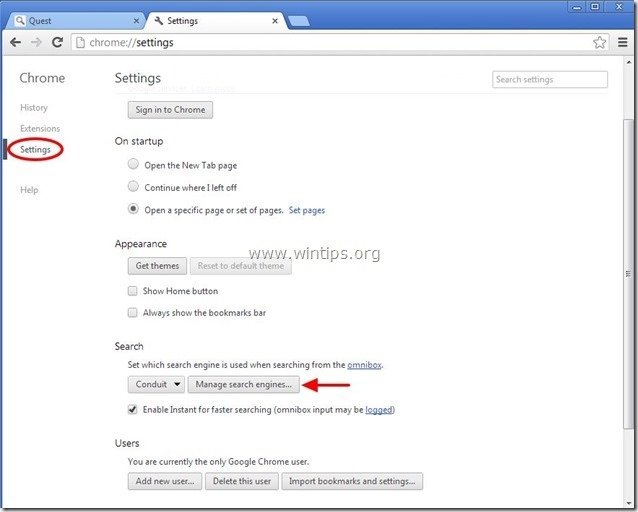
6. Изберете предпочитаната от вас търсачка по подразбиране (напр. търсене в Google) и натиснете " Направете настройките по подразбиране ".
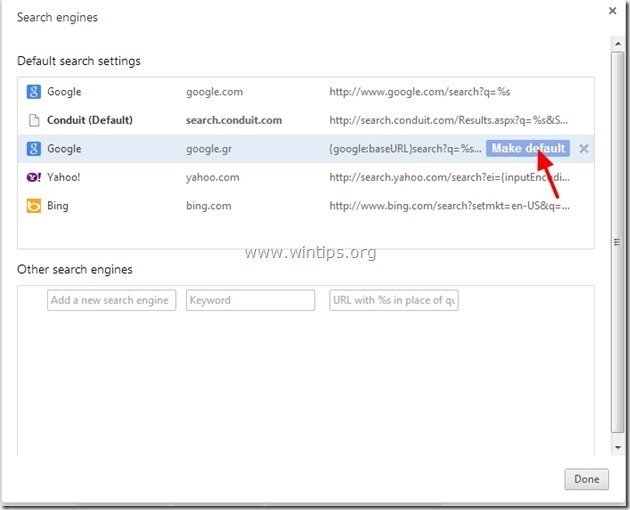
7. След това изберете " search.conduit.com" търсачка и да го премахнете като натиснете бутона " X " вдясно. Изберете " OK ", за да затворите " Търсачки " прозорец.
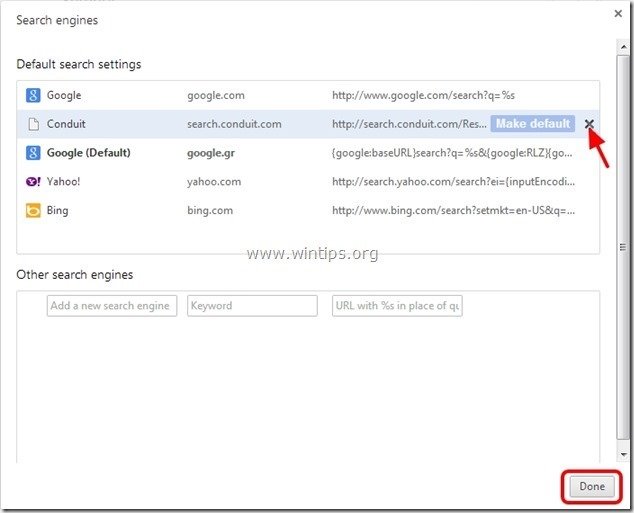
8. Изберете " Удължения " вляво.
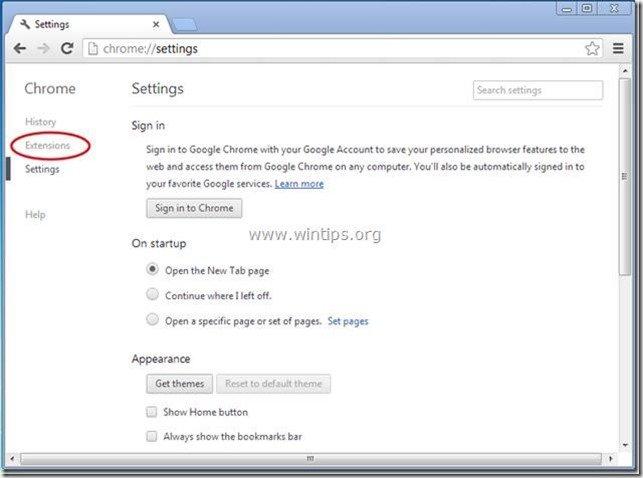
9. В " Удължения " опции премахване на " Vgrabber" разширение, като щракнете върху иконата за рециклиране вдясно.
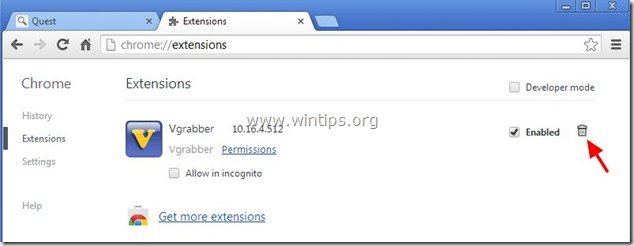
10. Затворете всички прозорци на Google Chrome и да се пристъпи към Стъпка 3 .
Mozilla Firefox
Как да премахнете " vGrabber community toolbar" от Firefox & възстановяване на настройките за търсене във Firefox.
1. Кликнете върху " Firefox" бутона на менюто в горния ляв ъгъл на прозореца на Firefox и отидете в " Опции ”.
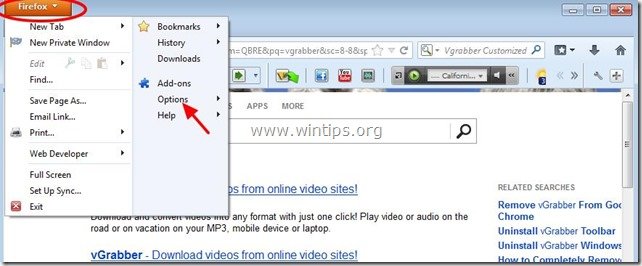
2. В " Обща информация " изтриване на " http:// search.conduit.com " страница от " Начална страница " и въведете предпочитаната от вас начална страница (напр. http://www.google.com).
Преса " OK ", когато приключите.
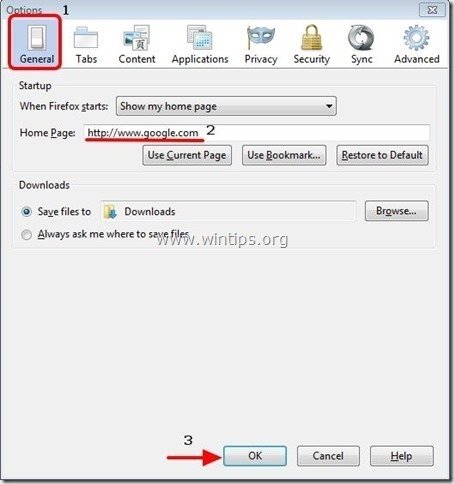
3. От менюто на Firefox отидете на " Инструменти " > " Управление на допълненията ”.
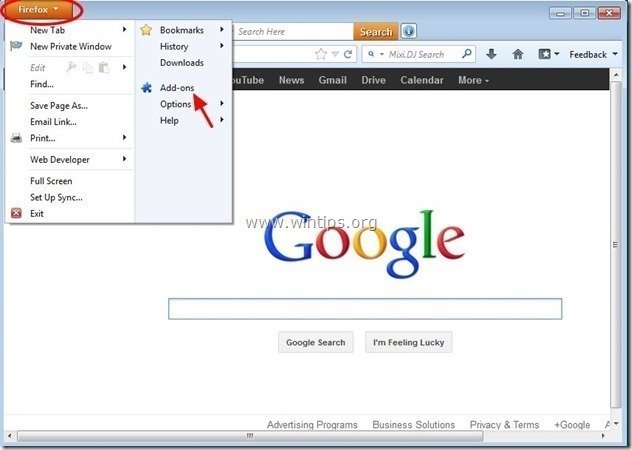
4. Изберете "Разширения" отляво и след това се уверете, че " Vgrabber " разширението не съществува.*
Ако " Vgrabber ", след което натиснете бутона " Премахване на " в този ред.
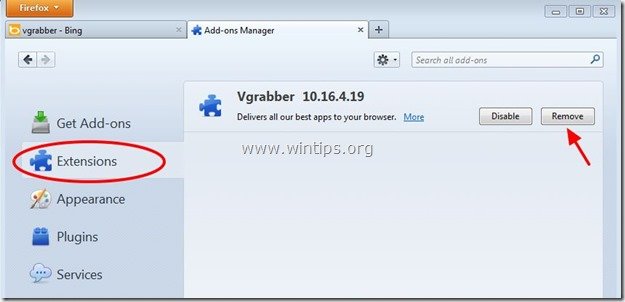
5. Изберете " Плъгини " отляво и " Деактивиране" " Плъгин за кондуити ", намерен там.
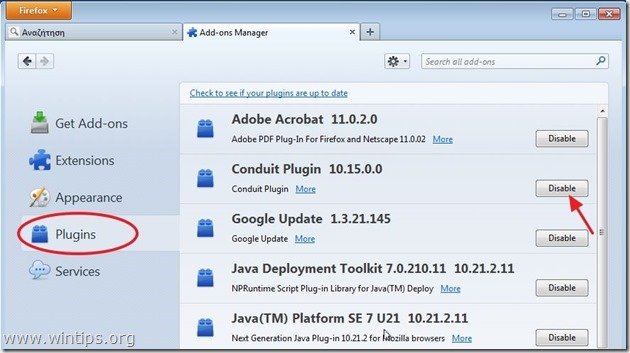
6. Затворете всички Firefox прозорци и преминете към следваща стъпка .
Стъпка 3: Почистете останалите записи в регистъра с помощта на "AdwCleaner".
1. Изтеглете и запазете програмата "AdwCleaner" на работния плот.
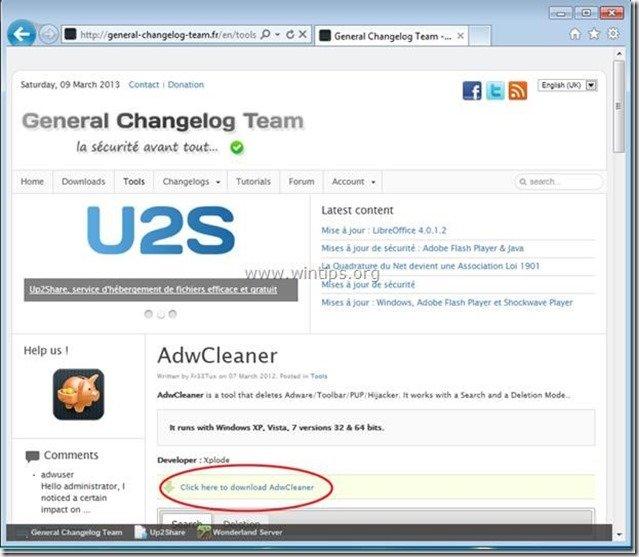
2. Затворете всички отворени програми и Двойно кликване да отворите "AdwCleaner" от работния плот.
3. Преса " Изтриване на ”.
4. Преса " OK " в " AdwCleaner - Информация" и натиснете " OK " отново да рестартирате компютъра си .
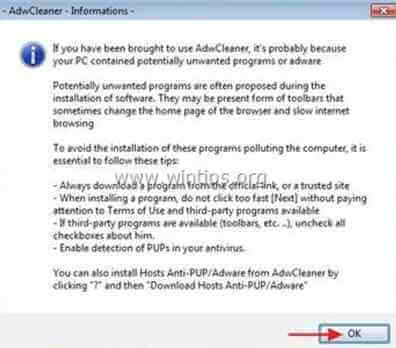
5. Когато компютърът ви се рестартира, затворете " Информация за AdwCleaner" (readme) и продължете към следващата стъпка.
Стъпка 4. Почистете компютъра си с RogueKiller
1. Изтегляне и спаси "RogueKiller" на вашия компютър'* (напр. на работния плот).
Известие*: Изтегляне версия x86 или X64 За да намерите версията на операционната си система, " Кликнете с десния бутон на мишката " на иконата на вашия компютър, изберете " Имоти " и погледнете към " Тип на системата " раздел.
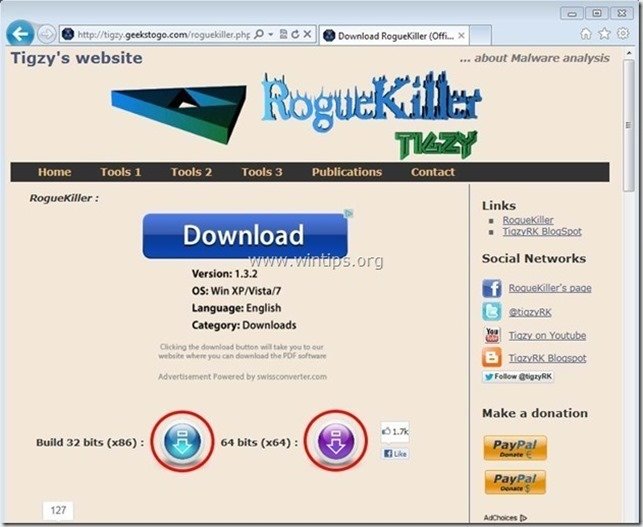
2. Кликнете два пъти да се изпълнява RogueKiller.
3. Нека на предварително сканиране за завършване и след това натиснете " Сканиране ", за да извършите пълно сканиране.
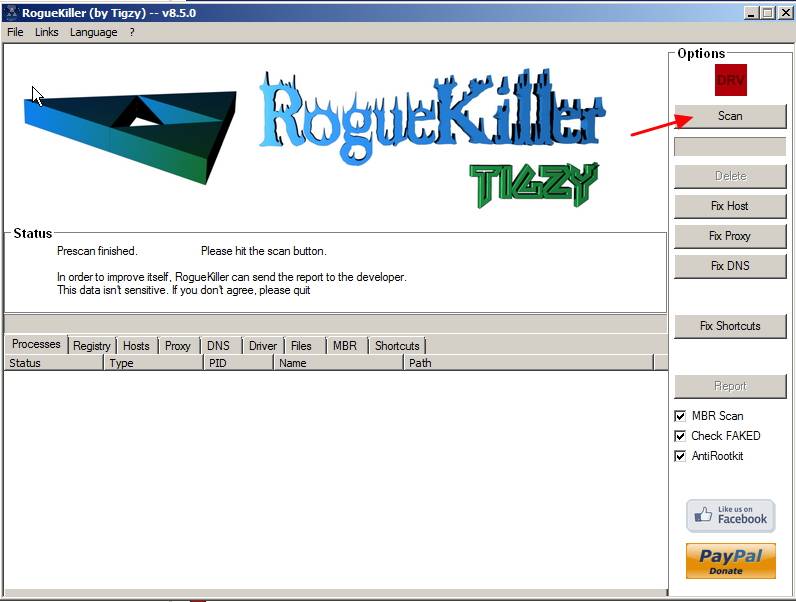
3. Когато пълното сканиране приключи, натиснете бутона "Изтриване" за да премахнете всички намерени зловредни елементи.
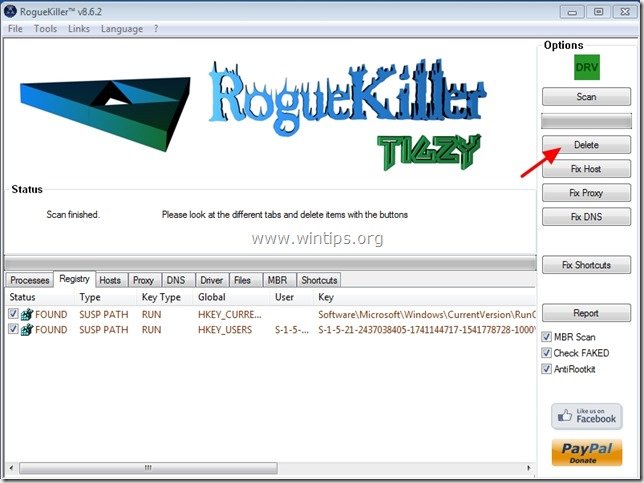
Стъпка 5. Почистване компютърът ви да не остане злонамерени заплахи.
Изтегляне и инсталиране на една от най-надеждните БЕЗПЛАТНИ програми за борба със злонамерен софтуер днес, за да почистите компютъра си от останалите злонамерени заплахи. Ако искате да сте постоянно защитени от заплахи от злонамерен софтуер, съществуващи и бъдещи, ви препоръчваме да инсталирате Malwarebytes Anti-Malware PRO:
Защита от MalwarebytesTM
Премахва шпионски, рекламен и злонамерен софтуер.
Започнете безплатното си изтегляне сега!
1. Работете " Malwarebytes Anti-Malware" и позволете на програмата да се актуализира до най-новата си версия и злонамерена база данни, ако е необходимо.
2. Когато главният прозорец на Malwarebytes Anti-Malware се появи на екрана, изберете " Извършване на бързо сканиране " и след това натиснете " Сканиране " и оставете програмата да сканира системата ви за заплахи.
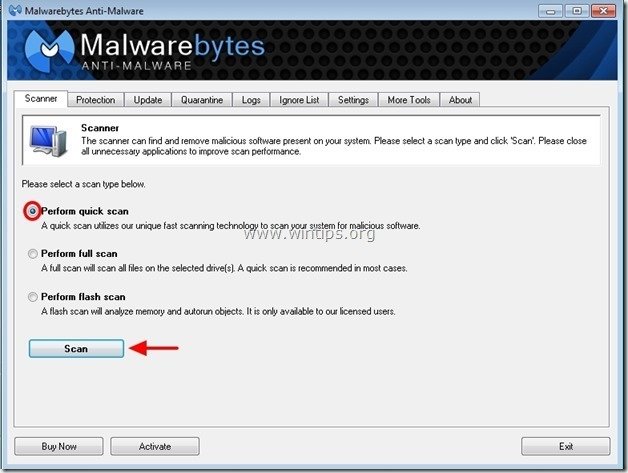
3. Когато сканирането приключи, натиснете "OK" за да затворите информационното съобщение и след това натиснете на "Покажи резултатите" бутон, за да Преглед на и премахване на откритите злонамерени заплахи.
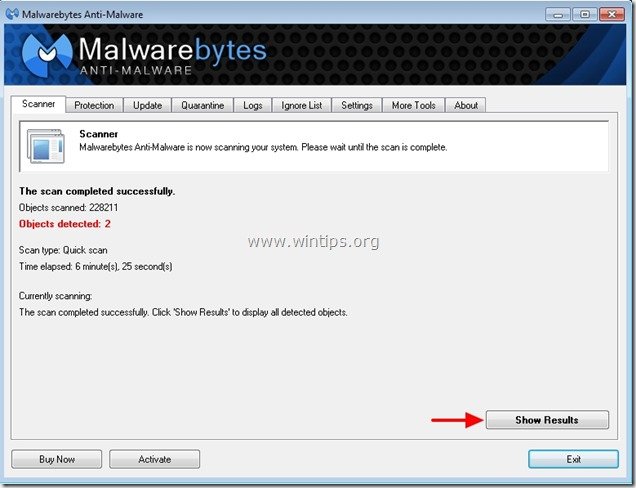
4. В прозореца "Покажи резултатите" проверка - като използвате левия бутон на мишката. всички заразени обекти и след това изберете " Премахване на избрани " и оставете програмата да премахне избраните заплахи.
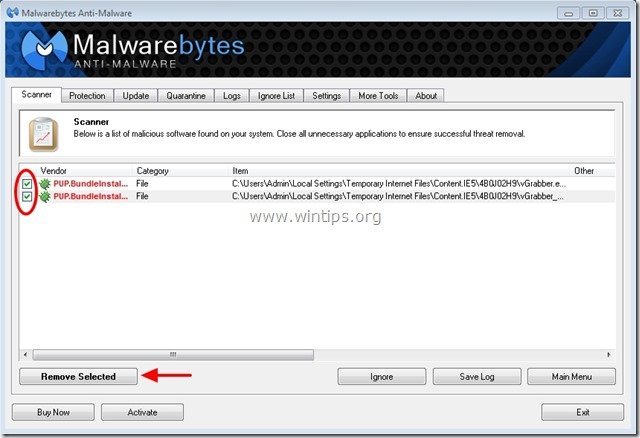
5. Когато процесът на отстраняване на заразени обекти приключи , "Рестартирайте системата си, за да премахнете правилно всички активни заплахи"
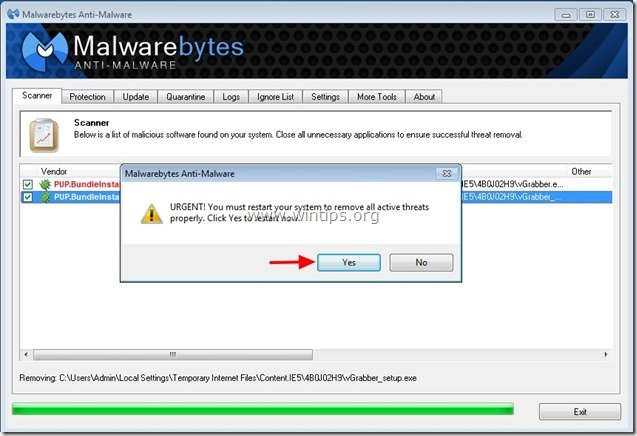
6. Продължете към следваща стъпка.
Съвети: За да сте сигурни, че компютърът ви е чист и безопасен, Извършете пълно сканиране на Malwarebytes' Anti-Malware в "Безопасен режим" на Windows .*
*За да влезете в безопасен режим на Windows, натиснете бутона " F8 ", докато компютърът ви се зарежда, преди да се появи логото на Windows. Когато клавишът " Меню за разширени опции на Windows " се появява на екрана, използвайте клавишите със стрелки на клавиатурата, за да преминете към Безопасен режим и след това натиснете "ENTER “.
Стъпка 6. Почистете нежеланите файлове и записи.
Използвайте " CCleaner " програма и преминете към чист вашата система от временни Интернет файлове и невалидни записи в регистъра.*
* Ако не знаете как да инсталирате и използвате "CCleaner", прочетете тези инструкции .
Стъпка 7. Рестартирайте компютъра си, за да влязат в сила промените, и извършете пълно сканиране с антивирусната си програма.

Анди Дейвис
Блог на системен администратор за Windows