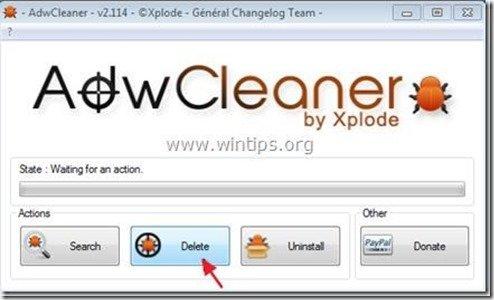Spis treści
“ vGrabber - downloader wideo " to program, który - jak twierdzi jego wydawca - pomaga użytkownikom pobierać i konwertować filmy do dowolnego formatu.Program " vGrabber " program jest oznaczony jako złośliwy, ponieważ próbuje potajemnie pobrać i zainstalować inne złośliwe programy bez pytania o zgodę użytkownika.
Wydawnictwo oferuje również " vGrabber community toolbar" aby pomóc użytkownikom w pobieraniu i konwertowaniu filmów z sieci, ale " vGrabber community toolbar" to kolejny program typu adware i hijacker, dołączony wewnątrz innych programów instalacyjnych wolnego oprogramowania.
Kiedy " Pasek narzędzi społecznościowych vGrabber " jest zainstalowany na Twoim komputerze, modyfikuje ustawienia wyszukiwania w Internecie, zmienia stronę główną Internetu na Przewód wyszukiwarka (search.conduit.com) który wykonuje przekierowania przeglądania stron internetowych i wyświetla reklamy od nieznanych sprzedawców.
"Pasek narzędzi społeczności vGrabber" może być zainstalowany na popularnych przeglądarkach internetowych (Internet Explorer, Chrome lub Firefox), jeśli użytkownik nie zwróci uwagi przy instalowaniu wolnego oprogramowania (powszechnie).
Aby usunąć " vGrabber - downloader wideo " program , "Pasek narzędzi społeczności vGrabber" & przywrócić ustawienia wyszukiwania w przeglądarce, wykonaj poniższe kroki:

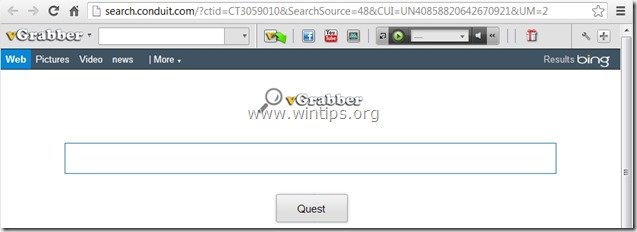
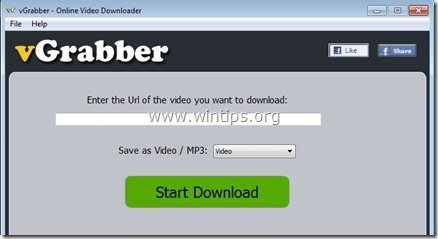
Jak usunąć " vGrabber " oprogramowanie & "Pasek narzędzi społeczności vGrabber " z komputera:
Krok 1. Odinstaluj aplikacje należące do "Conduit " wydawca z panelu sterowania.
1. Aby to zrobić, przejdź do Start > Panel sterowania .
{ Start > Ustawienia > Panel sterowania (Windows XP)}.
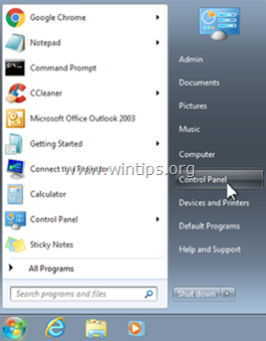
2. Kliknij dwukrotnie, aby otworzyć " Dodaj lub usuń programy ", jeśli masz Windows XP lub
“ Programy i funkcje ", jeśli posiadasz system Windows 8, 7 lub Vista.
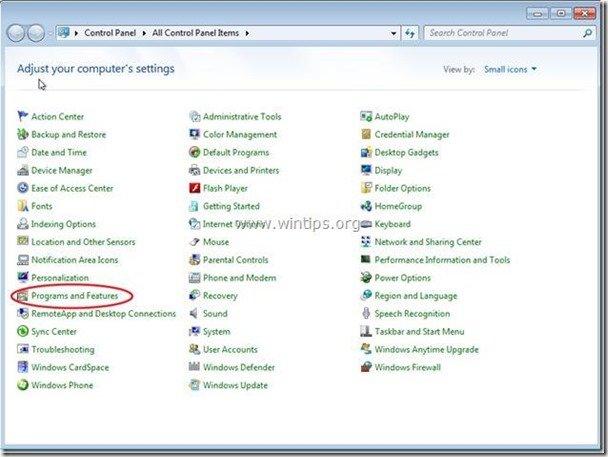
3. Na liście programów znajdź i Usuń/odinstaluj te aplikacje:
a. vGrabber
b. Pasek narzędzi Vgrabber
c. Wyszukaj Protect by Conduit
d. Odinstaluj każdą inną aplikację zainstalowany z " Przewód " wydawca.
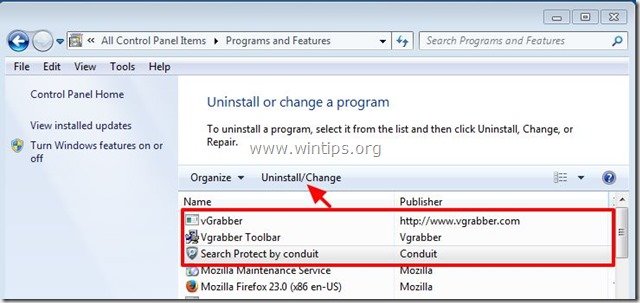
Krok 2. Ręczne usuwanie "Pasek narzędzi społeczności vGrabber" & przywrócić ustawienia wyszukiwania w przeglądarce internetowej.
Internet Explorer, Google Chrome, Mozilla Firefox
Internet Explorer
Jak usunąć " vGrabber community toolbar" z Internet Explorer i przywrócić ustawienia wyszukiwania w Internet Explorer.
Otwórz Internet Explorer. a następnie otworzyć " Opcje internetowe ”.
Aby to zrobić z menu plików IE należy wybrać " Narzędzia " > " Opcje internetowe ”.
Uwaga*: W najnowszych wersjach IE naciśnij przycisk " Narzędzie " ikona  na górze po prawej stronie.
na górze po prawej stronie.
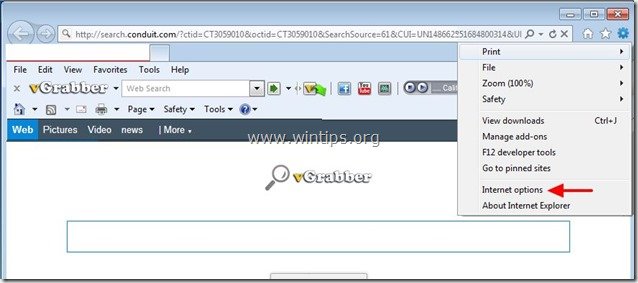
2. Na " Ogólne " zakładka, Usuń the " search.conduit.com " z " Strona główna " oraz typ preferowana strona główna (np. www.google.com)
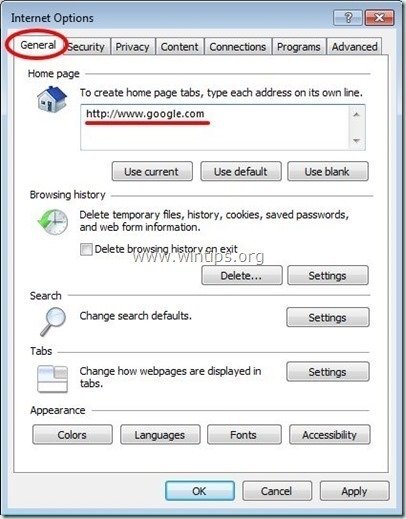
3. Następnie naciśnij " Ustawienia " w Szukaj sekcja *.
Uwaga*: Jeśli chcesz zmodyfikować ustawienia wyszukiwania w Internet Explorerze będąc w głównym oknie Internet Explorera, po prostu naciśnij " Narzędzie " ikona  (w prawym górnym rogu) i wybierz " Zarządzaj dodatkami " .
(w prawym górnym rogu) i wybierz " Zarządzaj dodatkami " .
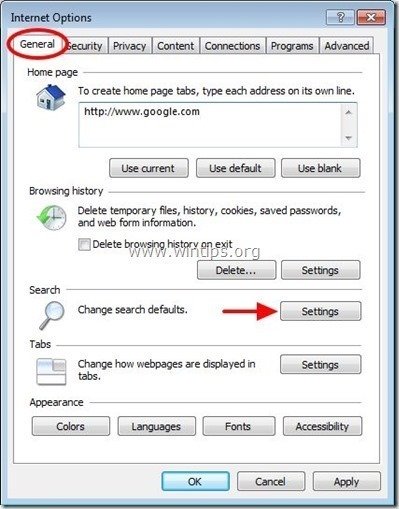
4. Na " Wyszukiwanie dostawców " opcje, wybierz i " Ustaw jako domyślne " dostawca wyszukiwania inny niż " Vgrabber Dostosowane do potrzeb wyszukiwanie stron internetowych ".
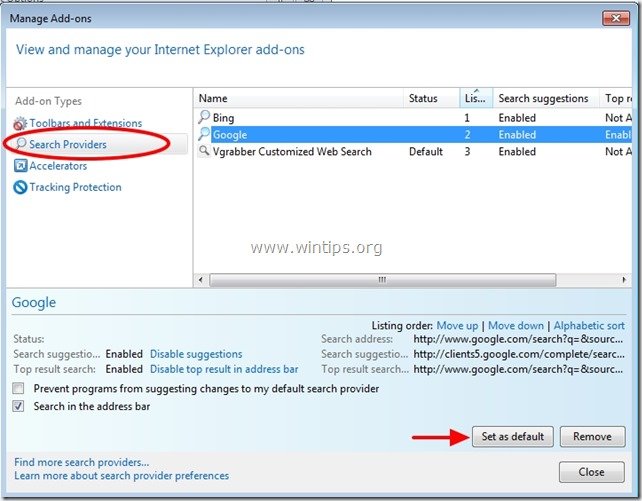
5. Następnie należy wybrać " Vgrabber Dostosowane do potrzeb wyszukiwanie stron internetowych " i kliknij Usuń .
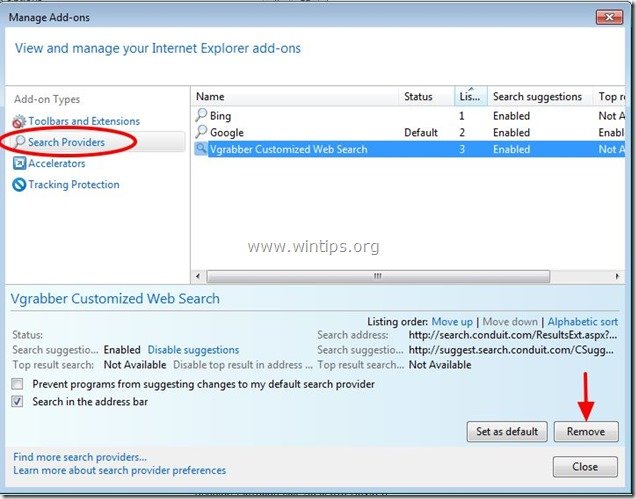
6) Wybierz "Paski narzędzi i rozszerzenia" w lewym panelu, a następnie wybierz oraz wyłączyć (jeden po drugim) wszystkie niechciane paski narzędzi i rozszerzenia z Conduit Ltd.:
a. Pasek narzędzi Vgrabber
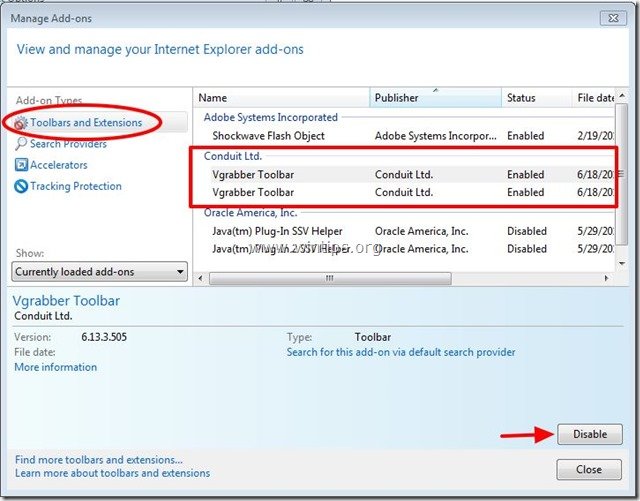
7. zamknij wszystkie okna programu Internet Explorer i przejdź do kroku 3 .
Google Chrome
Jak usunąć " vGrabber community toolbar" z Chrome & przywróć ustawienia wyszukiwania Google Chrome
1. Otwórz Google Chrome i przejdź do menu chrome  i wybrać " Ustawienia ".
i wybrać " Ustawienia ".
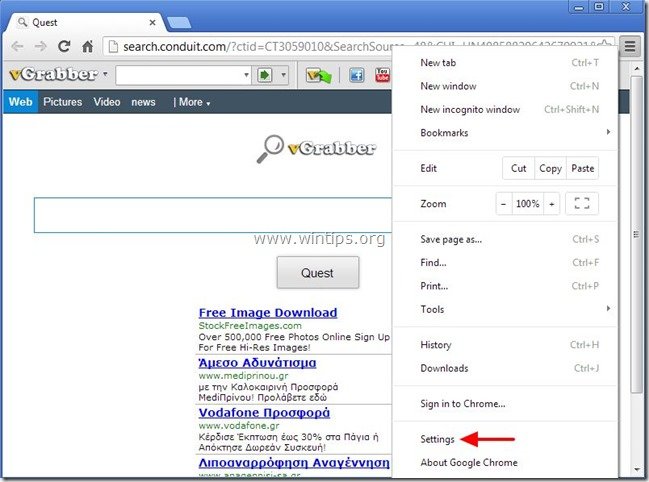
2. Znajdź " Przy uruchamianiu " sekcji i wybrać " Ustawianie stron ".
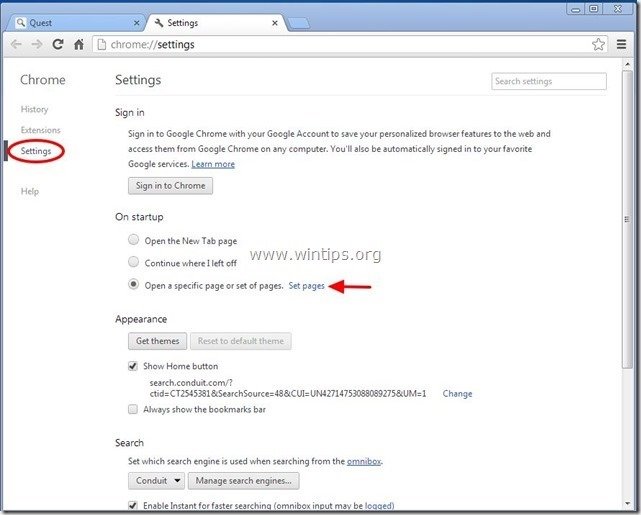
3. usuń the " search.conduit.com " ze stron startowych, naciskając przycisk " X " symbol po prawej stronie.
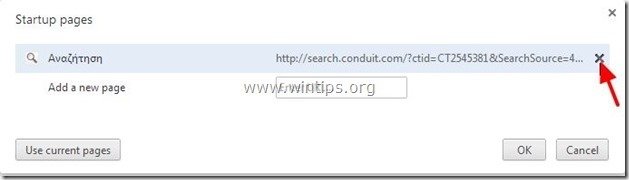
4. ustaw preferowaną stronę startową (np. http://www.google.com) i naciśnij " OK ".
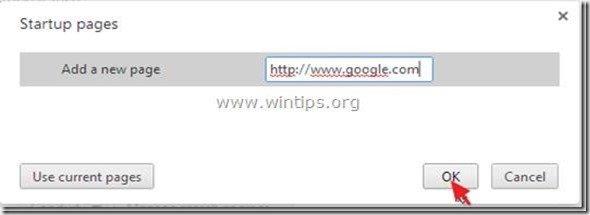
5. Pod " Wygląd " sekcja, zaznacz, aby włączyć " Pokaż przycisk Home " i wybrać opcję " Zmiana ”.
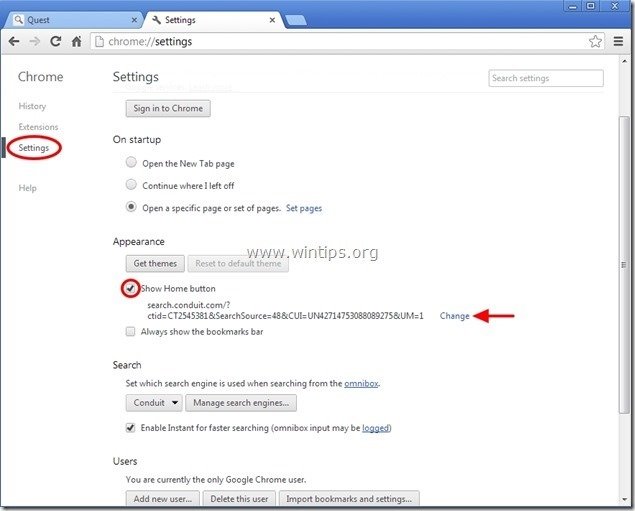
6. usuń the " search.conduit.com " wpis od " Otwórz tę stronę " box.
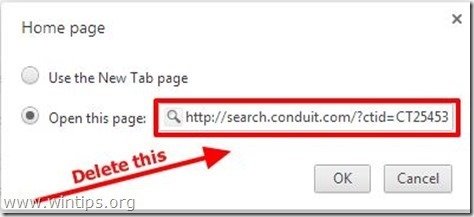
7. typ (jeśli lubisz) preferowana przez ciebie strona internetowa aby otworzyć się po naciśnięciu przycisku " Strona główna " (np. www.google.com) lub pozostawić to pole puste i nacisnąć " OK ”.
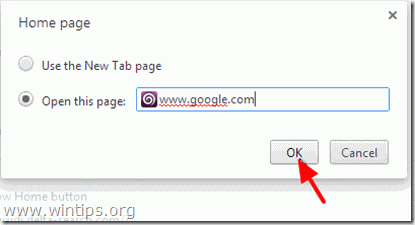
5. Przejdź do " Szukaj " sekcji i wybrać " Zarządzaj wyszukiwarkami ".
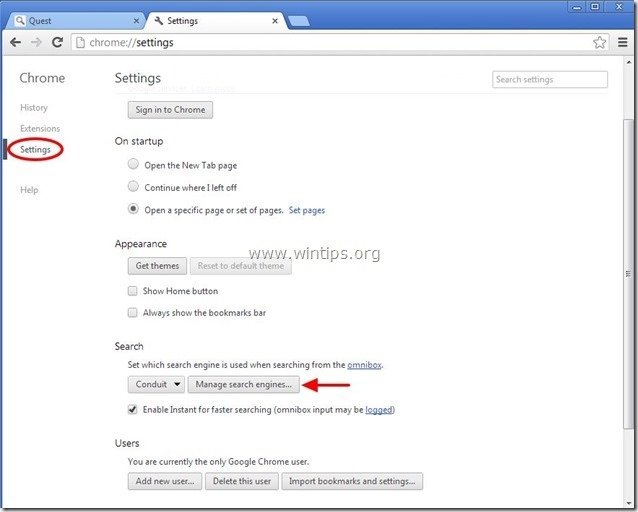
Wybierz preferowaną domyślną wyszukiwarkę (np. wyszukiwarka Google) i naciśnij " Ustawienie domyślne ".
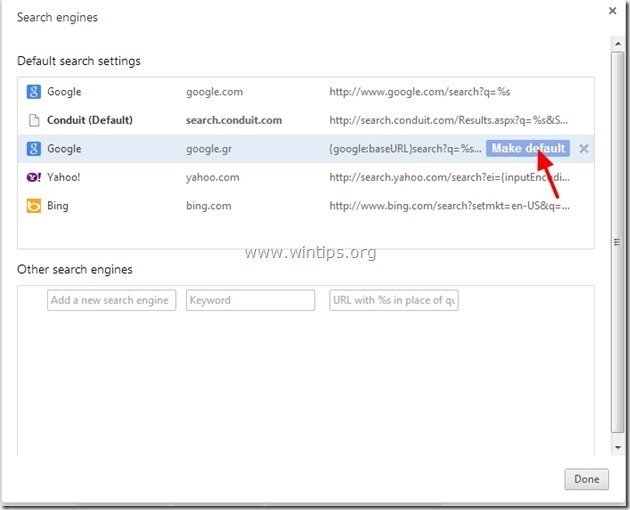
7. Następnie należy wybrać " search.conduit.com" wyszukiwarka i usunąć go naciskając przycisk " X " symbol po prawej stronie, wybierz " OK " do zamknięcia " Wyszukiwarki " okno.
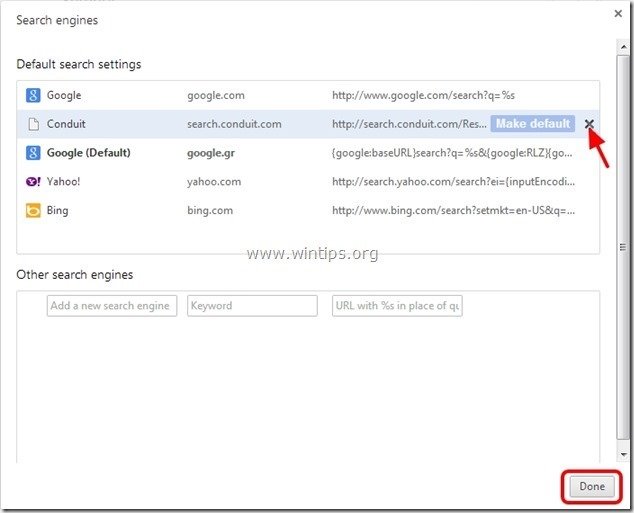
8. Wybierz " Przedłużenia " po lewej stronie.
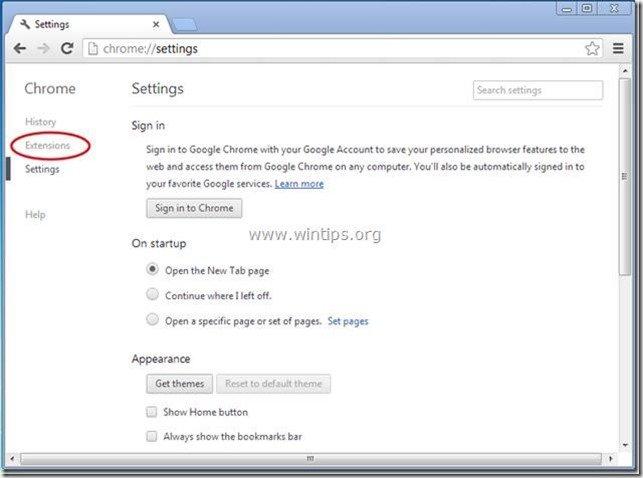
9. W " Przedłużenia " opcje usunąć the " Vgrabber" rozszerzenia, klikając ikonę recyklingu po prawej stronie.
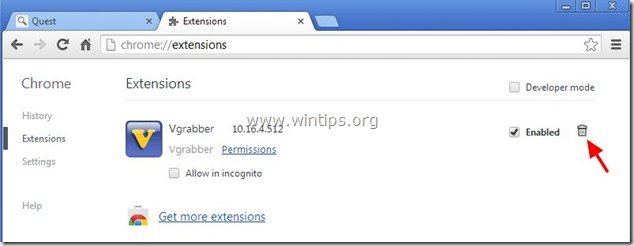
10. Zamknij wszystkie okna Google Chrome i p ostępuj do Krok 3 .
Mozilla Firefox
Jak usunąć " vGrabber community toolbar" z Firefox & przywrócić ustawienia wyszukiwania Firefox.
1. Kliknij na " Firefox" przycisk menu w lewym górnym rogu okna Firefoxa i przejdź do " Opcje ”.
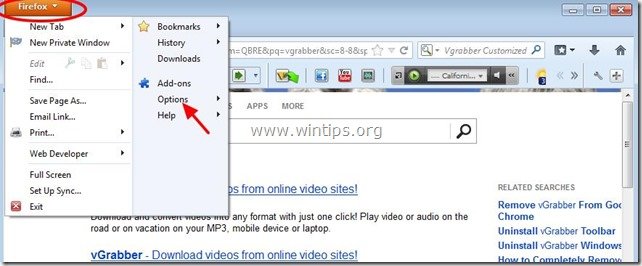
2. W " Ogólne " zakładka usuń the " http:// search.conduit.com " strona z " Strona główna " oraz wpisz swoją preferowaną stronę główną (np. http://www.google.com).
Prasa " OK " po zakończeniu.
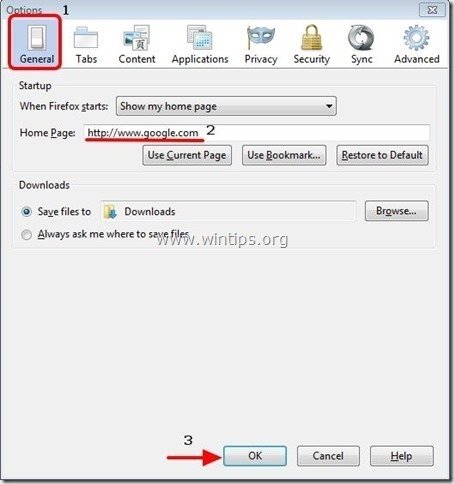
3. Z menu Firefoxa przejdź do " Narzędzia " > " Zarządzaj dodatkami ”.
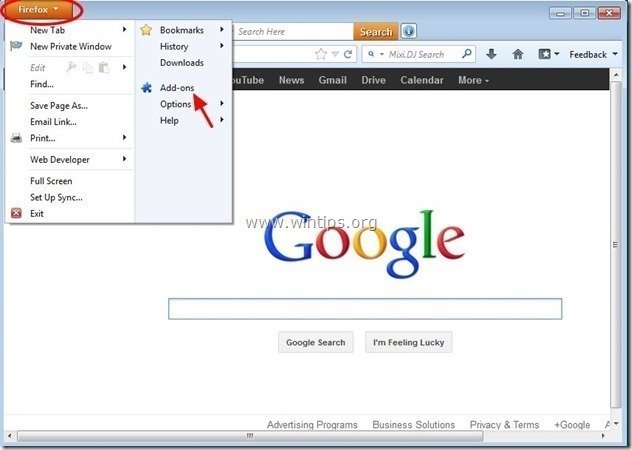
4. Wybierz "Rozszerzenia" po lewej stronie, a następnie upewnij się, że " Vgrabber " rozszerzenie nie istnieje.*
Jeśli " Vgrabber " istnieje rozszerzenie, a następnie naciśnij przycisk " Usuń " przycisk w tej linii.
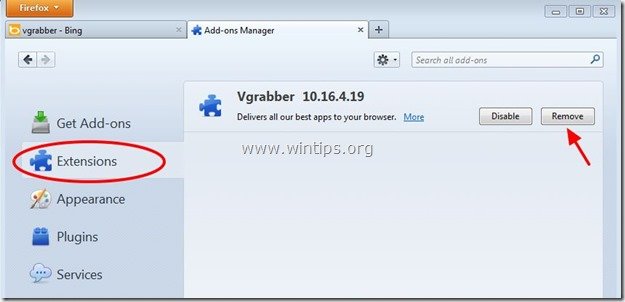
5. Wybierz " Wtyczki " z lewej strony i " Disable" the " Plugin Conduit " znalezione tam.
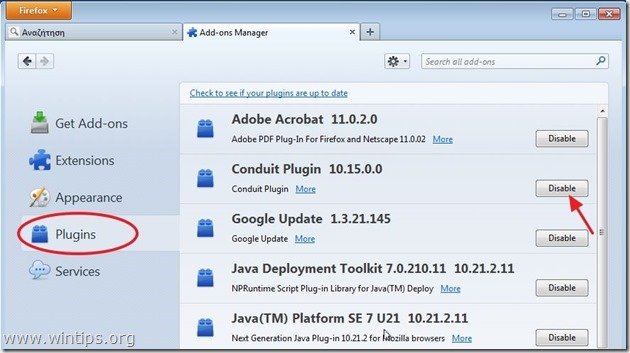
6. zamknij wszystkie programy Firefox okna i przejdź do następny krok .
Krok 3: Wyczyść pozostałe wpisy rejestru za pomocą "AdwCleaner".
1) Pobierz i zapisz narzędzie "AdwCleaner" na pulpicie.
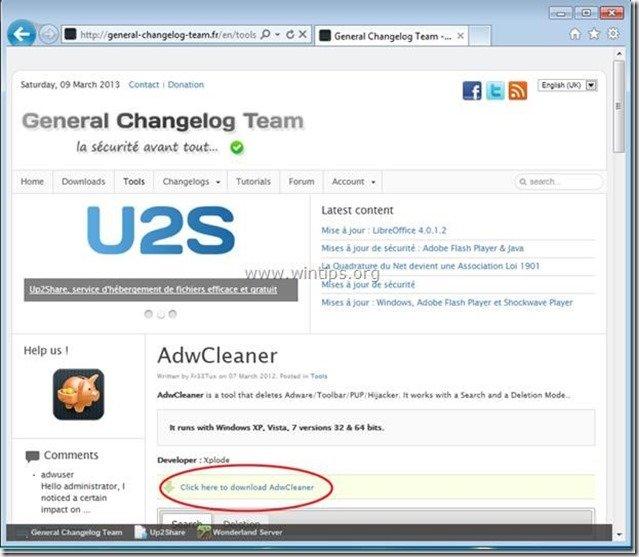
2. zamknij wszystkie otwarte programy oraz Podwójne kliknięcie otworzyć "AdwCleaner" z pulpitu.
3. Prasa " Usuń ”.
4. Prasa " OK " w " AdwCleaner - Informacje" i nacisnąć " OK " ponownie aby ponownie uruchomić komputer .
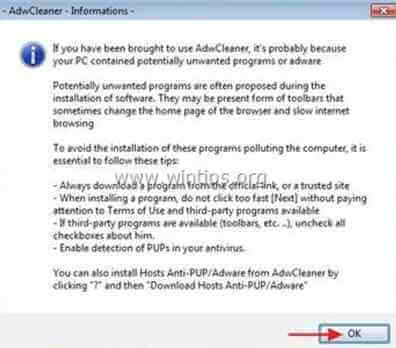
5. Po ponownym uruchomieniu komputera, zamknąć " Informacje "AdwCleaner (readme) i przejdź do następnego kroku.
Krok 4. Wyczyść komputer za pomocą RogueKiller
1. pobierz. oraz uratować "RogueKiller" narzędzie na swoim komputerze'* (np. Pulpit).
Uwaga*: Pobierz wersja x86 lub X64 w zależności od wersji systemu operacyjnego. Aby znaleźć wersję systemu operacyjnego, " Prawy Klik " na ikonie komputera, wybierz " Właściwości " i spojrzeć na " Typ systemu " sekcja.
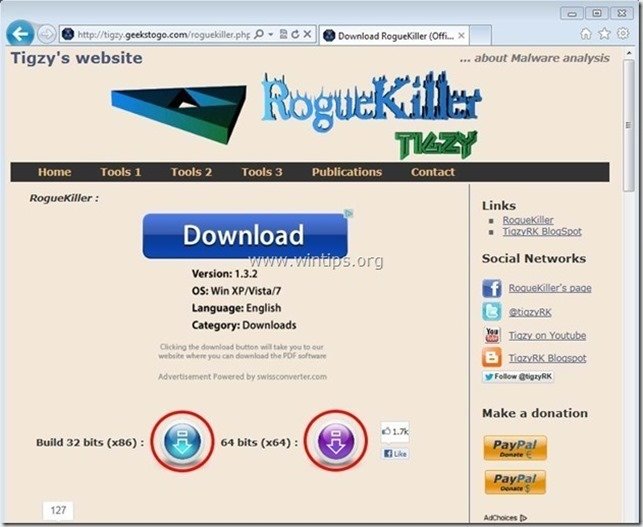
2) Podwójne kliknięcie do biegu RogueKiller.
3. niech the skanowanie wstępne zakończone a następnie naciśnij na " Skanuj ", aby wykonać pełne skanowanie.
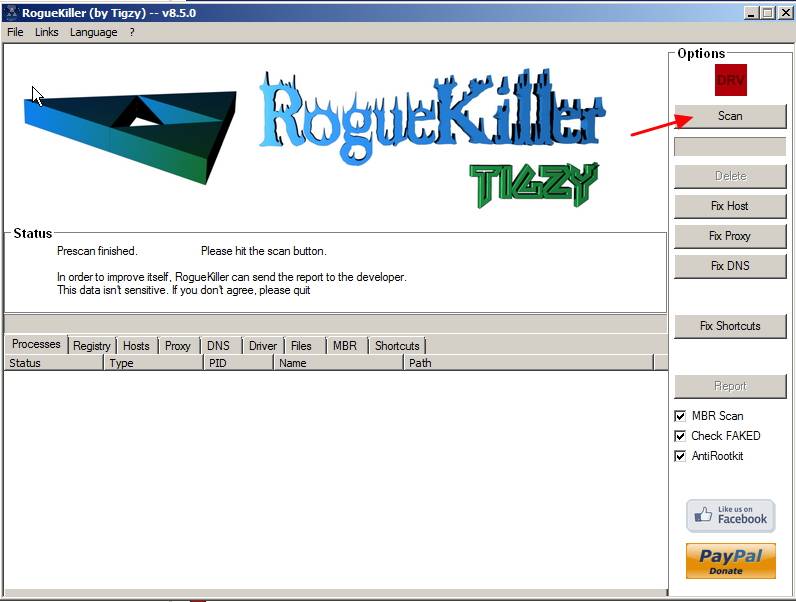
3. Po zakończeniu pełnego skanowania naciśnij przycisk "Usuń" aby usunąć wszystkie znalezione złośliwe elementy.
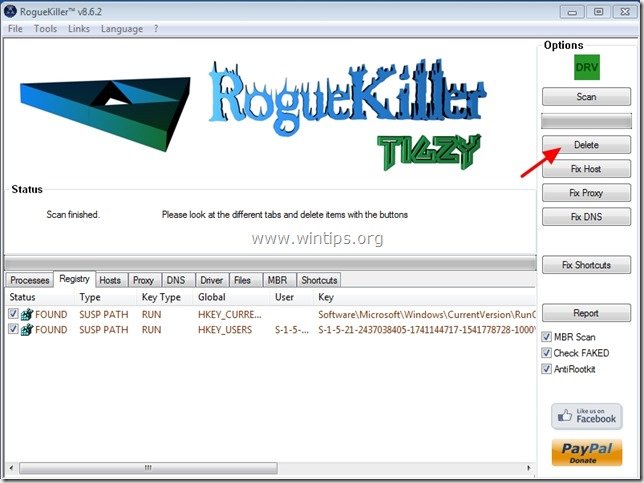
Krok 5. Czyszczenie Twój komputer nie pozostanie złośliwe zagrożenia.
Pobierz oraz zainstalować jeden z najbardziej niezawodnych DARMOWYCH programów anty-malware dzisiaj, aby oczyścić komputer z pozostałych złośliwych zagrożeń. Jeśli chcesz pozostać stale chroniony przed zagrożeniami malware, istniejącymi i przyszłymi, zalecamy zainstalowanie Malwarebytes Anti-Malware PRO:
Ochrona MalwarebytesTM
Usuwa programy typu Spyware, Adware i Malware.
Rozpocznij darmowe pobieranie teraz!
1. Biegnij " Malwarebytes Anti-Malware" i pozwolić programowi na aktualizację do najnowszej wersji i złośliwą bazę danych w razie potrzeby.
2. Gdy na ekranie pojawi się główne okno "Malwarebytes Anti-Malware", wybierz opcję " Wykonaj szybkie skanowanie ", a następnie naciśnij " Skanuj " przycisk i pozwól programowi przeskanować system w poszukiwaniu zagrożeń.
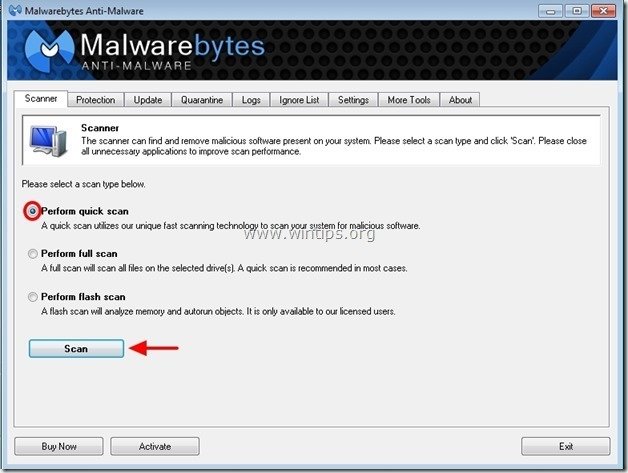
3. Po zakończeniu skanowania naciśnij "OK" aby zamknąć komunikat informacyjny, a następnie naciśnij the "Pokaż wyniki" przycisk, aby zobacz oraz usunąć znalezione złośliwe zagrożenia.
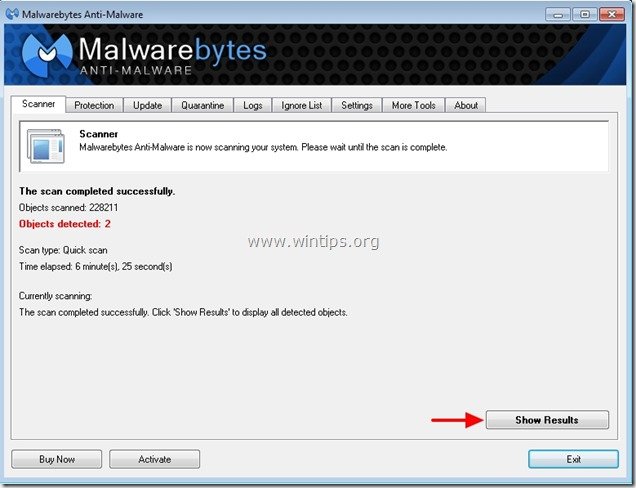
4. w oknie "Pokaż wyniki" sprawdzać -. używając lewego przycisku myszy-. wszystkie zainfekowane obiekty a następnie wybrać " Usuń wybrane " opcja i pozwól programowi usunąć wybrane zagrożenia.
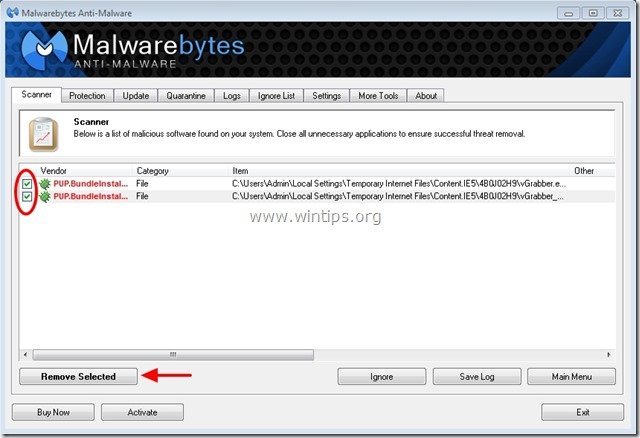
5. Po zakończeniu procesu usuwania zainfekowanych obiektów , "Uruchom ponownie system, aby prawidłowo usunąć wszystkie aktywne zagrożenia"
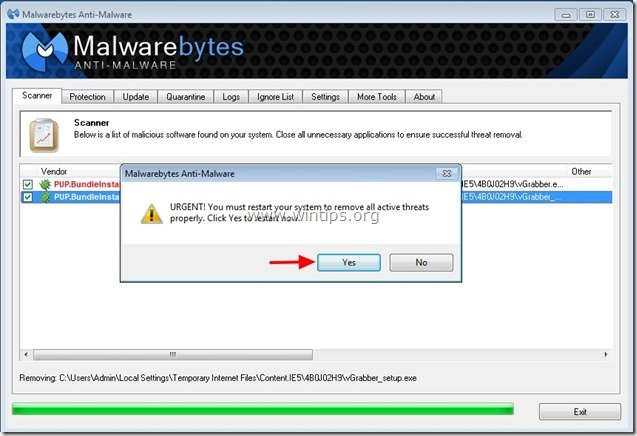
6. Kontynuuj do następny krok.
Porady: Aby zapewnić czystość i bezpieczeństwo komputera, wykonać pełne skanowanie Malwarebytes Anti-Malware w windows "Safe mode" .*
*Aby wejść w tryb bezpieczny systemu Windows, naciśnij przycisk " F8 " podczas uruchamiania komputera, przed pojawieniem się logo systemu Windows. Gdy zostanie wyświetlony przycisk " Menu opcji zaawansowanych systemu Windows " pojawi się na ekranie, użyj klawiszy strzałek klawiatury, aby przejść do Tryb bezpieczny a następnie naciśnij przycisk "ENTER “.
Krok 6. Wyczyść niechciane pliki i wpisy.
Wykorzystanie " CCleaner " i przejdź do czysty Twój system z tymczasowych Pliki internetowe oraz invalid registry entries.*
* Jeśli nie wiesz jak zainstalować i używać "CCleaner", przeczytaj niniejszą instrukcję .
Krok 7. Uruchom ponownie komputer, aby zmiany zaczęły obowiązywać i wykonaj pełne skanowanie programem antywirusowym.

Andy'ego Davisa
Blog administratora systemu o systemie Windows