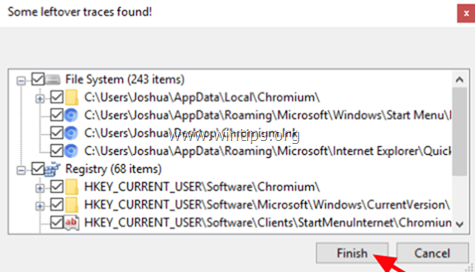Inhaltsverzeichnis
Chrom ist ein Open-Source-Webbrowser-Projekt, das von Google ins Leben gerufen wurde, um den Quellcode für den proprietären Google Chrome-Browser bereitzustellen. Doch Hacker nutzen Chromium, um bösartige Software auf Windows-Computer zu bringen.

Die Symptome nach der Installation des bösartigen Chromium-Webbrowsers sind:
- Der Standardbrowser wird ohne Ihre Erlaubnis in Chromium geändert. Die Standard-Homepage und -Suchmaschine wird ohne Ihre Erlaubnis geändert, in der Regel auf bösartige Websites. Bei der Verwendung Ihres Webbrowsers werden Sie auf bösartige Websites umgeleitet. Ihr Computer ist langsam oder reagiert nicht. Sie können den Chromium-Browser nicht über "Programme und Funktionen" von Ihrem Computer entfernen.
In dieser Anleitung finden Sie detaillierte Anweisungen zum Entfernen der Malware Chromium Webbrowser von Windows 10, 8 oder 7 OS.
Wie man Chromium Malware Web Browser entfernt.
Hinweis: Wenn Sie keines der unten vorgeschlagenen Programme auf den infizierten Computer herunterladen können, dann können Sie sie von einem anderen, sauberen Computer herunterladen und auf den infizierten Computer übertragen (z. B. mit einem USB-Flash-Datenträger).
Wie Sie Ihren Computer einfach und KOSTENLOS auf Viren, Trojaner, Rootkits usw. überprüfen können
Schritt 1: Starten Sie Ihren Computer im "Abgesicherten Modus mit Netzwerkbetrieb".Schritt 2: Entfernen Sie Chromium Browser Adware mit AdwCleaner.Schritt 3: Deinstallieren Sie Chromium Malware mit dem Geek Uninstaller Utility.Schritt 4: Entfernen Sie Chromium bösartige Einträge mit Malwarebytes FREE.Schritt 5: Scannen und Entfernen von Viren mit Ihrem Antivirus-Programm.
Schritt 1: Starten Sie Ihren Computer im abgesicherten Modus mit Vernetzung.
Um Ihren Computer auf mögliche Malware-Programme zu überprüfen, sollten Sie Ihren Computer im abgesicherten Modus mit Netzwerkunterstützung starten.
So starten Sie Windows im abgesicherten Modus mit Netzwerkbetrieb:
1. Drücken Sie gleichzeitig die Gewinnen Sie  + R um das Befehlsfeld Ausführen zu öffnen.
+ R um das Befehlsfeld Ausführen zu öffnen.
2. Typ msconfig und drücken Sie Eingabe .
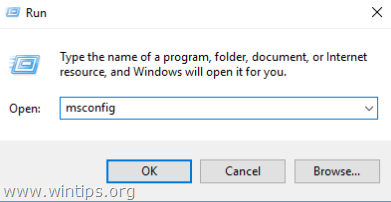
3. Klicken Sie auf die Boot und markieren Sie dann die Registerkarte Sicherer Start & Netzwerk Optionen.
4. Klicken Sie auf OK und Neustart Ihr Computer. *
Hinweis: Wenn Sie alle unten aufgeführten Schritte zur Entfernung von Malware durchgeführt haben, öffnen Sie das Dienstprogramm Systemkonfiguration (msconfig) erneut und wählen Sie Allgemein Registerkarte, wählen Sie Normales Starten und klicken Sie dann auf OK , um Windows normal zu starten.
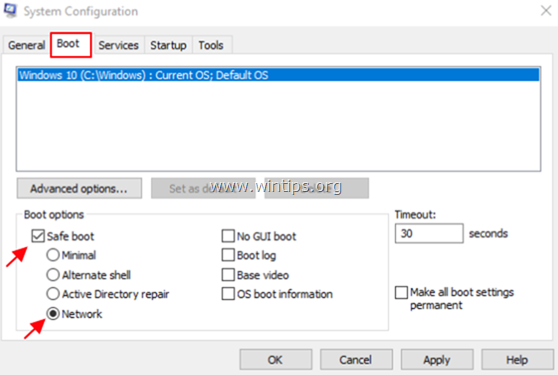
Schritt 2: Entfernen Sie Chromium Browser Adware mit AdwCleaner.
1. herunterladen und AdwCleaner speichern * Dienstprogramm für Ihren Desktop .
AdwCleaner ist ein leistungsstarkes Dienstprogramm, das alle Adware, Toolbars, PUPs und Hijacker-Programme von Ihrem Computer entfernt.
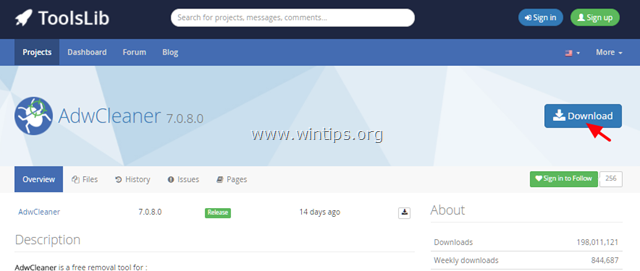
2. alle geöffneten Programme schließen und Doppelklick zu öffnen "AdwCleaner" von Ihrem Desktop aus.
3. Nach Annahme der " Lizenzvereinbarung ", drücken Sie die " Scannen Schaltfläche ".

4. Wenn der Scanvorgang abgeschlossen ist, drücken Sie Sauber um alle unerwünschten bösartigen Einträge zu entfernen.
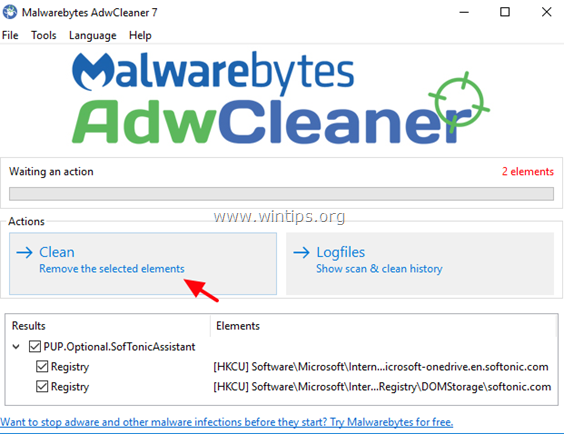
5. Klicken Sie schließlich auf OK zu Neustart Ihr Computer. *
Nach dem Neustart, schließen die " AdwCleaner "Log-Datei" und fahren Sie mit dem nächsten Schritt fort.
Schritt 3: Deinstallieren Sie Chromium Malware mit dem Programm Geek Uninstaller.
1. Laden Sie den GEEK Uninstaller Free herunter.
2. Wenn der Download abgeschlossen ist, navigieren Sie zu Ihrem Download-Ordner und entpacken Sie das " geek.zip Datei".
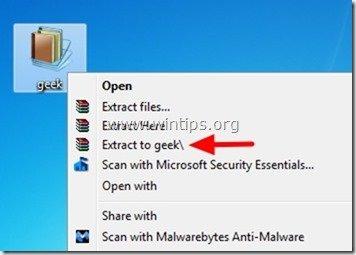
3. Öffnen Sie den extrahierten Ordner, klicken Sie mit der rechten Maustaste auf Geek und wählen Sie Als Administrator ausführen .

4. rechts klicken unter Chrom Programm und wählen Sie Kraftentfernung .

5. Klicken Sie auf Ja bei der nächsten Meldung .

6. Klicken Sie schließlich auf Oberfläche um die Chromium-Dateien und -Registrierungseinträge zu entfernen.
7. Wenn der Vorgang abgeschlossen ist, schließen Sie Geek Uninstaller.
8. Vergewissern Sie sich nach dem Entfernen des Geek-Deinstallationsprogramms, dass alle Chromium-Dateien von Ihrem System gelöscht sind:
1. Drücken Sie gleichzeitig die Gewinnen Sie  + R um das Befehlsfeld Ausführen zu öffnen.
+ R um das Befehlsfeld Ausführen zu öffnen.
2. Typ %LocalAppData% und drücken Sie Eingabe .

3. Wenn Sie den Ordner Chromium sehen, dann löschen es.

Schritt 4: Entfernen Sie bösartige Chromium-Einträge mit Malwarebytes FREE.
Klicken Sie auf den unten stehenden Link, um das Programm herunterzuladen und zu installieren Malwarebytes 3.0 Wenn Sie ständig vor bestehenden und zukünftigen Viren und Malware-Bedrohungen geschützt sein wollen, empfehlen wir Ihnen, Malwarebytes 3.0 Premium zu installieren.
MalwarebytesTM-Schutz
Entfernt Spyware, Adware und Malware.
Starten Sie jetzt Ihren kostenlosen Download!
1. schnelle Download- und Installationsanweisungen:
- Nachdem Sie den obigen Link angeklickt haben, drücken Sie die KOSTENLOSES HERUNTERLADEN klicken, um Malwarebytes 3.0 Premium TRIAL herunterzuladen.* Hinweis: Nach der 14-tägigen Testphase wird Malwarebytes wieder zu einer kostenlosen Version, jedoch ohne Echtzeitschutz vor Ransomware, Viren oder Malware-Programmen.
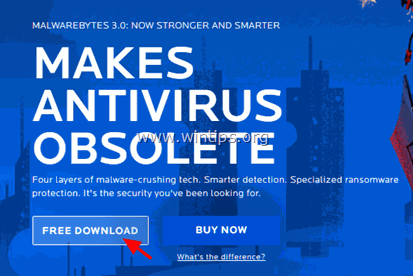
- Wählen Sie auf den Installationsbildschirmen Ihre bevorzugte Sprache und drücken Sie einfach die Weiter in allen Installationsbildschirmen, um das Produkt zu installieren.
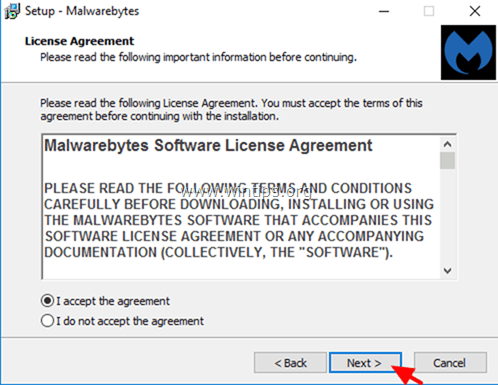
- Wenn die Installation abgeschlossen ist, klicken Sie auf Oberfläche .
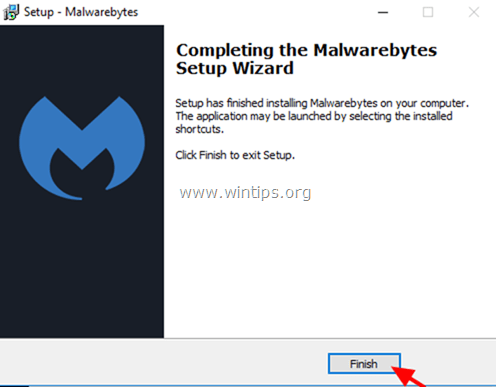
2. scannen und reinigen Sie Ihren Computer mit Malwarebytes
1. Starten Sie Malwarebytes Premium Trial und warten Sie, bis das Programm seine Antiviren-Datenbank aktualisiert.
2. Wenn der Aktualisierungsvorgang abgeschlossen ist, drücken Sie die Jetzt scannen um Ihr System auf Malware und unerwünschte Programme zu scannen.
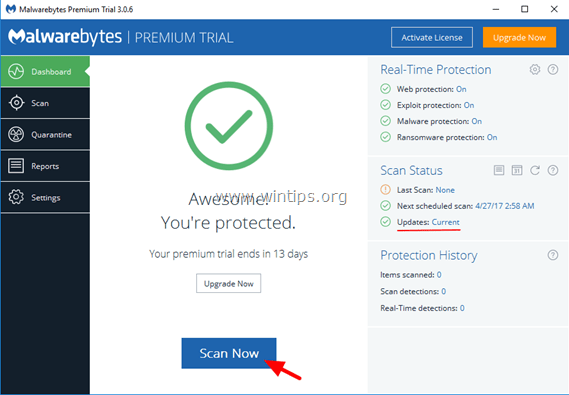
3. Warten Sie nun, bis Malwarebytes die Überprüfung Ihres Computers auf Malware abgeschlossen hat.
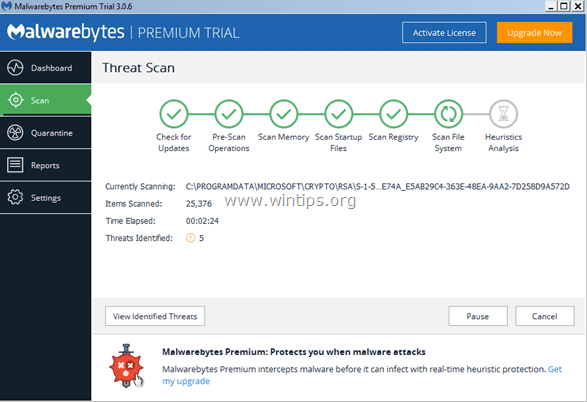
4. Wenn der Scan abgeschlossen ist, wählen Sie alle gefundenen Malware-Infektionen aus (falls gefunden) und drücken Sie dann die Quarantäne ausgewählt um alle Bedrohungen von Ihrem Computer zu entfernen.
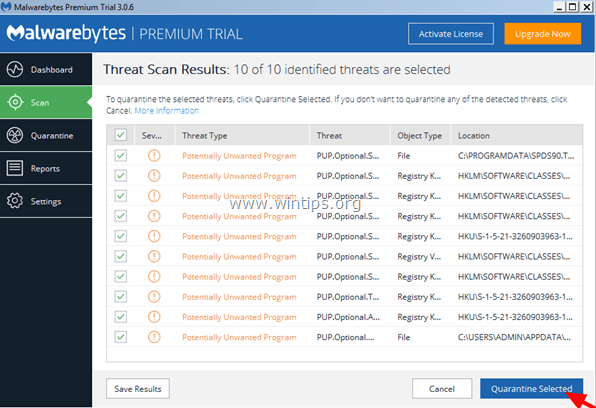
5. Warten Sie, bis Malwarebytes alle Infektionen von Ihrem System entfernt hat, und starten Sie dann Ihren Computer neu (falls vom Programm gefordert), um alle aktiven Bedrohungen vollständig zu entfernen.
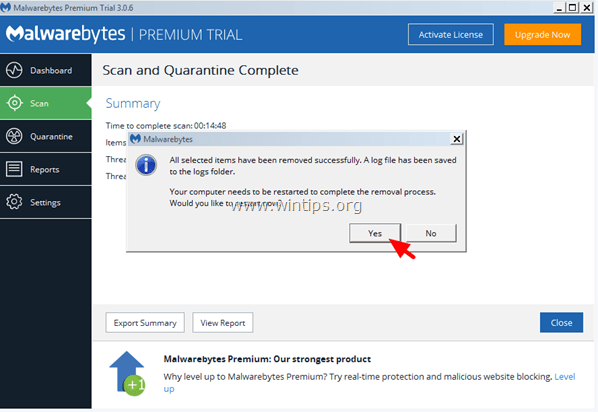
Schritt 6: Scannen und Entfernen von Viren mit Ihrem Antivirenprogramm.
Öffnen Sie Ihr Antivirenprogramm und führen Sie eine vollständige Überprüfung Ihres Computers auf Viren durch.
Das war's! Lassen Sie mich wissen, ob dieser Leitfaden Ihnen geholfen hat, indem Sie einen Kommentar über Ihre Erfahrungen hinterlassen. Bitte mögen und teilen Sie diesen Leitfaden, um anderen zu helfen.

Andy Davis
Der Blog eines Systemadministrators über Windows