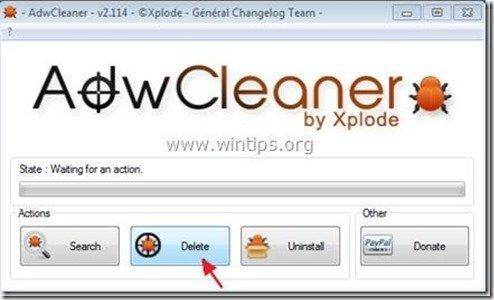Inhaltsverzeichnis
"WeLoveFilms-Symbolleiste" von "WeLoveFilms" ist ein bösartiges Browser-Adware- und Hijacker-Programm, das Ihre Internetsucheinstellungen ändert, Ihre Internet-Startseite in " search.conduit.com ", leitet den Browser um und zeigt bösartige Pop-ups und Werbung von unbekannten Anbietern an. Der Herausgeber behauptet, dass WeLoveFilms-Symbolleiste ist eine nützliche Symbolleiste, die den Nutzern sofortigen Zugriff auf die besten WeLoveFilms Community-Websites.
Aber bei WeLoveFilms Symbolleiste auf Ihrem Computer installiert ist, verlangsamt Ihre Computeraktivität und Internetverbindungsprobleme treten auf, sobald Ihr Computer mit " WeLoveFilms " bösartige Programme.
Die " WeLoveFilms-Symbolleiste "Das Installationsprogramm ist in andere freie Software-Installationsprogramme integriert. Aus diesem Grund müssen Sie immer aufpassen, wenn Sie freie Software auf Ihrem Computer installieren.
Zum Entfernen " WeLoveFilms-Symbolleiste " & "WeLoveFilms" Sucheinstellungen von Ihrem Computer aus, gehen Sie wie folgt vor:

Wie Sie die Software "WeLoveFilms" von Ihrem Computer entfernen:
Schritt 1: Deinstallieren Sie Anwendungen, die von "WeLoveFilms " in Ihrem Bedienfeld.
1. Gehen Sie dazu auf Start > Systemsteuerung .
{ Start > Einstellungen > Bedienfeld (Windows XP)}
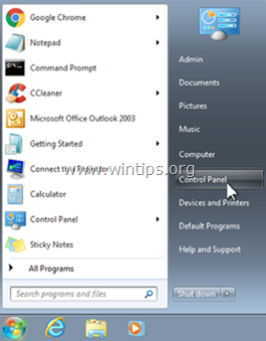
2. Doppelklick zum Öffnen " Programme hinzufügen oder entfernen ", wenn Sie Windows XP oder
“ Programme und Funktionen ", wenn Sie Windows 8, 7 oder Vista haben.
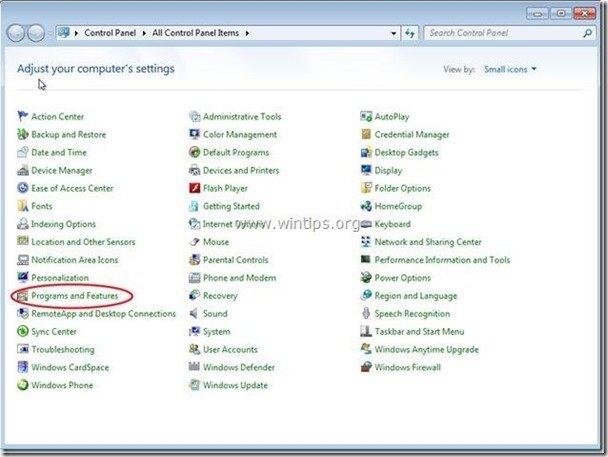
3. Suchen Sie in der Programmliste nach und Entfernen/Deinstallieren Sie diese Anwendungen:
a. WeLoveFilms-Symbolleiste (Von WeLoveFilms)
Hinweis*: Unter WeLoveFilms Symbolleiste Deinstallationsfenster, klicken Sie auf " No " (Aktuelle Browsereinstellungen nicht beibehalten).
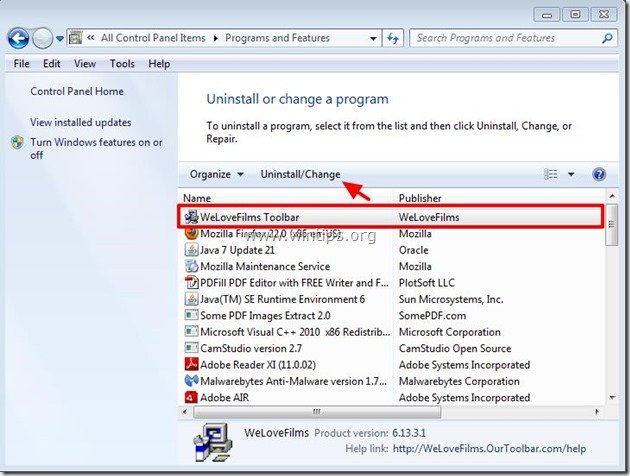
Schritt 2: Entfernen Sie " WeLoveFilms Symbolleiste " und stellen Sie die Einstellungen Ihres Internetbrowsers wieder her.
Internet Explorer, Google Chrome, Mozilla Firefox
Internet Explorer
Wie entfernt man " WeLoveFilms "Symbolleiste von Internet Explorer und stellen Sie die IE-Sucheinstellungen wieder her.
1. öffnen Sie den Internet Explorer und öffnen Sie dann " Internet-Optionen ”.
Wählen Sie dazu im Dateimenü des IE die Option " Werkzeuge " > " Internet-Optionen ”.
Hinweis*: In den neuesten Versionen des IE drücken Sie den " Getriebe " Symbol  oben rechts.
oben rechts.
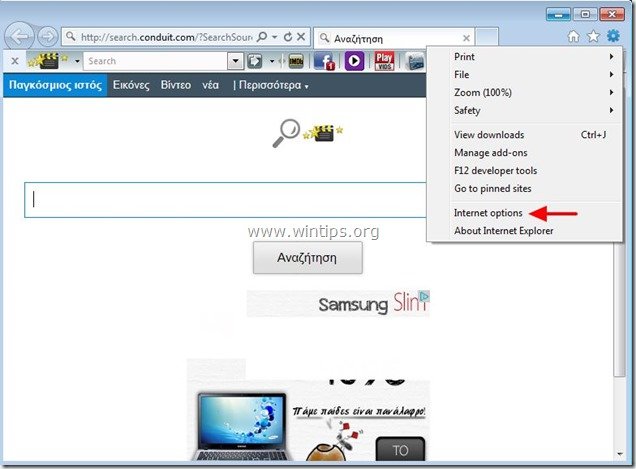
2. Klicken Sie auf den " Fortgeschrittene Registerkarte ".

3. Wählen Sie " Zurücksetzen ”.

4. Markieren (aktivieren) Sie das Feld " Persönliche Einstellungen löschen " und wählen Sie " Zurücksetzen ”.

5. Drücken Sie nach Abschluss des Rücksetzvorgangs auf " Schließen Sie " und wählen Sie dann " OK ", um die Internet Explorer-Optionen zu beenden.

6. starten Sie Ihren Browser neu.
7. Öffnen Sie den Internet Explorer erneut und wählen Sie im Dateimenü des IE die Option " Werkzeuge " > " Add-ons verwalten ”.
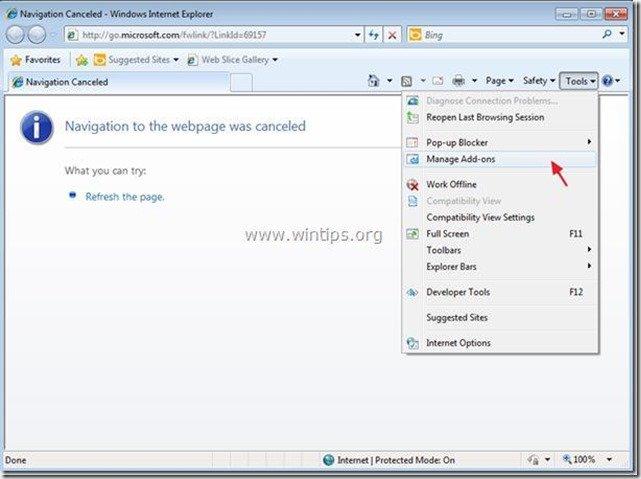
8. wählen Sie "Symbolleisten und Erweiterungen". im linken Fensterbereich und dann alle deaktivieren " WeLoveFilms Symbolleiste" Erweiterungen .
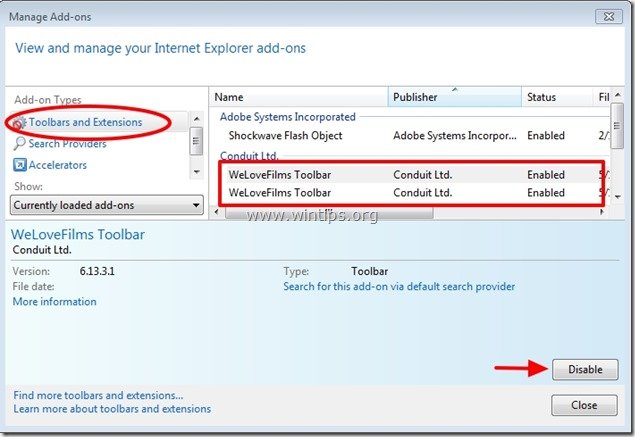
9. Klicken Sie auf " Suche nach Anbietern Wählen Sie zunächst die Optionen " und ". Als Standard eingestellt " Suchanbieter eine andere Suchmaschine als " WeLoveFilms Maßgeschneiderte Websuche ”.
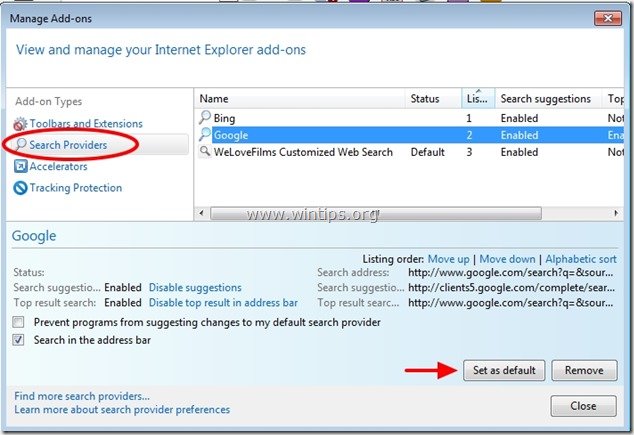
10. Wählen Sie dann die Option " WeloveFilms Maßgeschneiderte Websuche " und klicken Sie entfernen .
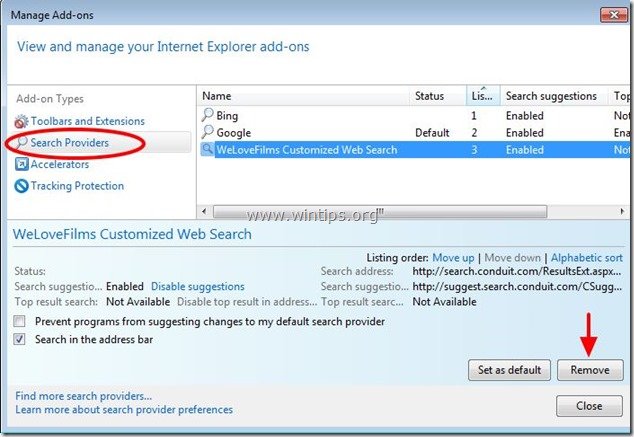
9. schließen Sie alle Internet Explorer-Fenster und fahren Sie mit Schritt 3 fort.
Google Chrome
Wie entfernt man " WeLoveFilms "Symbolleiste von Google Chrome und stellen Sie die Chrome-Sucheinstellungen wieder her.
1. Öffnen Sie Google Chrome und gehen Sie zum Menü Chrome  und wählen Sie " Einstellungen ".
und wählen Sie " Einstellungen ".
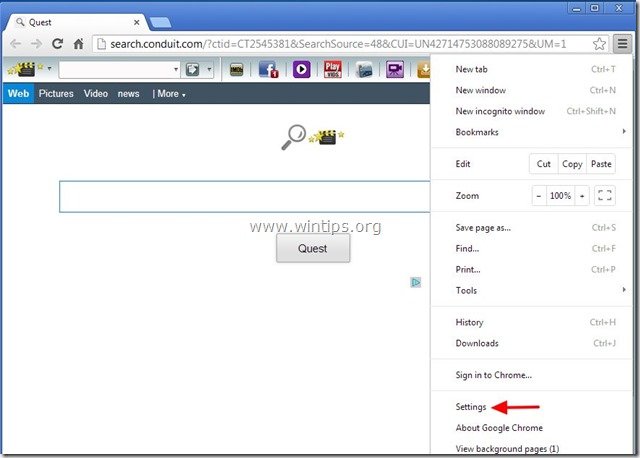
2. Finden Sie die " Beim Einschalten " und wählen Sie " Seiten einstellen ".
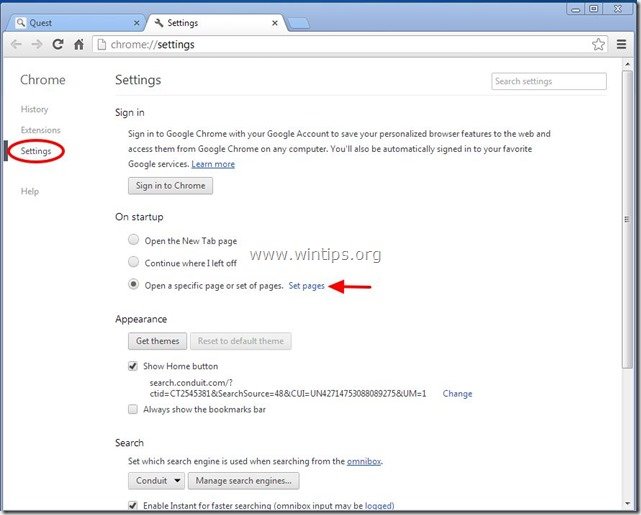
3. löschen die " search.conduit.com " auf den Startseiten durch Drücken der Taste " X Symbol" auf der rechten Seite.
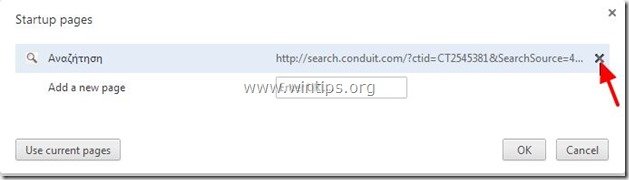
4 Legen Sie Ihre bevorzugte Startseite fest. (z. B. http://www.google.com) und drücken Sie " OK ".
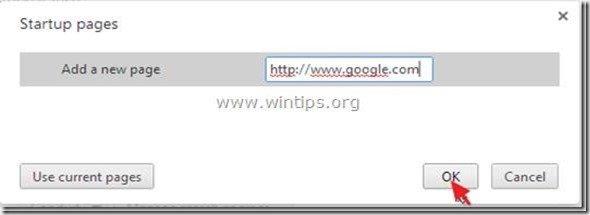
5. Unter " Erscheinungsbild "Abschnitt, aktivieren Sie die Option " Schaltfläche "Home" anzeigen " und wählen Sie die Option " Ändern Sie ”.
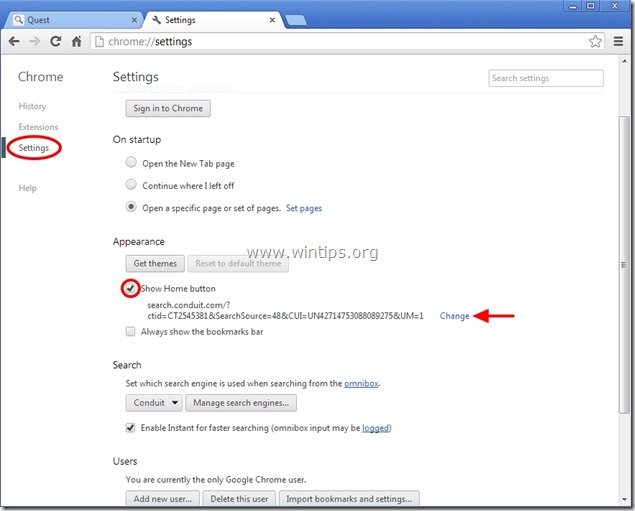
6. löschen die " search.conduit.com " Eintrag von " Diese Seite öffnen Kasten".
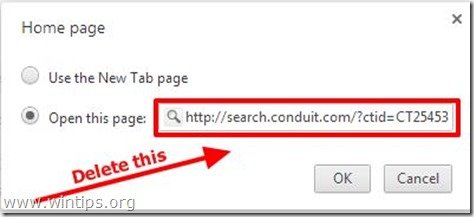
7. typ (wenn Sie möchten) Ihre bevorzugte Webseite zu öffnen, wenn Sie die Taste " Hauptseite " (z. B. www.google.com) oder dieses Feld leer lassen und drücken Sie " OK ”.
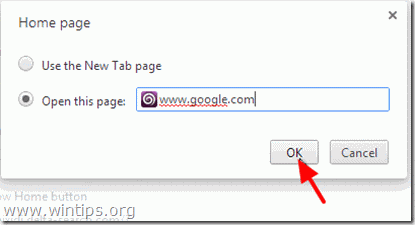
5. Weiter zu " Suche " und wählen Sie " Verwalten von Suchmaschinen ".
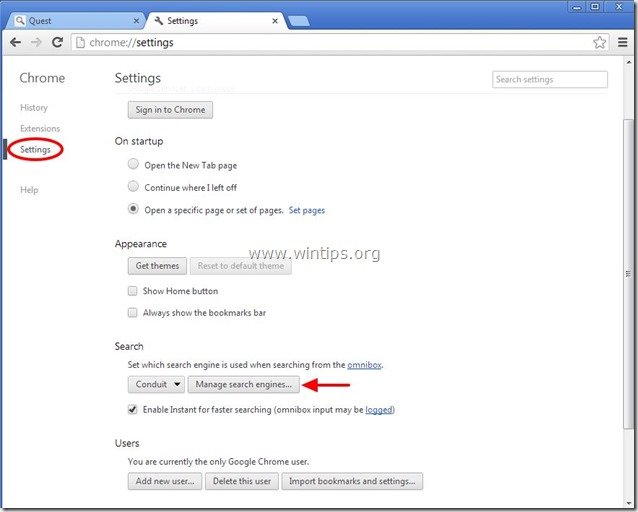
6. wählen Sie Ihre bevorzugte Standard-Suchmaschine (z. B. Google-Suche) und drücken Sie " Standard machen ".
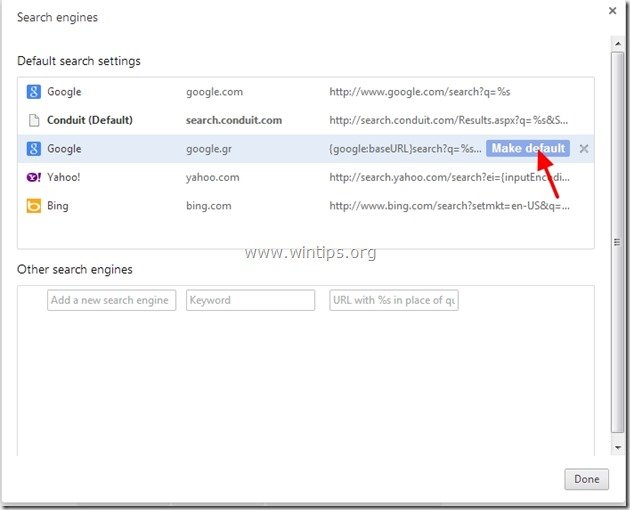
7. Wählen Sie dann die Option " search.conduit.com" Suchmaschine und es entfernen durch Drücken der Taste " X Wählen Sie das Symbol " " auf der rechten Seite. OK " zu schließen " Suchmaschine Fenster".
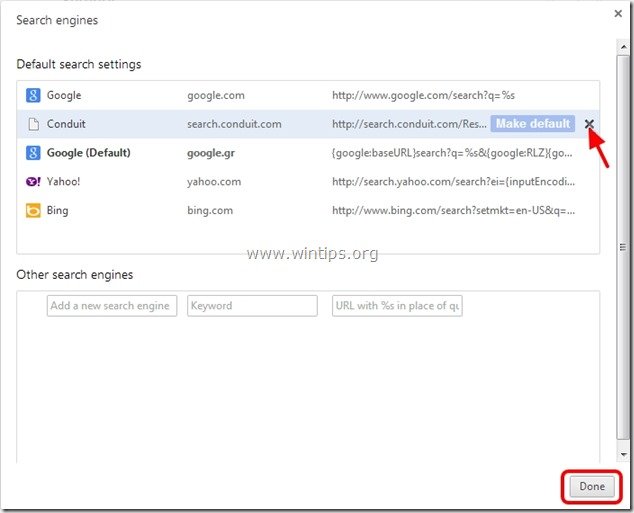
8. Wählen Sie " Erweiterungen " auf der linken Seite.
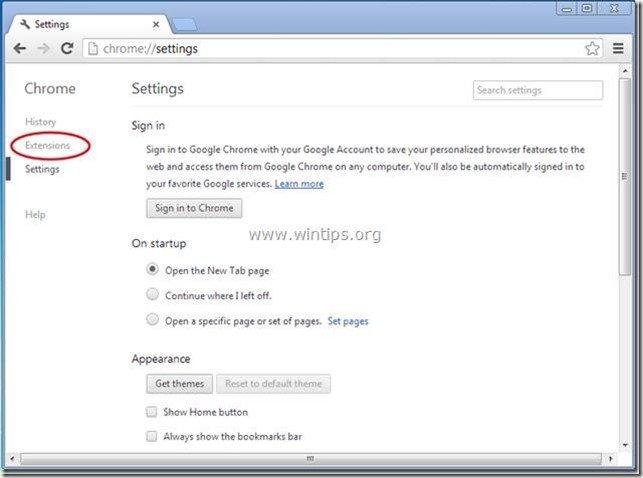
9. In " Erweiterungen "Optionen entfernen die "" WeLoveFilms" Erweiterung durch Klicken auf das Recycling-Symbol auf der rechten Seite.
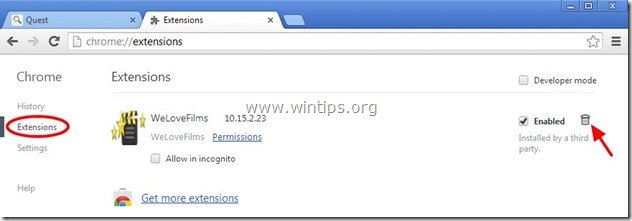
10. Schließen Sie alle Google Chrome-Fenster und weiter zu Schritt 3 .
Mozilla Firefox
Wie entfernt man " WeLoveFilms "Symbolleiste von Mozilla Firefox und stellen Sie die Sucheinstellungen von Firefox wieder her. .
1. Klicken Sie auf " Firefox" oben links im Firefox-Fenster und gehen Sie zu zu “ Hilfe " > " Informationen zur Fehlerbehebung ”.
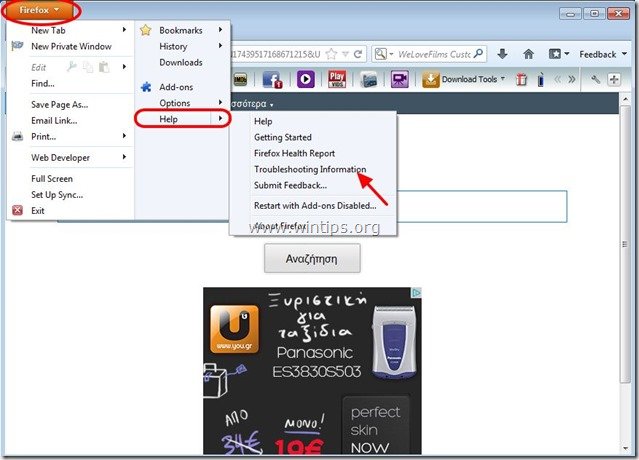
2. In " Informationen zur Fehlerbehebung "Fenster, drücken Sie " Firefox zurücksetzen " auf die Schaltfläche Firefox auf den Standardzustand zurücksetzen .

3. Presse " Firefox zurücksetzen " wieder.

4. Nach Abschluss des Zurücksetzungsvorgangs wird Firefox neu gestartet.
5. Schließen Sie alle Firefox-Fenster und fahren Sie mit dem nächsten Schritt fort.
6. Gehen Sie im Firefox-Menü auf " Werkzeuge " > " Add-ons verwalten ”.
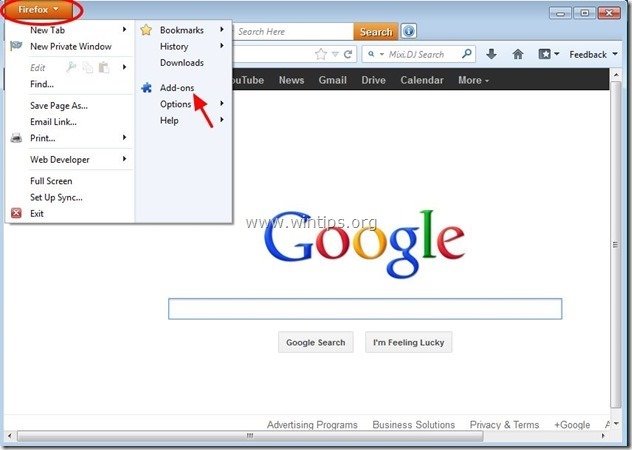
7. Wählen Sie "Erweiterungen" auf der linken Seite und vergewissern Sie sich dann, dass " WeLoveFilms " Erweiterungen gibt es nicht. *
Wenn " WeLoveFilms "Erweiterungen vorhanden sind, dann wählen Sie die " WeLoveFilms " und wählen Sie " entfernen ”.
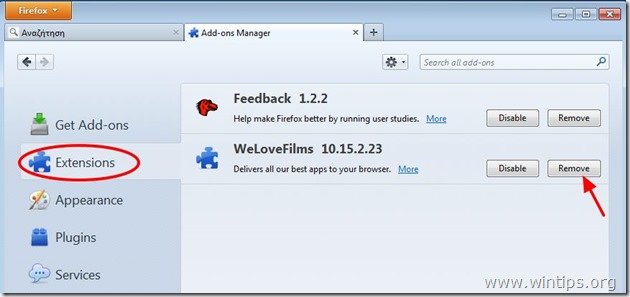
8. Wählen Sie " Plugins " auf der linken Seite und stellen Sie sicher, dass " Conduit-Plugin " nicht vorhanden ist, deaktivieren Sie es andernfalls durch Drücken von " Deaktivieren Sie Schaltfläche ".
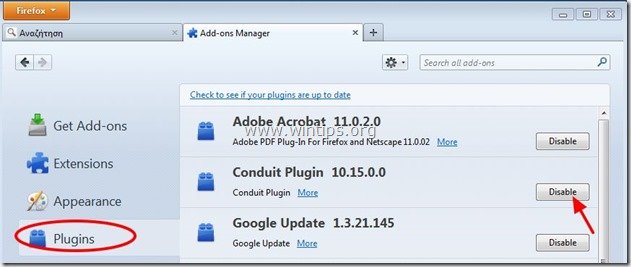
9. schließen Sie alle Firefox Fenster und gehen Sie zum nächster Schritt .
Schritt 3: Bereinigen Sie die verbleibenden Registrierungseinträge mit "AdwCleaner".
1. laden Sie das Dienstprogramm "AdwCleaner" herunter und speichern Sie es auf Ihrem Desktop.
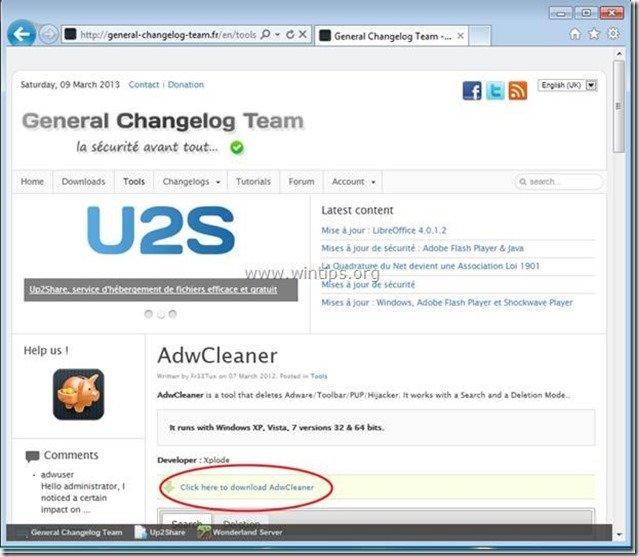
2. alle geöffneten Programme schließen und Doppelklick zu öffnen "AdwCleaner" von Ihrem Desktop aus.
3. Presse " Löschen ”.
4. Presse " OK "im Fenster "AdwCleaner - Informationen" und drücken Sie " OK " wieder Ihren Computer neu zu starten .
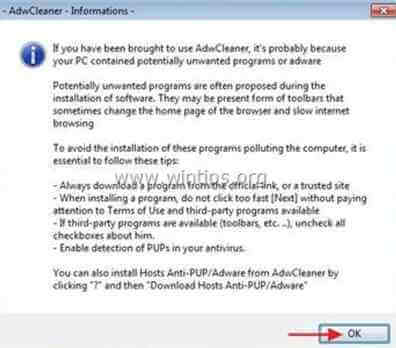
5. Wenn Ihr Computer neu startet, schließen "AdwCleaner"-Informationsfenster (Readme) und fahren Sie mit dem nächsten Schritt fort.
Schritt 4: Reinigen Ihr Computer bleibt nicht bösartige Bedrohungen.
Herunterladen und installieren Eines der zuverlässigsten KOSTENLOSEN Anti-Malware-Programme, um Ihren Computer von verbleibenden bösartigen Bedrohungen zu befreien. Wenn Sie ständig vor bestehenden und zukünftigen Malware-Bedrohungen geschützt sein wollen, empfehlen wir Ihnen, Malwarebytes Anti-Malware PRO zu installieren:
MalwarebytesTM-Schutz
Entfernt Spyware, Adware und Malware.
Starten Sie jetzt Ihren kostenlosen Download!
*Wenn Sie nicht wissen, wie Sie die " MalwareBytes Anti-Malware ", lesen Sie diese Anweisungen.
Ratschläge: Um sicherzustellen, dass Ihr Computer sauber und sicher ist, Führen Sie einen vollständigen Malwarebytes Anti-Malware-Scan im abgesicherten Modus von Windows durch. .*
*Um in den abgesicherten Modus von Windows zu gelangen, drücken Sie die Taste " F8 "Taste, während der Computer hochfährt, bevor das Windows-Logo erscheint. Wenn die " Menü "Erweiterte Optionen" von Windows " auf dem Bildschirm erscheint, bewegen Sie sich mit den Pfeiltasten Ihrer Tastatur zum Abgesicherter Modus und drücken Sie dann "ENTER “.
Schritt 5: Entfernen Sie unerwünschte Dateien und Einträge.
Verwendung " CCleaner "Programm und fahren Sie fort mit sauber Ihr System von temporären Internet-Dateien und ungültige Registrierungseinträge.*
* Wenn Sie nicht wissen, wie Sie die Software installieren und verwenden "CCleaner", diese Anweisungen lesen .
Schritt 6: Starten Sie Ihren Computer neu, damit die Änderungen wirksam werden, und führen Sie eine vollständige Überprüfung mit Ihrem Antivirenprogramm durch.

Andy Davis
Der Blog eines Systemadministrators über Windows