Inhaltsverzeichnis
Wenn Windows 10/11 das Update KB5012170 mit dem Fehler 0X800f0922 nicht installieren kann, lesen Sie weiter unten, um das Problem zu beheben.
Laut Microsoft bringt das Sicherheitsupdate KB5012170 Verbesserungen für Secure Boot DBX in Windows 10/11 & Windows Server 2012/2022 Versionen, kann aber auf einigen Geräten mit älteren UEFI-Firmware-Versionen nicht installiert werden und gibt die Fehlermeldung "Failed to install -0X800f0922" aus.

Behebung des Windows Update-Fehlers 0X800f0922 beim Versuch, das Update KB5012170 unter Windows 10/11 zu installieren.
Methode 1: Aktualisieren Sie das UEFI-BIOS auf die neueste Version.
Rufen Sie die Support-Website Ihres Geräteherstellers auf und sehen Sie nach, ob eine neuere Version für Ihr UEFI-BIOS verfügbar ist. Wenn ja, laden Sie sie herunter und installieren Sie sie, um zu sehen, ob das Problem behoben ist.
Methode 2: Deaktivieren Sie Secure Boot in den BIOS-Einstellungen.
Einige Benutzer berichteten, dass der Fehler 0X800f0922 in Windows Update behoben wurde, nachdem die Funktion "Secure Boot" in den BIOS-Einstellungen deaktiviert wurde:
1. ausschalten Ihren PC.
2. einschalten und wenn Sie das Herstellerlogo sehen, drücken Sie die entsprechende Taste, um in die BIOS-Einstellungen zu gelangen (z. B. F2, F10, F8, F12 oder Entf).
Hinweis: Der Schlüssel für die Eingabe im BIOS ist von Hersteller zu Hersteller unterschiedlich.
3. Navigieren Sie im BIOS zu Sicherheitsoptionen finden Sie die Sicherer Start Einstellung und Deaktivieren Sie it.*
Anmerkungen:
1. wenn die Sicherer Start ist bereits deaktiviert dann aktivieren. es und dann Alle Sicherheitsschlüssel löschen (oder Secure Boot-Schlüssel auf Werkseinstellungen zurücksetzen). Speichern und beenden und versuchen Sie, das Update zu installieren.
(2) Bei einigen Herstellern findet sich die Option "Secure Boot" unter dem Menüpunkt Boot oder die Registerkarte System-Konfiguration tab.
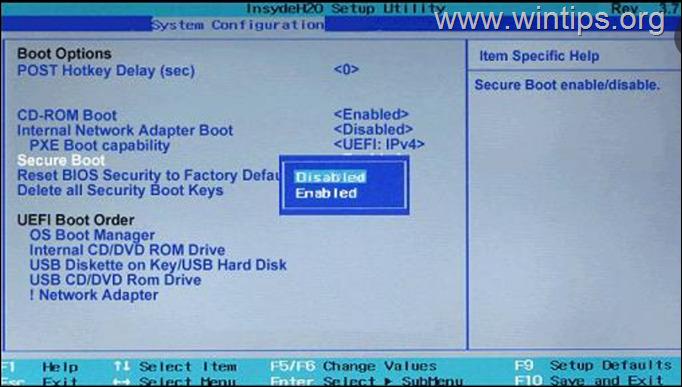
4. speichern und beenden aus den BIOS-Einstellungen.
5. Starten Sie Windows und versuchen Sie erneut, das Update KB5012170 zu installieren. Wenn die Installation erfolgreich war, fahren Sie fort und aktivieren. die Sicherer Start Wenn nicht, fahren Sie mit der nächsten Methode fort.
Methode 3: Zwingen Sie Windows, das Windows Update erneut herunterzuladen.
Die zweite Methode zur Behebung des Fehlers 0X800f0922 im KB5012170-Update besteht darin, Windows zu zwingen, alle verfügbaren Updates von Grund auf neu herunterzuladen:
1. Drücken Sie gleichzeitig die Windows  + R Tasten, um das Befehlsfeld "Ausführen" zu öffnen.
+ R Tasten, um das Befehlsfeld "Ausführen" zu öffnen.
2 Geben Sie in das Befehlsfeld Ausführen ein: services.msc und drücken Sie Eintreten.
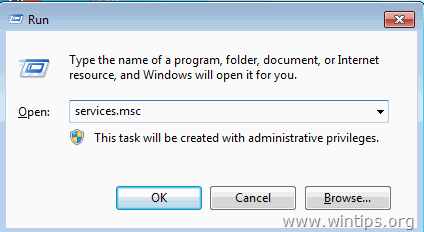
3. Rechtsklick auf Windows Update Dienst und wählen Sie Stopp .
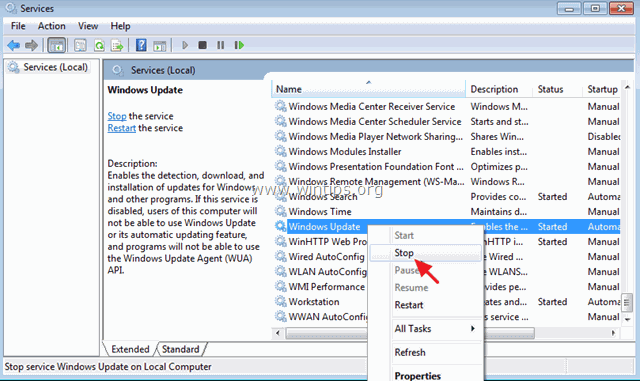
4. Öffnen Sie den Windows Explorer und navigieren Sie zu C:\Windows Ordner.
5. Auswählen und Löschen die " SoftwareVertrieb " Ordner.*
(Klicken Weiter im Fenster "Ordnerzugriff verweigert").
Hinweis: Wenn das Windows Update das nächste Mal ausgeführt wird, wird eine neue leere SoftwareVertrieb Ordner wird von Windows automatisch erstellt, um Updates zu speichern.
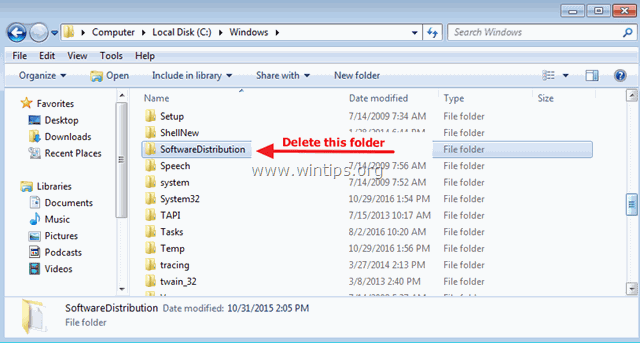
6. neu starten Ihren Computer.
7. Gehe zu Start > Einstellungen > Aktualisierung und Sicherheit und Windows-Updates prüfen und installieren.
Methode 4: Beheben Sie den Fehler 0X800f0922 durch manuelle Installation von KB5012170.
1. Laden Sie das Update KB5012170 aus dem Microsoft Update-Katalog herunter, entsprechend Ihrer Windows-Version.
2. Wenn der Download abgeschlossen ist, doppelklicken Sie auf die heruntergeladene Datei, um das Update zu installieren.
Methode 5: Beheben Sie Windows-Korruptionsfehler mit DISM- und SFC-Tools.
1. Öffnen Sie die Eingabeaufforderung als Administrator, um dies zu tun:
1. in das Suchfeld eingeben: cmd or Eingabeaufforderung
2. rechtsklicken Sie auf das Eingabeaufforderung (Ergebnis) und wählen Sie Als Administrator ausführen .
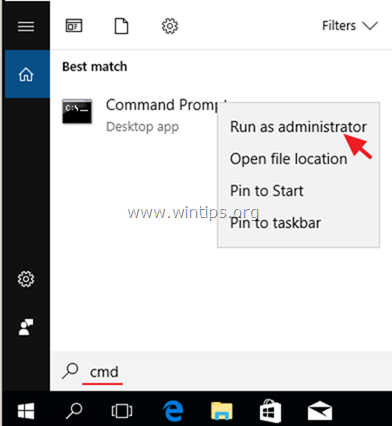
2. Geben Sie in der Eingabeaufforderung den folgenden Befehl ein und drücken Sie Eintreten:
- Dism.exe /Online /Aufräumen-Bilder /Gesundheit wiederherstellen
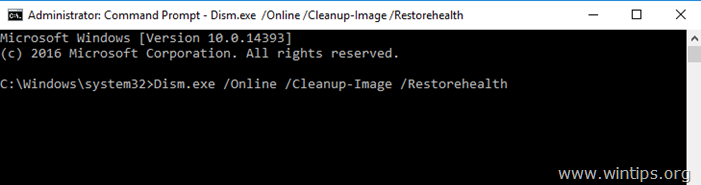
3. Warten Sie, bis DISM den Komponentenspeicher repariert hat. Wenn der Vorgang abgeschlossen ist (Sie sollten darüber informiert werden, dass die Beschädigung des Komponentenspeichers repariert wurde), geben Sie diesen Befehl ein und drücken Sie Eingabe :
- SFC /SCANNOW
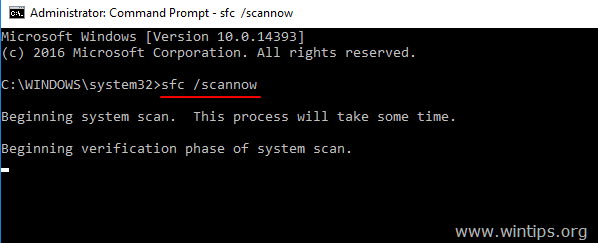
4. Wenn der SFC-Scan abgeschlossen ist, Neustart Ihren Computer.
5. Versuchen Sie, Ihr System erneut zu aktualisieren.
Methode 6: Installieren Sie das Update KB5012170 mit dem Windows Update-Assistenten.
1. Folgen Sie den Anweisungen von Methode 3, um den Ordner "SoftwareDistribution" und die unbrauchbaren Dateien zu löschen.
2. Navigieren Sie zur Windows 10-Downloadseite und klicken Sie auf die Schaltfläche Jetzt aktualisieren Taste.
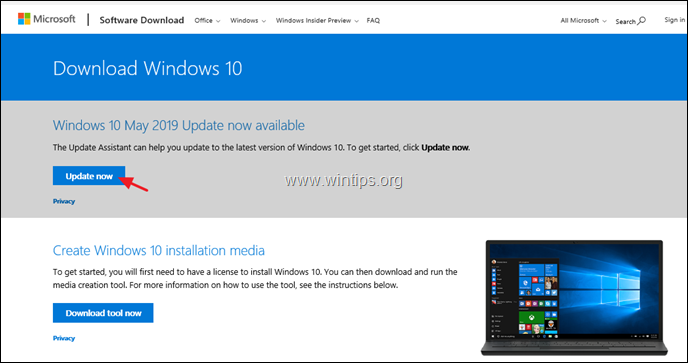
3. Wenn Sie gefragt werden, klicken Sie auf ausführen. die Datei "Windows10Upgrade9252.exe", um die Installation sofort zu starten, oder klicken Sie auf die Schaltfläche Speichern, um das Installationsprogramm später auszuführen.

4. Klicken Sie schließlich auf die Schaltfläche Jetzt aktualisieren und folgen Sie den Anweisungen auf dem Bildschirm, um Ihr System auf die neueste Version von Windows 10, Version 1903, zu aktualisieren.
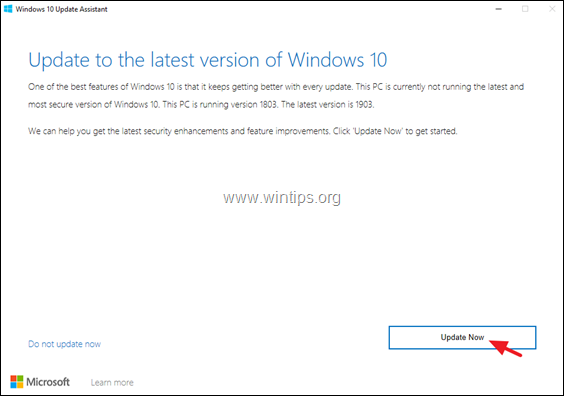
Das war's! Welche Methode hat bei Ihnen funktioniert?
Lassen Sie mich wissen, ob dieser Leitfaden Ihnen geholfen hat, indem Sie einen Kommentar über Ihre Erfahrungen hinterlassen. Bitte liken und teilen Sie diesen Leitfaden, um anderen zu helfen.

Andy Davis
Der Blog eines Systemadministrators über Windows





