Inhaltsverzeichnis
Wenn Sie einen neuen Computer gekauft haben und sich mit dem drahtlosen Netzwerk verbinden möchten, aber das Wi-Fi-Passwort vergessen haben, dann hilft Ihnen dieser Artikel, das Wi-Fi-Passwort Ihres alten Windows 10/11-PCs zu finden.
Wenn Sie Ihr Wi-Fi-Passwort vergessen haben, können Sie jederzeit auf der Rückseite Ihres ADSL-Modems/Routers nach dem Standard-Wi-Fi-Passwort suchen und es für die Verbindung mit Ihrem Drahtlosnetzwerk verwenden.
Wenn Sie jedoch Ihr Wi-Fi-Passwort in der Vergangenheit geändert haben, gibt es nur zwei Möglichkeiten, den Zugang zu Ihrem drahtlosen Netzwerk wiederherzustellen: Entweder Sie setzen Ihr ADSL-Modem auf die Standardeinstellungen zurück oder Sie suchen das Wi-Fi-Passwort auf Ihrem alten Computer oder auf anderen Windows 10/11-Geräten, die bereits mit dem drahtlosen Netzwerk verbunden sind.
In diesem Tutorial finden Sie eine detaillierte Anleitung, wie Sie die gespeicherten Wi-Fi-Passwörter und Drahtlosnetzwerke unter Windows 10 oder Windows 11 anzeigen können.
Gespeicherte Wi-Fi-Passwörter in Windows 10/11 finden.
- Anzeigen des Wi-Fi-Passworts in den Eigenschaften der drahtlosen Verbindung.Anzeigen gespeicherter drahtloser Passwörter über die Eingabeaufforderung.Abrufen einer Liste aller gespeicherten Wi-Fi-Passwörter mit PowerShell.Finden gespeicherter Wi-Fi-Passwörter mit Password Revealer.
Methode 1: So finden Sie das Wi-Fi-Passwort der aktiven drahtlosen Verbindung.
Wenn Sie das Wi-Fi-Passwort nur für die aktive Netzwerkverbindung anzeigen möchten. *
Hinweis: Verwenden Sie diese Methode, wenn Sie das Kennwort für ein drahtloses Netzwerk suchen möchten, mit dem Sie bereits verbunden sind. Wenn Sie alle gespeicherten Kennwörter auf einem Windows 10/11-PC anzeigen möchten, verwenden Sie eine der anderen Methoden.
1. Drücken Sie die Windows Taste + R zum Öffnen des ausführen. Dialogfeld.
2. Typ ncpa.cpl Box und drücken Sie Eingabe um die Seite mit den Netzwerkverbindungen zu öffnen.

3. rechte Maustaste auf Ihrem Wi-Fi-Adapter und wählen Sie Status aus den Optionen.
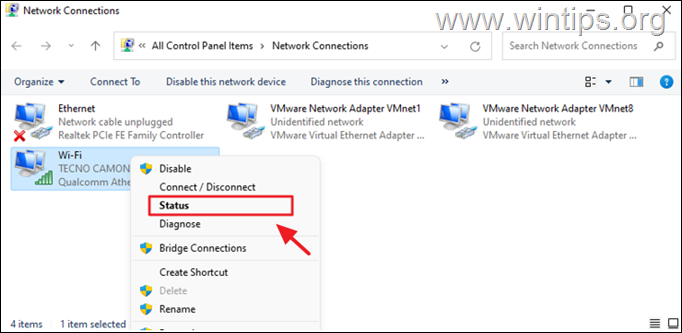
4. Wählen Sie Drahtlose Eigenschaften.
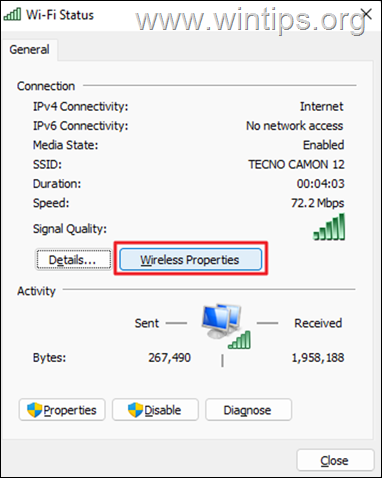
5. Unter Sicherheit tab, siehe das Kästchen neben Zeichen anzeigen um das Wi-Fi-Passwort für das von Ihnen verbundene drahtlose Netzwerk anzuzeigen.
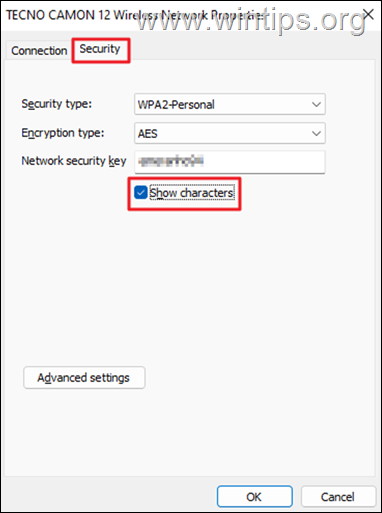
Methode 2: Gespeicherte Wi-Fi-Passwörter über die Eingabeaufforderung anzeigen.
Über die Befehlszeile können Sie die Wi-Fi-Passwörter für alle drahtlosen Netzwerke anzeigen, mit denen Sie sich zuvor verbunden haben.
1. Typ CMD auf das Suchfeld und wählen Sie Als Administrator ausführen.
2. Geben Sie den folgenden Befehl ein und drücken Sie Eingabe um alle gespeicherten Wireless-Profile anzuzeigen.
netsh wlan show profile
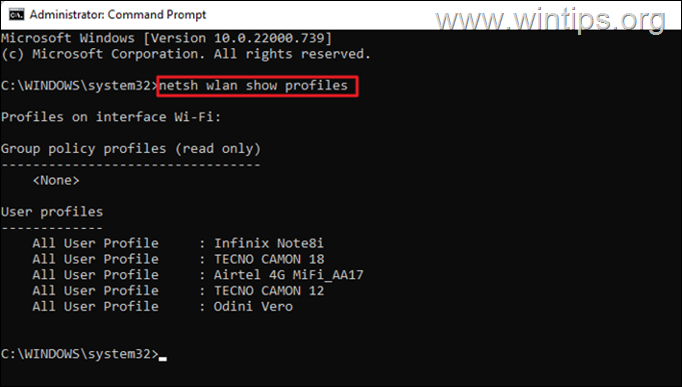
3. Nachdem Sie den obigen Befehl ausgeführt haben, sollten Sie alle drahtlosen Netzwerke sehen, mit denen Sie sich in der Vergangenheit verbunden haben. Suchen Sie das drahtlose Netzwerk, für das Sie das Wi-Fi-Passwort herausfinden möchten, und geben Sie diesen Befehl ein, um das Passwort anzuzeigen: *
- netsh wlan show profile name="Wireless-Name" key=clear
Hinweis: Ersetzen Sie " Drahtlos-Name " mit dem Namen des Wi-Fi-Netzwerks, für das Sie das Passwort suchen.
In diesem Beispiel wollen wir z.B. das Passwort des "TECNO CANON 12" Wireless Netzwerks herausfinden, also lautet der Befehl:
- netsh wlan show profile name="Tecno Canon 12" key=clear
4. Der vorgenannte Befehl zeigt das Wi-Fi-Passwort neben Wesentlicher Inhalt im Bereich 'Sicherheitseinstellungen'. *
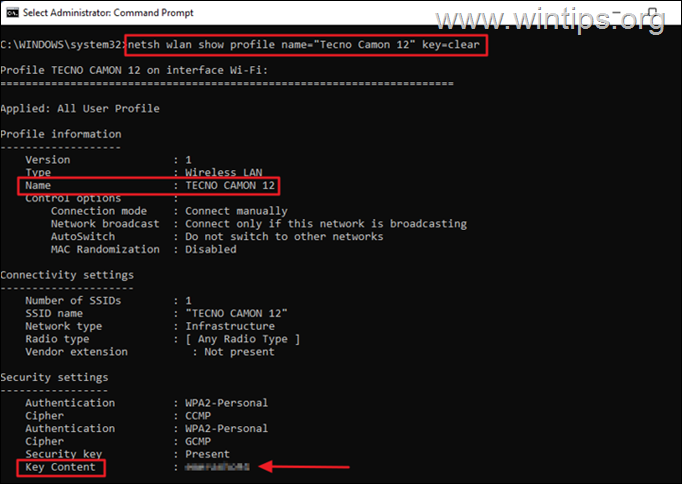
Hinweis: Alternativ können Sie den folgenden Befehl verwenden, wenn Sie den Namen des Wi-Fi-Netzwerks kennen und nur das Passwort sehen möchten.
- netsh wlan show profile name="Netzwerkname" key=clear
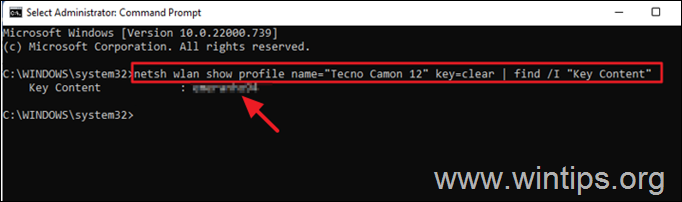
Methode 3: Anzeigen gespeicherter Wireless-Kennwörter über PowerShell.
Wenn Sie eine Liste aller drahtlosen Netzwerke, mit denen Sie verbunden sind, sowie deren Kennwörter anzeigen möchten, gehen Sie wie folgt vor:.
1. Öffnen Sie PowerShell als Administrator.
2. Geben Sie den folgenden Befehl ein, um alle Wi-Fi-Netzwerke und ihre Passwörter anzuzeigen
- (netsh wlan show profiles)
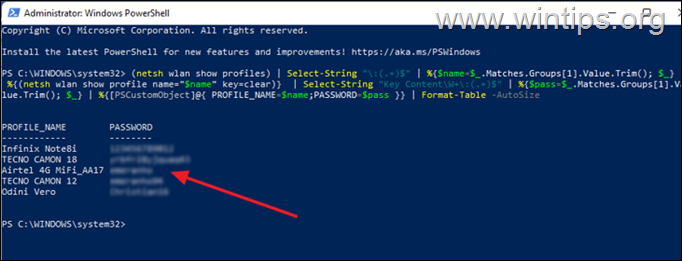
Methode 4: Gespeicherte WIFI-Passwörter mit Password Revealer anzeigen.
Eine andere Methode, um alle gespeicherten Wi-Fi-Passwörter einzusehen, ist die Verwendung des Freeware-Programms WiFi-Passwort-Enthüller von Magical Jelly Bean.
1. Downloaden und installieren Sie die WiFi-Passwort-Enthüller von Magical Jelly Bean
2. Nach der Installation öffnen Sie das Programm, um eine Tabelle mit allen WIFI-Passwörtern für alle drahtlosen Netzwerke anzuzeigen, mit denen Sie verbunden sind.
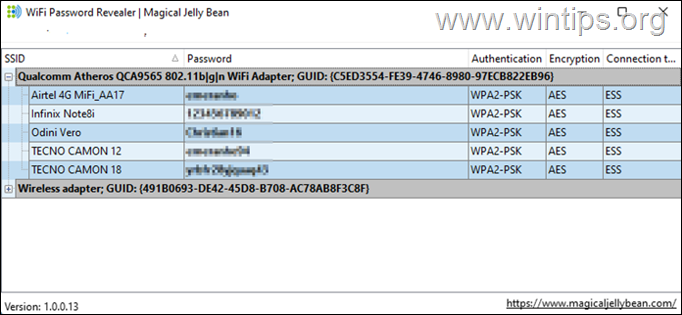
Das war's! Welche Methode hat bei Ihnen funktioniert?
Lassen Sie mich wissen, ob dieser Leitfaden Ihnen geholfen hat, indem Sie einen Kommentar über Ihre Erfahrungen hinterlassen. Bitte liken und teilen Sie diesen Leitfaden, um anderen zu helfen.

Andy Davis
Der Blog eines Systemadministrators über Windows





