Inhaltsverzeichnis
Standardmäßig ist Outlook so konfiguriert, dass das automatische Herunterladen von Bildern aus dem Internet blockiert wird, um Ihren Computer zu schützen. Daher müssen Sie jedes Mal, wenn Sie den Absender für sicher halten, mit der rechten Maustaste auf die Informationsleiste am oberen Rand der geöffneten Nachricht klicken und die Option "Bilder herunterladen" wählen, um den entfernten Inhalt anzuzeigen.

Outlook (und andere E-Mail-Client-Programme) verhindert automatisch die Anzeige von Remote-Inhalten (z.B. Bilder, die aus der Ferne geholt werden müssen). Diese Sicherheitsfunktion wurde in erster Linie entwickelt, um die Ausführung von bösartigem Code insbesondere aus Spam-E-Mails zu verhindern. In vielen Fällen macht uns diese Sicherheitsfunktion jedoch das Leben schwer, da Outlook auch Bilder blockiert, die von vertrauenswürdigenAbsender.
In diesem Tutorial zeige ich, wie Sie die Outlook-Vertrauenseinstellungen ändern können, um Bilder automatisch in HTML-E-Mails herunterzuladen (Outlook 2016, 2013, 2010 & 2017).
So heben Sie die Blockierung von Bild-Downloads in Outlook auf.
Wichtiger Hinweis: Wenn Sie den Download von Bildern in HTML-E-Mails freigeben, beschleunigen Sie das Herunterladen und Lesen der E-Mail-Nachrichten.
Methode 1: Aufhebung der Blockierung von Bilddownloads für eine einzelne E-Mail-Nachricht in Outlook.
Wenn Sie den Download von Remote-Inhalten für eine einzelne Nachricht in Outlook freigeben möchten:
- Klicken Sie mit der rechten Maustaste auf die Informationsleiste am oberen Rand der Nachricht, und klicken Sie dann auf Bilder herunterladen.
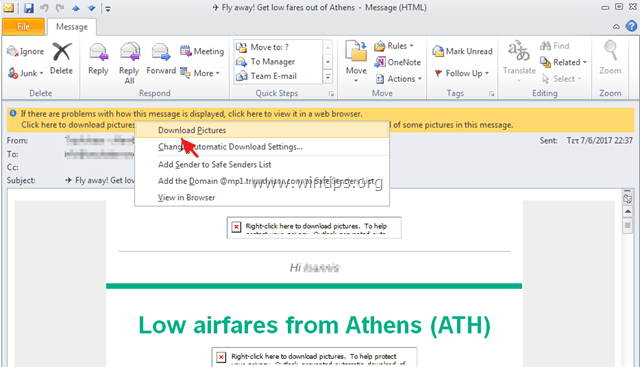
Methode 2: Aufhebung der Blockierung von Bilddownloads in Outlook für einen bestimmten Absender oder eine bestimmte Domäne.
Wenn Sie den Download von Remote-Inhalten für einen bestimmten Absender in Outlook freischalten möchten:
- Klicken Sie mit der rechten Maustaste auf die Informationsleiste am oberen Rand der Nachricht, und wählen Sie dann Absender zur Liste sicherer Absender hinzufügen or Fügen Sie die Adresse [email protected] zur Liste der sicheren Absender hinzu.
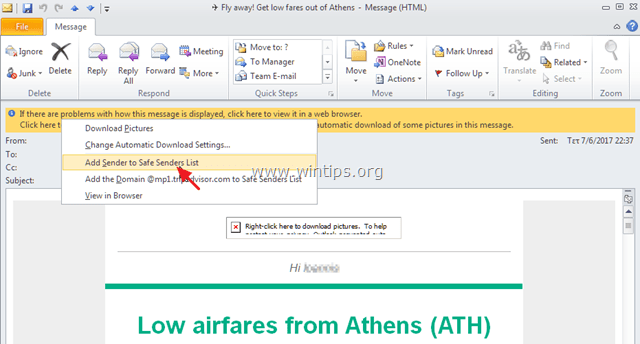
Methode 3: Aufheben der Blockierung von Bilddownloads für alle Nachrichten oder Absender in Outlook (Ändern der Vertrauenseinstellungen).
Wenn Sie den Download von Remote-Inhalten in allen E-Mail-Nachrichten in Outlook freischalten möchten:
1. Von der Datei Menü wählen Optionen . *
Hinweis: In Office 2007 gehen Sie zu Werkzeuge > Trust Center.

2. Wählen Sie Trust Center auf der linken Seite und klicken Sie dann auf die Schaltfläche Trust Center-Einstellungen Taste.
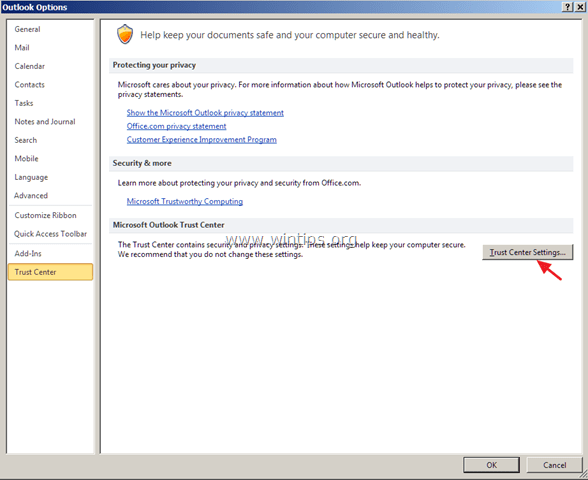
3a. Wählen Sie Handhabung von Anhängen auf der linken Seite und stellen Sie sicher, dass die Anhangsvorschau deaktivieren Kontrollkästchen ist nicht angekreuzt.
3b. Klicken Sie dann auf die Schaltfläche Vorschaufunktion für Anhänge und Dokumente Schaltfläche unten.
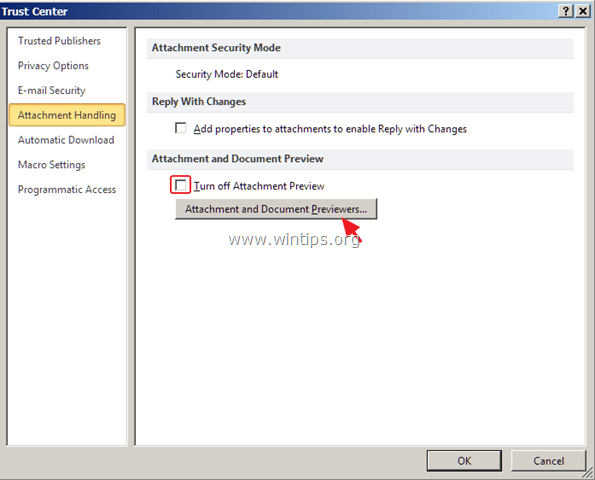
3c. Unter Optionen für die Dateivorschau alle Kästchen ankreuzen und auf GUT.
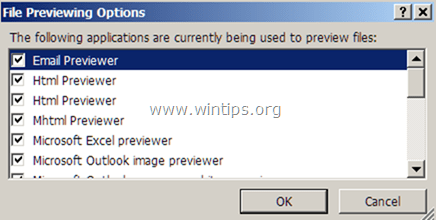
4. Wählen Sie dann Automatischer Download auf der linken Seite und abhaken. - im rechten Bereich - die Bilder in HTML-E-Mails oder RSS-Einträgen nicht automatisch herunterladen Kontrollkästchen anklicken. OK um die Änderungen anzuwenden.
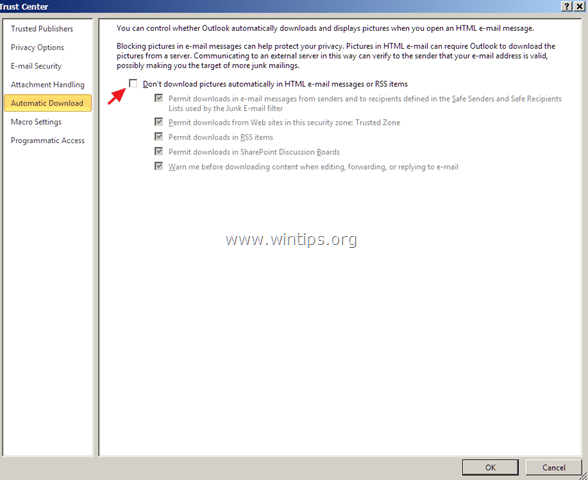
Das war's! Lassen Sie mich wissen, ob dieser Leitfaden Ihnen geholfen hat, indem Sie einen Kommentar über Ihre Erfahrungen hinterlassen. Bitte mögen und teilen Sie diesen Leitfaden, um anderen zu helfen.

Andy Davis
Der Blog eines Systemadministrators über Windows





