Inhaltsverzeichnis
Diese Anleitung enthält Anweisungen zur Ersteinrichtung von MikroTik. MikroTik-Router sind in den letzten Jahren sehr beliebt geworden, da sie Ihnen helfen, ein stabiles und sicheres Heim- oder Büronetzwerk zu einem erschwinglichen Preis zu erstellen.
Für dieses Tutorial habe ich den MikroTik RB760iGS - hEX S 5-Port Gigabit Ethernet Router und das WinBox-Dienstprogramm verwendet, um MikroTik als Router (mit NAT) mit den folgenden IP-Einstellungen zu konfigurieren:
Eth1 (WAN/Internet-Anschluss)
WAN IP: 192.168.1.151 (vom ISP zur Verfügung gestellt)
WAN GATEWAY: 192.168.1.1 (vom ISP zur Verfügung gestellt)
WAN DNS1: 192.168.1.1 (vom ISP zur Verfügung gestellt)
WAN DNS2: 8.8.8.8 (öffentlicher Google DNS-Server)
Eth2, Eth3, Eth4, usw. (Privates Netz)
LAN-IP: 192.168.88.1
LAN IP-Adressbereich (DHCP): 192.168.88.10-192.168.88.254
Grundkonfiguration von MikroTik mit WinBox.
Schritt 1: Verbinden Sie MikroTik mit Ihrem Netzwerk und mit Ihrem PC.
1. Verbinden Sie mit einem Ethernet-Kabel (RJ45), das MikroTik's Eth1 Port mit dem Internet-Modem/Router Ihres ISP.
2. Verbinden Sie mit einem weiteren Ethernet-Kabel (RJ45) einen der anderen Ethernet-Ports von MikroTik (z.B. den Eth2 ), mit Ihrem PC.

Schritt 2: Konfigurieren Sie MikroTik mit WinBox.
1. Laden Sie entsprechend Ihrer Windows-Version (32 oder 64 Bit) das Dienstprogramm WinBox herunter.
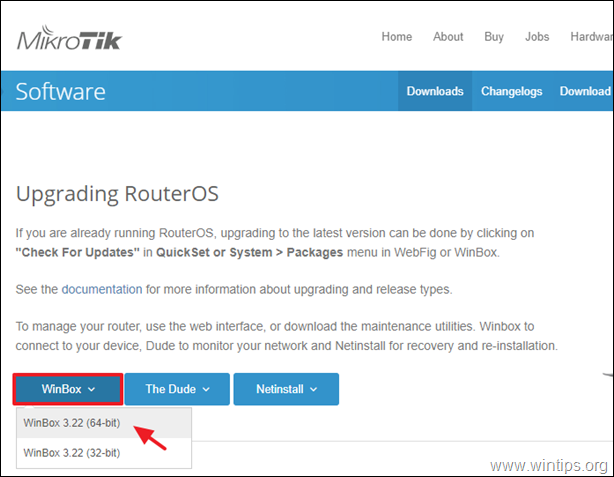
2. Führen Sie die WinBox Anwendung und klicken Sie auf Verbinden Sie . *
Hinweis: Jeder Router ist ab Werk mit der IP-Adresse 192.168.88.1 am Eth1-Port vorkonfiguriert. Der Standard-Benutzername lautet admin ohne Passwort.
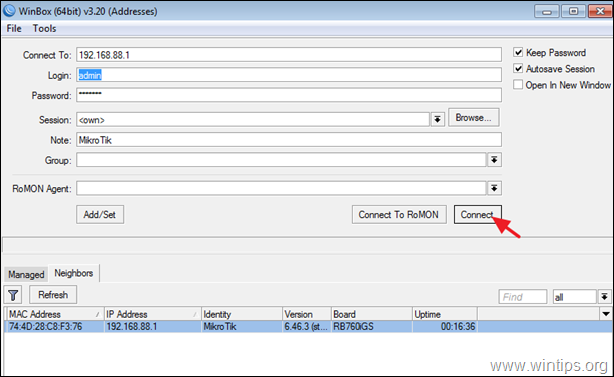
3. Klicken Sie auf OK im Fenster mit den Informationen zur Standardkonfiguration.
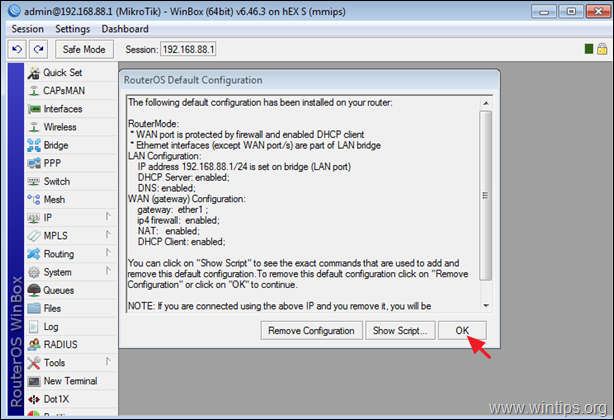
4. Klicken Sie nun auf die Schnelles Set auf der linken Seite des Fensters.
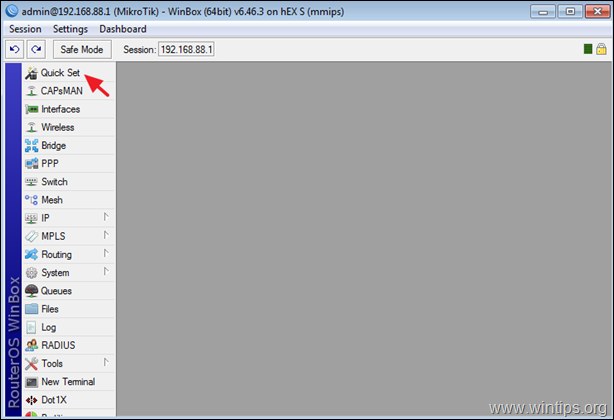
5. Nehmen Sie im Fenster "Schnelleinstellung" die folgenden Einstellungen vor:
A. Wählen Sie unter "Konfigurationsmodus" die Option Router .
B. Wählen Sie im Abschnitt "Internet" den Port Eth1, der mit dem Modem/Router Ihres Internetanbieters verbunden ist (dieser Anschluss wird für den Zugriff auf das öffentliche Netz und das Internet verwendet).
C. Wählen Sie bei 'Adresserfassung' Statisch und darunter eine IP-Adresse angeben und alle anderen IP-Details (Netzmaske, Gateway und DNS) ausfüllen, die für den Zugang zum öffentlichen Netz erforderlich sind, entsprechend der Konfiguration Ihres ISP. In diesem Beispiel verwende ich die folgende Konfiguration:
- IP-Adresse: 192.168.1.151 Netzmaske: 255.255.255.0 Gateway: 192.168.1.1 DNS-Server: 192.168.1.1 & 8.8.8.8
D. Im Abschnitt "Lokales Netzwerk" können Sie die IP-Einstellungen für das interne/private Netzwerk festlegen. Für dieses Beispiel belassen Sie die Standard-IP-Adresse "192.168.88.1" und den Standard-DHCP-Serverbereich "192.168.88.10-192.168.88.254".
E. Wenn Sie fertig sind, geben Sie ein Passwort um den Router vor unbefugtem Zugriff zu schützen, und klicken Sie dann auf OK um die Änderungen zu übernehmen.
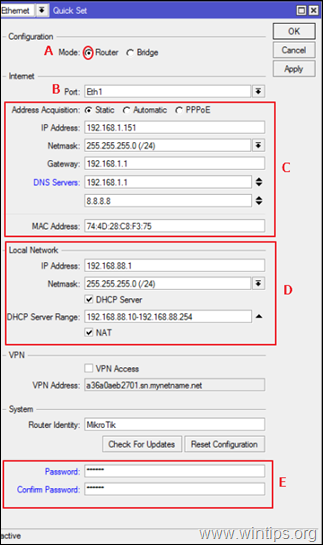
Schritt 3: Konfigurieren Sie NAT auf MikroTik.
Nun ist es an der Zeit, NAT zu konfigurieren, um den LAN-Benutzern den Zugang zum Internet zu ermöglichen:
1. Klicken Sie im WinBox-Dienstprogramm auf IP -> Firewall
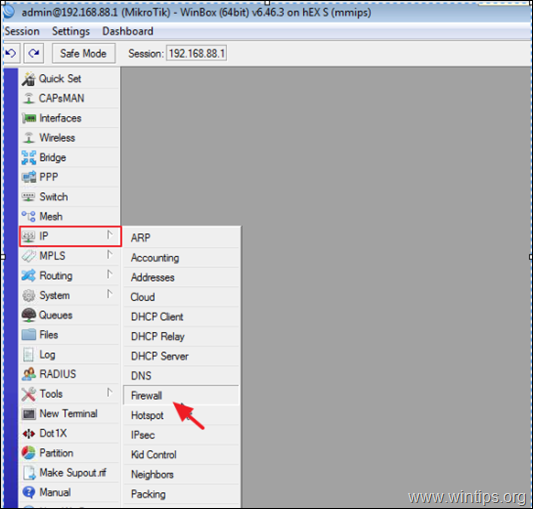
2. Wählen Sie die NAT und doppelklicken Sie dann auf die vorhandene NAT-Regel.
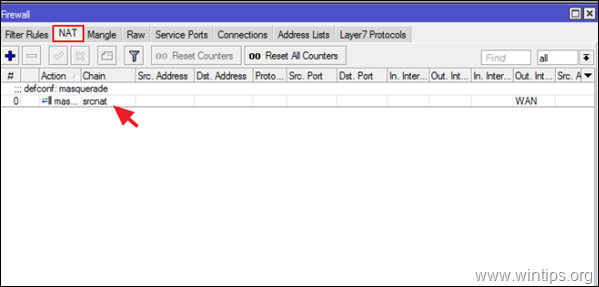
3. Unter Allgemein Registerkarte, unter Kette wählen. srcnat und darunter (im Eingabefeld Src. Address) geben Sie den LAN IP-Block ein: 192.168.88.0/24 für das private Netz.
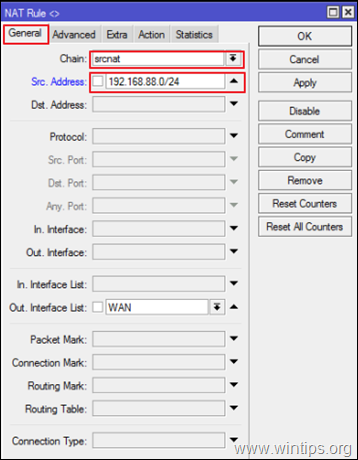
4. Klicken Sie dann auf die Schaltfläche Aktion Registerkarte, wählen Sie Maskerade und klicken Sie OK um die Änderung zu übernehmen.
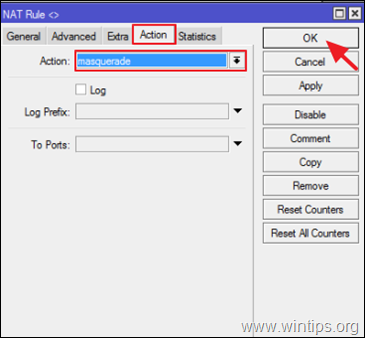
5. Damit haben Sie die grundlegende Einrichtung von MikroTik abgeschlossen. Verbinden Sie alle Ihre Computer mit MikroTik, und wenn Sie einen Internetzugang haben, haben Sie die Aufgabe erfolgreich abgeschlossen.
Das war's! Lassen Sie mich wissen, ob dieser Leitfaden Ihnen geholfen hat, indem Sie einen Kommentar über Ihre Erfahrungen hinterlassen. Bitte mögen und teilen Sie diesen Leitfaden, um anderen zu helfen.

Andy Davis
Der Blog eines Systemadministrators über Windows





