Inhaltsverzeichnis
Vor ein paar Tagen rief mich einer meiner Kunden an, um mir das folgende seltsame Problem unter Windows 10 zu melden: Der Desktop wird ständig alle paar Sekunden aktualisiert. Das "Windows 10 Refresh"-Problem tritt auch ohne geöffnete Programme unmittelbar nach der Benutzeranmeldung auf.
In diesem Tutorial finden Sie eine ausführliche Anleitung, wie Sie Windows 10 davon abhalten können, den Desktop und die Taskleiste ständig zu aktualisieren.
Desktop- und Taskleistenaktualisierung in Windows 10 reparieren *.
Anmerkungen:
1. wenn Sie nach der Aktualisierung von Windows 10 mit dem Problem "Desktop und Taskleiste aktualisieren" konfrontiert sind, deinstallieren Sie das zuletzt installierte Windows-Update.
2. einige Benutzer berichten, dass ihr Desktop-Bildschirm nach der Installation der neuesten Version von Norton flackert. Wenn Sie sich in einem ähnlichen Fall befinden, folgen Sie den Anweisungen hier, um das Problem zu beheben.
Methode 1: Deinstallieren Sie IDT Audio Codes.
Das Problem der Desktop-Aktualisierung in Windows 10 tritt häufig bei Systemen mit einer IDT Audio-Soundkarte auf. In diesem Fall müssen Sie die Soundkarte deinstallieren. IDT-Audiocodecs von Ihrem System.
So deinstallieren Sie die IDT Audio Codes:
1. Geben Sie in das Suchfeld ein Bedienfeld
2. Klicken Sie auf Bedienfeld Ergebnis.

3. Klicken Sie auf Ein Programm deinstallieren.
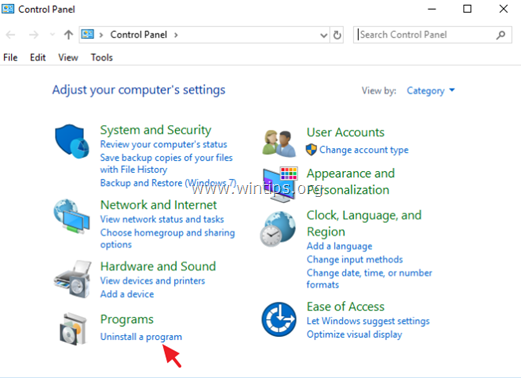
4. Wählen Sie die IDT-Audiocodecs und klicken Sie Deinstallieren Sie .
Methode 2: Deaktivieren Sie den Windows-Fehlerberichtsdienst.
Eine weitere Ursache für das Problem der Bildschirmaktualisierung in Windows 10 ist der Windows-Fehlerberichterstattungsdienst, der im Hintergrund läuft. Um ihn zu deaktivieren:
1. Drücken Sie gleichzeitig die Windows  + R Tasten, um das Befehlsfeld "Ausführen" zu öffnen.
+ R Tasten, um das Befehlsfeld "Ausführen" zu öffnen.
2 Geben Sie in das Befehlsfeld Ausführen ein: services.msc und drücken Sie Eintreten.
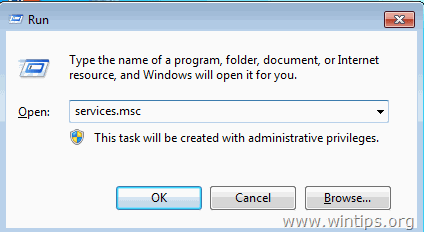
3. Rechtsklick auf Windows-Fehlerberichtsdienst und klicken Sie Eigenschaften .
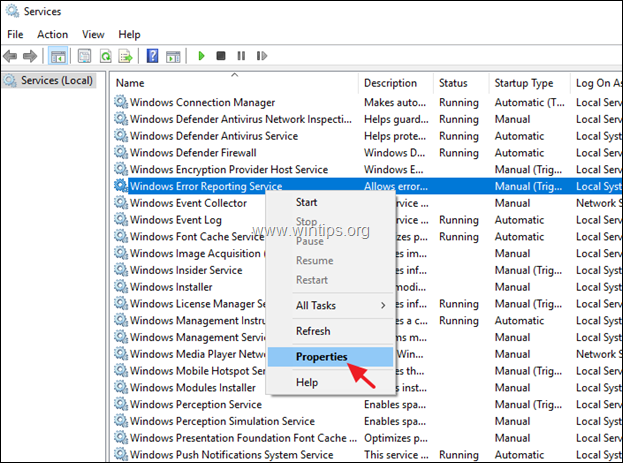
4. Ändern Sie die Startup-Typ zu Behinderte und klicken Sie OK .
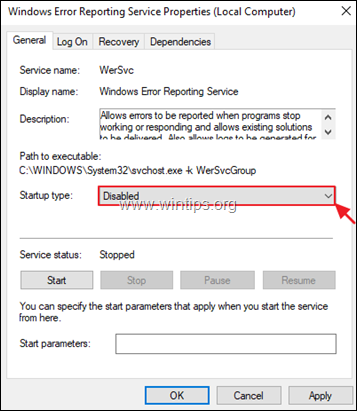
5. neu starten Ihren PC.
6. Prüfen Sie nach dem Neustart, ob Windows 10 die Aktualisierung des Desktops und der Taskleiste gestoppt hat. Wenn das Problem weiterhin besteht, fahren Sie mit Methode 2 unten fort.
Methode 3: Deaktivieren Sie unerwünschte Autostart-Programme.
Eine weitere Ursache für das ständige Aktualisieren des Desktops und der Taskleiste in Windows 10, 8 oder 7 ist ein Programm, das im Hintergrund läuft (Windows-Start). Deaktivieren Sie die Programme, die nicht benötigt werden, um mit Windows zu starten:
Hinweis: In einigen Fällen wurde das Problem der "Desktop-Aktualisierung" unter Windows 10 durch Startprogramme von Adobe Inc. verursacht.
1. Drücken Sie gleichzeitig die Windows  + R Tasten, um das Befehlsfeld "Ausführen" zu öffnen.
+ R Tasten, um das Befehlsfeld "Ausführen" zu öffnen.
2. Typ msconfig und klicken Sie OK .
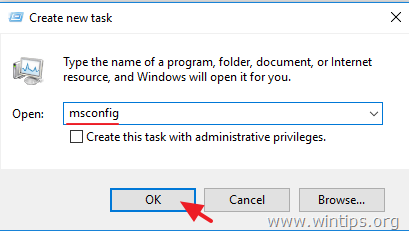
3. Unter Startup tab:
- Wenn Sie eine Windows 10 oder 8/8.1 BETRIEBSSYSTEM , klicken Öffnen Sie den Task-Manager.
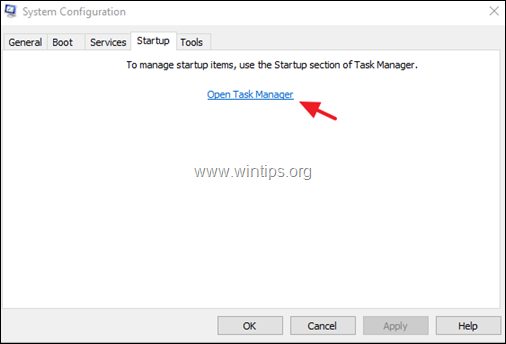
- Wenn Sie eine Windows 7 OS, deaktivieren Sie die Programme, die beim Start von Windows nicht ausgeführt werden sollen, und klicken Sie auf OK . endlich Neustart Ihrem PC.
Vorschlag: Ich schlage vor, dass Sie alle Startprogramme deaktivieren, insbesondere diejenigen, die vom Hersteller Adobe stammen.
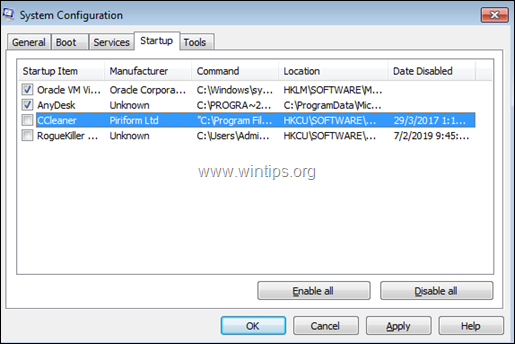
4. Bei Task Manger's Startup wählen Sie die Programme aus, die Sie nicht benötigen, und klicken Sie auf Deaktivieren. *
Vorschlag: Ich schlage vor, dass Sie alle Startprogramme deaktivieren, insbesondere diejenigen, die vom Hersteller Adobe stammen.
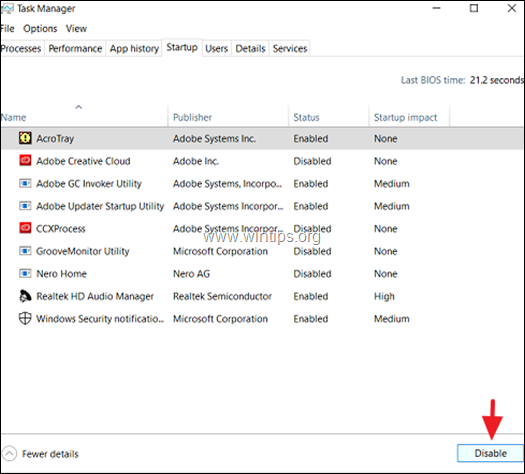
5. Wenn Sie fertig sind, schließen Sie alle Fenster und Neustart Ihren PC. *
Hinweis: Wenn die Desktop-Aktualisierung nach dem Neustart nicht mehr funktioniert, aktivieren Sie nacheinander alle deaktivierten Startprogramme und starten Sie den PC neu, bis Sie herausgefunden haben, welches Programm das Problem der Desktop-Aktualisierung verursacht.
Methode 4: Beheben Sie Windows-Korruptionsfehler mit DISM- und SFC-Tools.
Die nächste Methode zur Behebung des Desktop-Aktualisierungsproblems in Windows 10 besteht darin, die Windows-Systemdateien zu reparieren, um dies zu tun:
1. Öffnen Sie die Eingabeaufforderung als Administrator, um dies zu tun:
1. in das Suchfeld eingeben: cmd or Eingabeaufforderung
2. rechtsklicken Sie auf das Eingabeaufforderung (Ergebnis) und wählen Sie Als Administrator ausführen .
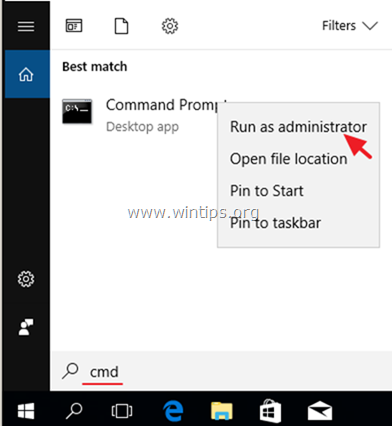
2. Geben Sie in der Eingabeaufforderung den folgenden Befehl ein und drücken Sie Eintreten:
- Dism.exe /Online /Aufräumen-Bilder /Gesundheit wiederherstellen
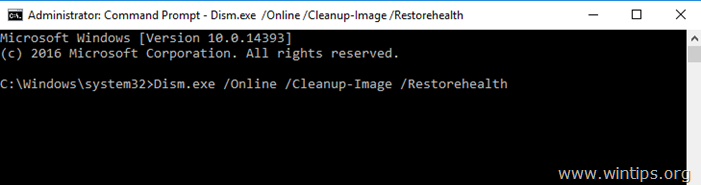
3. Warten Sie, bis DISM den Komponentenspeicher repariert hat. Wenn der Vorgang abgeschlossen ist (Sie sollten darüber informiert werden, dass die Beschädigung des Komponentenspeichers repariert wurde), geben Sie diesen Befehl ein und drücken Sie Eingabe :
- SFC /SCANNOW
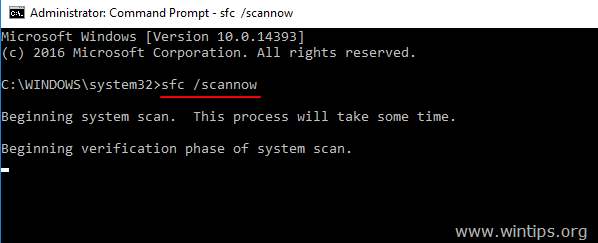
4. Wenn der SFC-Scan abgeschlossen ist, Neustart Ihren Computer.
Methode 5: Aktualisieren, Zurücksetzen oder Deinstallieren von Anzeigetreibern.
Eine andere Lösung, um die ständige Aktualisierung des Desktops unter Windows 10 zu beheben, ist das Herunterladen und Installieren der neuesten Treiber für Ihren Grafikadapter (VGA). Wenn das "Refresh"-Problem nach der Aktualisierung der Grafiktreiber aufgetreten ist, dann stellen Sie die vorherige Treiberversion wieder her. So aktualisieren Sie die Grafiktreiber oder stellen sie wieder her:
1. Drücken Sie gleichzeitig die Windows  + R Tasten, um das Befehlsfeld "Ausführen" zu öffnen.
+ R Tasten, um das Befehlsfeld "Ausführen" zu öffnen.
2. Typ devmgmt.msc und drücken Sie Eingabe .
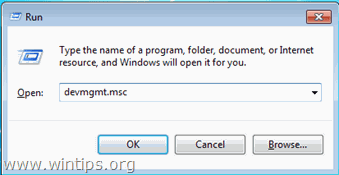
3. Im Gerätemanager, erweitern Sie die Display-Controller.
4. Klicken Sie mit der rechten Maustaste auf den installierten Display Adapter* und wählen Sie Eigenschaften .
Hinweis: Wenn Sie hier einen "Standard Microsoft Display Controller" sehen, laden Sie von der Support-Website des Herstellers die neuesten Treiber für den Display-Adapter herunter und installieren Sie sie.
- NVidia Treiber DownloadAMD (ATI) Treiber Download
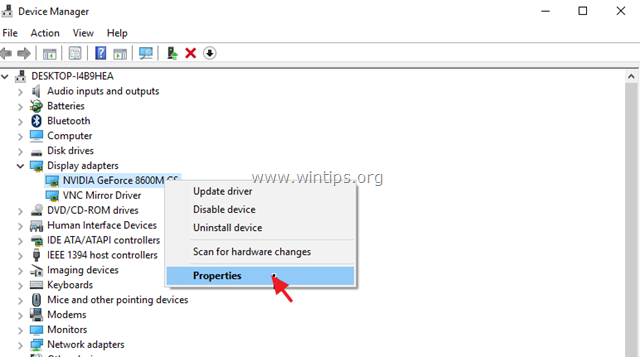
5. Unter Treiber klicken Sie auf die entsprechende Schaltfläche zum Aktualisieren, Zurücksetzen oder Deinstallieren der Anzeigetreiber. *
Hinweis: Wenn die Roll Back Treiber inaktiv ist (wie im Screenshot unten), dann versuchen Sie, eine ältere Treiberversion für Ihren Grafikadapter von der Supportseite des VGA-Herstellers herunterzuladen.
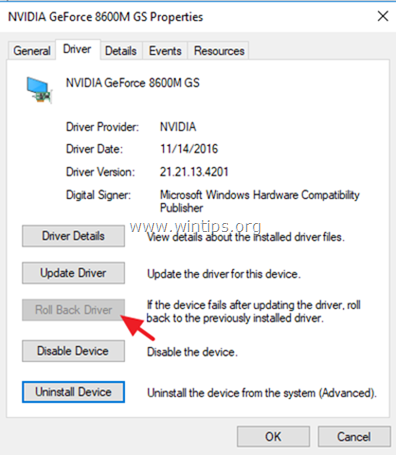
Andere Methoden zur Behebung des Problems der Bildschirmaktualisierung in Windows 10.
1. Laden Sie alle verfügbaren Windows-Updates herunter.
2. Deinstallieren Sie die folgenden Programme und installieren Sie sie neu:
- Adobe Acrobat Reader, Antivirus, Torrent-Programme, icloud
3. Legen Sie alle Desktop-Symbole in einem Ordner ab (verschieben Sie sie).
Das war's! Welche Methode hat bei Ihnen funktioniert?
Lassen Sie mich wissen, ob dieser Leitfaden Ihnen geholfen hat, indem Sie einen Kommentar über Ihre Erfahrungen hinterlassen. Bitte liken und teilen Sie diesen Leitfaden, um anderen zu helfen.

Andy Davis
Der Blog eines Systemadministrators über Windows





