Inhaltsverzeichnis
Wenn Sie versuchen, Sysprep unter Windows mehr als drei (3) Mal auszuführen, erhalten Sie die folgende Fehlermeldung " Bei dem Versuch, den Rechner zu sysprepen, ist ein fataler Fehler aufgetreten "und die folgende Erklärungsmeldung wird in der sysprep-Fehlerprotokolldatei angezeigt ( setuperr.log ): " Datum Uhrzeit, Fehler [0x0f0073] SYSPRP RunExternalDlls:Not running DLLs; entweder ist der Rechner in einem ungültigen Zustand oder wir konnten den aufgezeichneten Zustand nicht aktualisieren, dwRet = 31 ".

Microsoft sagt, dass diese Fehlermeldung "dazu dient, die Bereitstellung eines beschädigten Abbilds zu verhindern", aber das stimmt nicht, denn der Fehler wurde verursacht, als Sie die Grenze von drei Wiederaufrüstungen erreicht hatten (Sie können sysprep nicht mehr als drei Mal auf demselben Computer ausführen).
In diesem Tutorial finden Sie eine detaillierte Anleitung, wie Sie Ihren Windows 7-, 8- oder 10-Rechner mehr als dreimal sysprepen und den " Datum Uhrzeit, Fehler [0x0f0073] SYSPRP RunExternalDlls:Not running DLLs; entweder ist der Rechner in einem ungültigen Zustand oder wir konnten den aufgezeichneten Zustand nicht aktualisieren, dwRet = 31 "Fataler Fehler bei der Ausführung von Sysprep.
Wie behebt man den SysPrep-Fehler "dwRet = 31", wenn man den Rechner mehr als drei (3) Mal sysprept.
Schritt 1: Ändern Sie SysprepStatus, CleanupState & SkipRearm Registry-Werte
1. Offene Fenster Registrierungs-Editor Um das zu tun:
- Presse " Windows ”
 + " R "Tasten zum Laden der ausführen. Geben Sie " " ein. regedit " und drücken Sie Eingabe .
+ " R "Tasten zum Laden der ausführen. Geben Sie " " ein. regedit " und drücken Sie Eingabe .
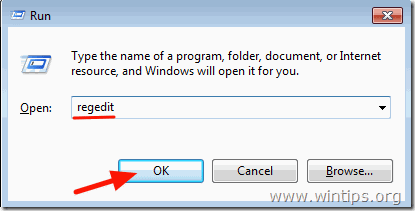
2. Navigieren Sie in der Windows-Registrierung (im linken Fensterbereich) zu diesem Schlüssel:
HKEY_LOCAL_MACHINE\System\Setup\Status\SysprepStatus
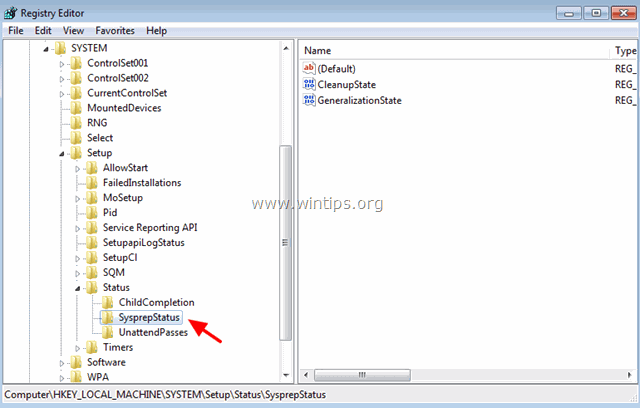
3a. Ändern Sie im rechten Fenster die CleanupState Wert zu 2 und klicken Sie OK .
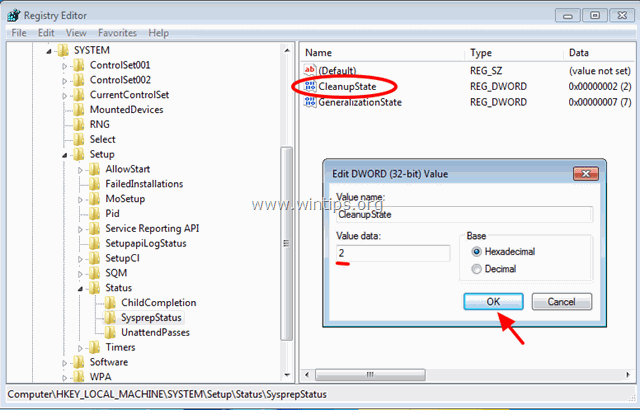
3b. Ändern Sie die GeneralizationState Wert zu 7 und klicken Sie GUT.
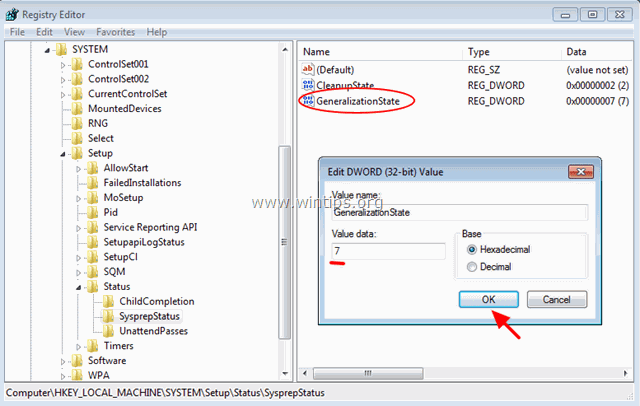
4. Navigieren Sie im linken Fenster zum folgenden Schlüssel:
HKEY_LOCAL_MACHINE\Software\Microsoft\WindowsNT\AktuelleVersion\SoftwareProtectionPlatform
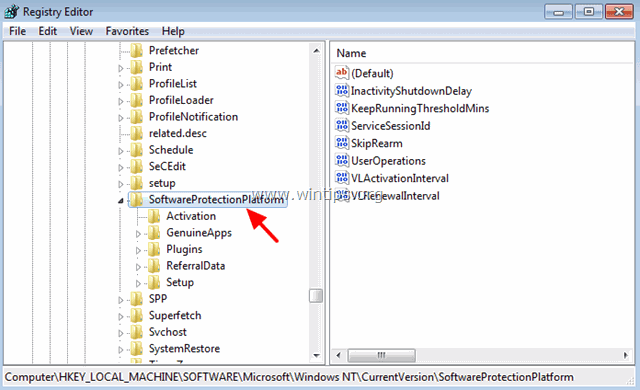
5. Ändern Sie im rechten Fensterbereich die SkipRearm Wert zu 1 .
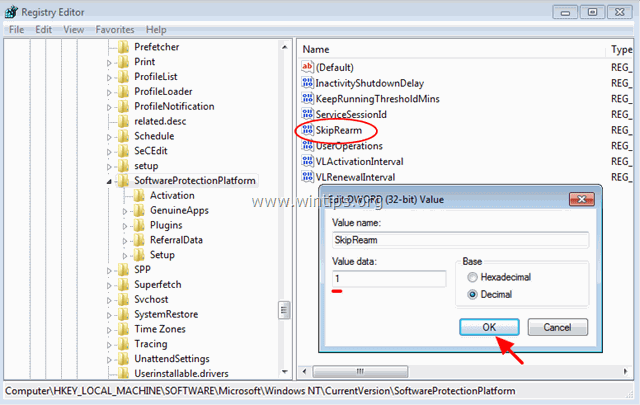
6. schließen Registry-Editor.
Schritt 2: Deinstallieren Sie den MDSTC-Dienst (Microsoft Distributed Transaction Coordinator) und installieren Sie ihn anschließend erneut.
1. Öffnen Sie die Eingabeaufforderung mit Administratorrechten, um dies zu tun:
Unter Windows 7 & Ausblick gehen Sie zu:
- Start > Alle Programme > Zubehör Rechts-Klick zu " Eingabeaufforderung " und wählen Sie " Als Administrator ausführen ”.
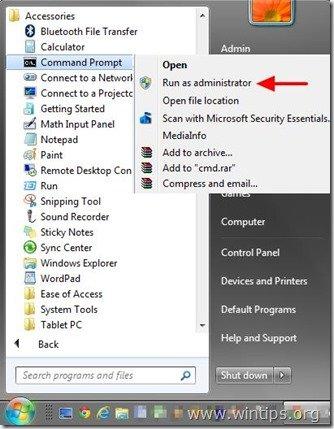
Unter Windows 10, 8 & 8.1 :
- Klicken Sie mit der rechten Maustaste auf . auf dem Bildschirm linke untere Ecke ( Start Menü) und wählen Sie aus dem Pop-up-Menü " Eingabeaufforderung (Admin) ”.
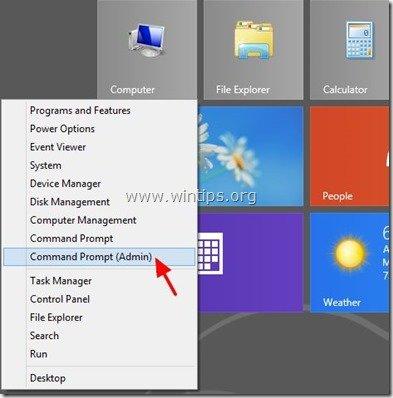
2. Geben Sie in der Eingabeaufforderung den folgenden Befehl ein und drücken Sie Eingabe zur Deinstallation der MSDTC Dienstleistung:
msdtc -deinstallieren
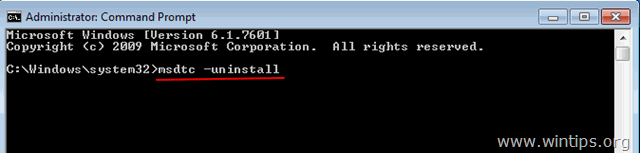
3. Installieren Sie dann erneut die MSDTC Dienst, indem Sie den folgenden Befehl eingeben (und die Taste Enter) .
msdtc -install
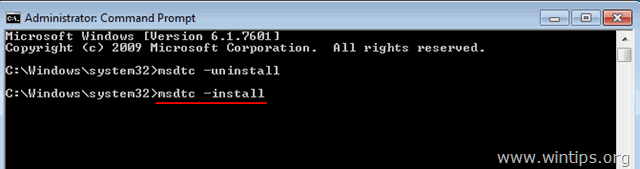
4. schließen Eingabeaufforderung.
Schritt 3: Löschen Sie den Panther-Ordner.
1. Öffnen Sie den Windows Explorer und navigieren Sie zu C:\Windows\System32\sysprep\ Ordner.
2. löschen (oder Umbenennen) der Panther Ordner.
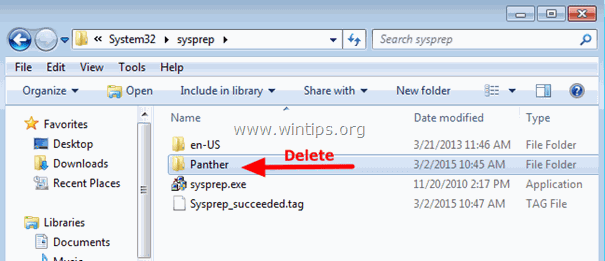
3. Führen Sie nun sysprep erneut aus. sysprep sollte nun ohne Probleme laufen.
Lassen Sie mich wissen, ob dieser Leitfaden Ihnen geholfen hat, indem Sie einen Kommentar hinterlassen. Bitte teilen Sie diesen Leitfaden, um anderen zu helfen.

Andy Davis
Der Blog eines Systemadministrators über Windows





