Tabla de contenido
“ iLivid "El gestor de descargas (http://lp.ilivid.com/) de Bandoo Media es una aplicación que el vendedor afirma que si instalas su aplicación "ilivid" puedes descargar y ver fácilmente películas, programas de televisión, etc. Pero la aplicación "ilivid", una vez instalada, cambia tu página de inicio a "Searchnu.com/406" y realiza redireccionamientos cuando se navega por Internet, instala el " Resultados de la búsqueda ", e instala la barra de herramientas de adware " Navegador de Internet Torch " que es un programa malicioso.
Elimina la aplicación Livid, la configuración de búsqueda Searchnu y la barra de herramientas Search-Results de tu ordenador siguiendo los pasos que se indican a continuación:

Cómo eliminar el gestor de descargas "Livid", la configuración de "Searchnu search" y la barra de herramientas "Search-Results":
Paso 1. Desinstalar los programas maliciosos desde el panel de control.
1. Para ello, vaya a Inicio > Panel de control .
{ Inicie > Ajustes > Panel de control (Windows XP)}
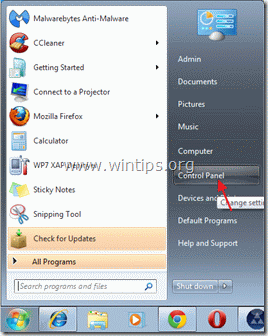
2. Haga doble clic para abrir " Añadir o quitar programas " si tiene Windows XP o
“ Programas y características " si tiene Windows 8, 7 o Vista).

3. En la lista de programas, busque y eliminar/desinstalar estas aplicaciones:
a. iLivid (Por Bandoo media)
b. Barra de resultados de búsqueda (Por APN LLC)
c. Antorcha (Por Torch Media Inc.)
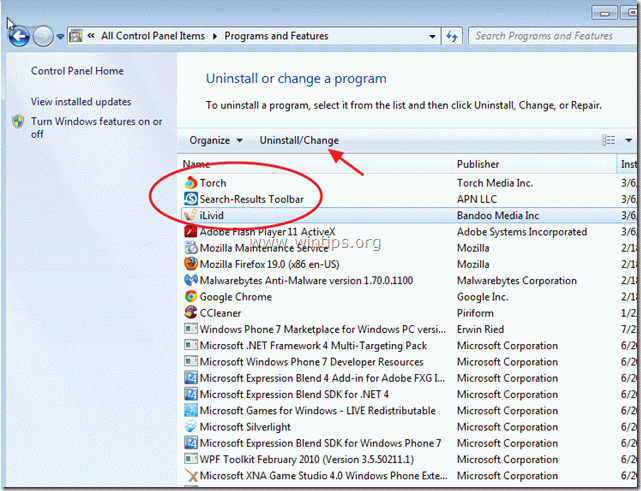
Paso 2: Limpie su ordenador con "RogueKiller".
1. Descargue y guarde la utilidad "RogueKiller" en su escritorio.
Aviso*: Descargar versión x86 o X64 según la versión de su sistema operativo. Para encontrar la versión de su sistema operativo, " Clic con el botón derecho del ratón " en el icono de su ordenador, elija " Propiedades " y mirar " Tipo de sistema ".
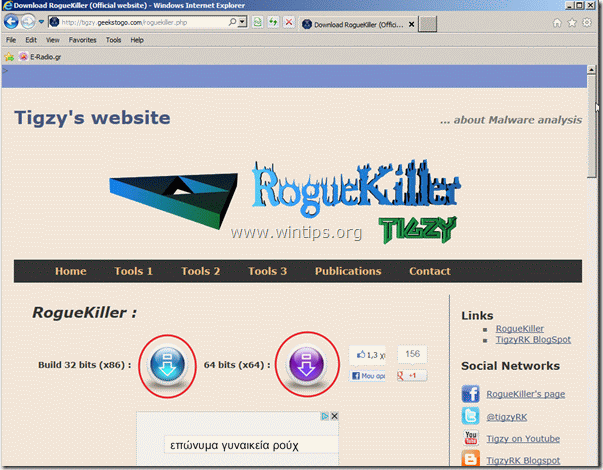
2. Encuentre "RogueKiller" en su escritorio y doble clic para ejecutarlo. Deje que el preescaneo se complete y luego pulse el "Escanear" para realizar un escaneo completo.
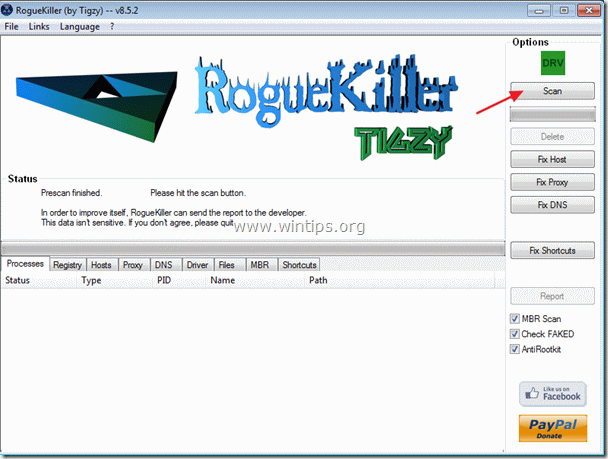
3. Una vez completado el escaneo completo, pulse "Eliminar" para eliminar todos los elementos maliciosos.
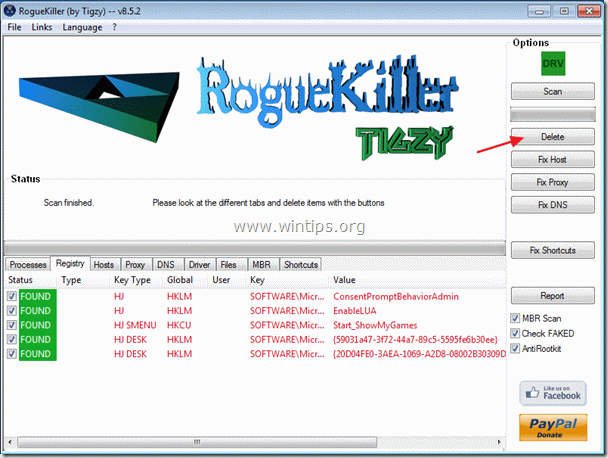
4. Reinicie su ordenador.
Paso 3. Eliminar la configuración de búsqueda de "Searchnu" y la barra de herramientas Search-Results de la aplicación de su navegador de Internet.
Internet Explorer, Google Chrome, Mozilla Firefox
A. Internet Explorer
Cómo eliminar la configuración de búsqueda "Searchnu" y la barra de herramientas "Search-Results" de Internet Explorer:
1. Abrir Internet Explorer y luego abrir " Opciones de Internet ”.
Para ello, desde el menú Archivo de IE, seleccione " Herramientas " > " Opciones de Internet ”.
Aviso*: En las últimas versiones de IE pulse el botón " Engranaje " icono  en la parte superior derecha.
en la parte superior derecha.
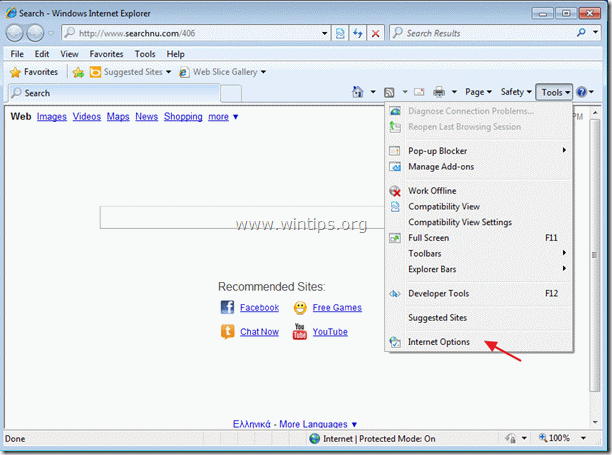
2. Haga clic en el botón " Avanzado ".
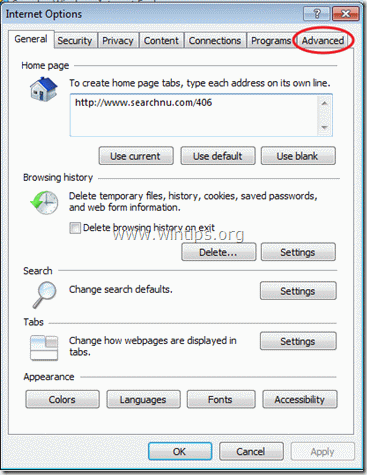
3. Elige " Reiniciar ”.

4. Marque (para activar) la opción " Borrar la configuración personal " y elija "Reiniciar".

5. Una vez finalizada la acción de restablecimiento, pulse " Cerrar " y, a continuación, seleccione " OK " para salir de las opciones de Internet Explorer.

6. Reinicie su navegador.
7. Vuelva a abrir el explorador de Internet y, en el menú Archivo de IE, elija " Herramientas " > " Gestionar complementos ”.

8. Haga clic en " Buscar proveedores " en el panel izquierdo, elija la opción " Resultados de la búsqueda " y haga clic en " Eliminar ”.
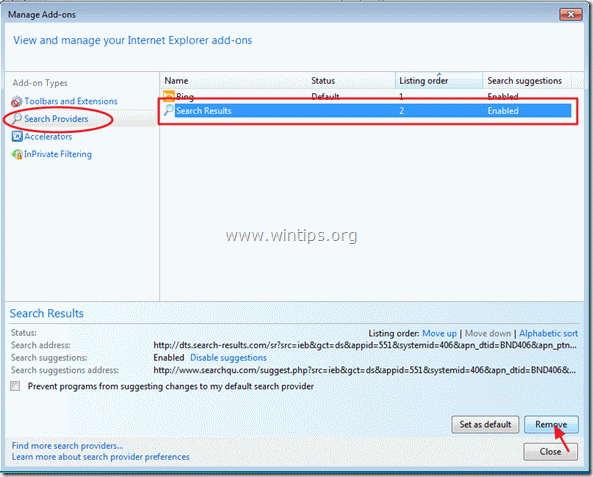
9. Proceda al paso 4 .
B. Google Chrome
Cómo eliminar la configuración de búsqueda "Searchnu" y la barra de herramientas "Search-Results" de Google Chrome:
1. Abra Google Chrome y ir al menú de chrome y elija " Ajustes ”.
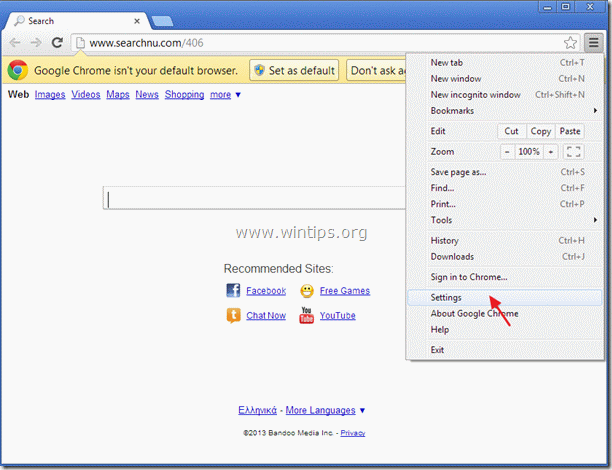
2. Encuentre el " Al arrancar " y seleccione " Páginas de juego ”.

3. Borrar el Inicio no deseado (http://www.searchnu.com/406) desde las páginas de inicio pulsando la tecla " X " a la derecha.
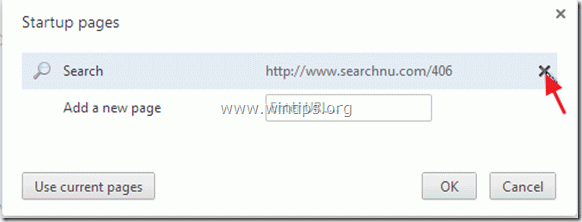
4. Establezca su página de inicio preferida (por ejemplo, http://www.google.com) y pulse " OK ”.

5. Ir a " Buscar en " y seleccione " Gestionar los motores de búsqueda ”.

6. Elija su motor de búsqueda predeterminado preferido (por ejemplo, búsqueda en Google) y pulse " Hacer por defecto ”.
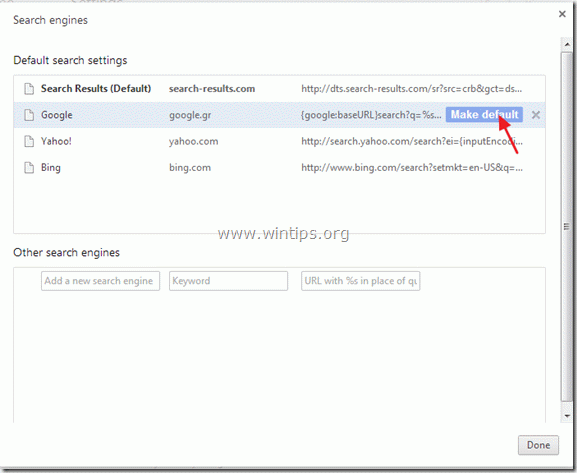
7. Elija el motor de búsqueda malicioso ( resultados de la búsqueda.com ) y quitarlo pulsando el botón " X " a la derecha.
A continuación, seleccione " Hecho " para cerrar " Motores de búsqueda ".
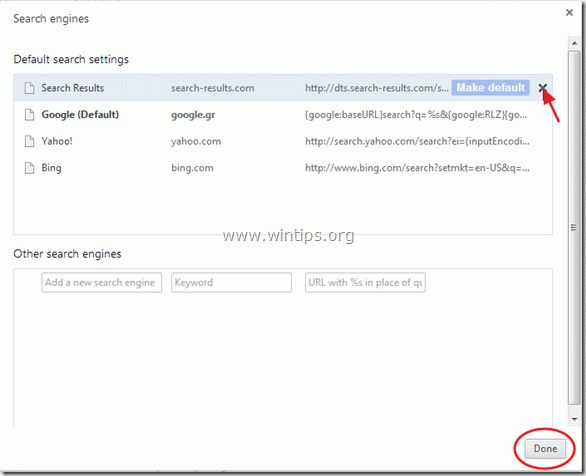
10. Cierre todas las ventanas de Google Chrome y p roceda a Paso 4 .
C. Mozilla Firefox
Cómo eliminar la configuración de búsqueda "Searchnu" y la barra de herramientas "Search-Results" de Mozilla Firefox:
1. En primer lugar, debes haber habilitado la "Barra de menús" principal de Firefox.
* Clic derecho, en el espacio vacío a la derecha de "Ficha de la página" y activar Firefox "Barra de menús".

2. En el menú de Firefox, vaya a " Ayuda " > " Información para la resolución de problemas ”.

3. En " Información para la resolución de problemas ", pulse " Reiniciar Firefox " para restablecer el estado predeterminado de Firefox .

4. Prensa " Reiniciar Firefox ...de nuevo.

5. Una vez finalizado el trabajo de restablecimiento, el Firefox se reinicia.
6. Cierra todas las ventanas de Firefox y pase al siguiente paso.
Paso 4. Limpiar su ordenador desde amenazas maliciosas.
Inicie sesión en Windows y utilice el programa "MalwareBytes Antimalware" para limpiar su ordenador de las amenazas maliciosas que quedan en él.*
*Si no sabes cómo instalar y utilizar " MalwareBytes Anti-Malware ", lea estas instrucciones.
Consejos: Para asegurarse de que su ordenador está limpio y seguro, realizar un escaneo completo de Malwarebytes' Anti-Malware en el "modo seguro" de Windows .*
*Para entrar en el modo seguro de Windows, pulse la tecla " F8 "mientras el ordenador se está iniciando, antes de que aparezca el logotipo de Windows. Cuando la tecla " Menú de opciones avanzadas de Windows "aparece en la pantalla, utilice las flechas del teclado para desplazarse hasta el Modo seguro y luego pulse "ENTRADA “.
Paso 5. Limpiar los archivos y entradas no deseadas.
Utilizar " CCleaner " y proceda a limpiar su sistema desde el temporal archivos de internet y entradas de registro no válidas.*
* Si no sabes cómo instalar y utilizar "CCleaner", lea estas instrucciones .
Paso 6. Reinicie su ordenador para que los cambios surtan efecto y realice un análisis completo con su programa antivirus.

andy dawis
El blog de un administrador de sistemas sobre Windows





