Tabla de contenido
En este tutorial encontrarás las instrucciones para solucionar el problema de "La búsqueda de Outlook no funciona" en Outlook 2016, 2013, 2010 o 2007. En un equipo con Windows 7 observamos este problema: Outlook 2010 devolvía resultados de búsqueda incompletos. De hecho, la búsqueda de correo electrónico de Outlook mostraba solo unos pocos resultados y no mostraba los correos electrónicos más recientes que debían aparecer, ya que coincidían con la búsqueda.La búsqueda en Outlook no funciona como se espera, entonces el problema probablemente se produce en el servicio de indexación de Windows. El servicio de indexación de Windows crea un índice de archivos en su ordenador para mejorar el rendimiento de la búsqueda. Para solucionar los problemas de búsqueda en un ordenador con Windows 7 hay que reconstruir el "índice" creado por el servicio de indexación.
A continuación encontrará instrucciones paso a paso para reconstruir la indexación de Windows con el fin de resolver todos los problemas que pueda tener con la función de "búsqueda" en Windows y el programa Outlook (por ejemplo: la búsqueda de Outlook no funciona, la búsqueda de Outlook no "devuelve" los resultados de búsqueda correctos, la búsqueda de Windows no funciona, etc.)
Cómo reconstruir el índice de Outlook y resolver los problemas de búsqueda de Outlook.
* Notas:
1. Si utiliza Windows 8, 8.1 o Windows 10 entonces omitir los dos primeros pasos (Paso-1 y Paso-2) y vaya al Paso-3.
2. Actualizado en julio de 2017: Intente instalar las siguientes actualizaciones antes de continuar a continuación y luego compruebe si el problema de búsqueda de Outlook se resuelve:
- Windows 7: 2017-06 Preview of Monthly Quality Rollup for Windows 7 (KB4022168) Windows 10: 2017-06 Cumulative Update for Windows 10
Paso 1. Eliminar la función de búsqueda de Windows en el Panel de control.
1. Abra el Panel de Control de Windows. Para ello, vaya a:
- Windows 7 y Vista: Inicio > Panel de control Windows XP: Inicie > Ajustes > Panel de control

- Windows 8 y 8.1:
- Prensa " Windows ”
 + " R " para cargar el Ejecutar Escriba " panel de control " y pulse Entre en .
+ " R " para cargar el Ejecutar Escriba " panel de control " y pulse Entre en .
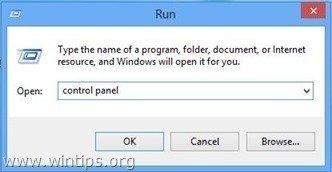
2. Haga doble clic para abrir:
- Añadir o quitar programas si tiene Windows XP Programas y características (o " Desinstalar un programa ") si tiene Windows 8, 7 o Vista.

3. A la izquierda, haga clic en " Activar o desactivar las funciones de Windows ".
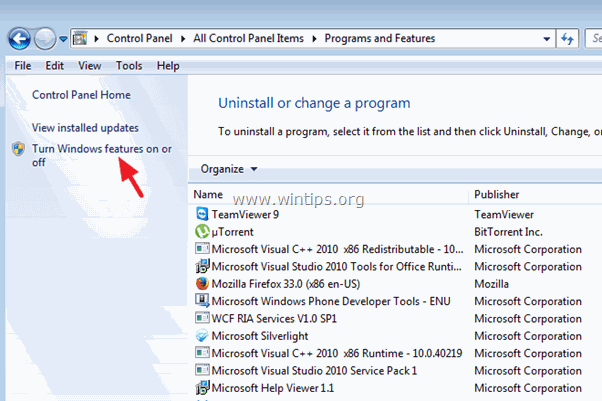
4. (Haga clic en Sí a Mensaje de advertencia de UAC). De la lista desmarque el " Búsqueda en Windows " y, a continuación, pulse Sí en el mensaje de advertencia.
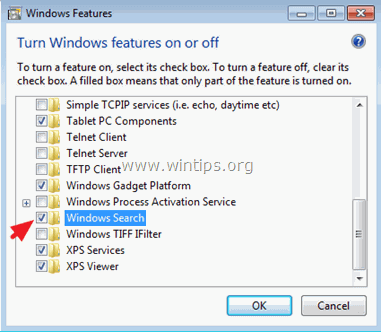
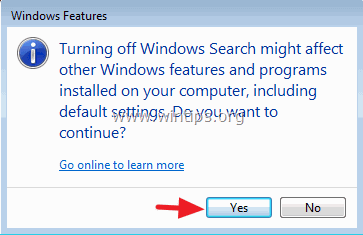
5. Por último, haga clic en OK para confirmar su decisión.

6. Ahora espere hasta que Windows haga los cambios de las características y luego reinicie el equipo cuando se le pida.
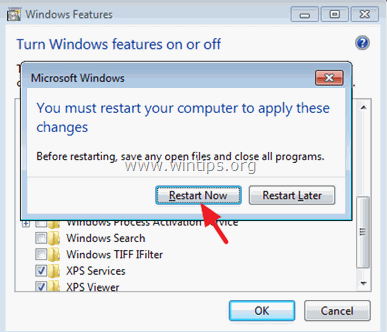
7. Tras el reinicio, abra Outlook y deje que el programa reconfigure la función de búsqueda. A continuación, cierre Outlook y continúe con el paso 2.
Paso 2. Habilite la función de búsqueda de Windows desde el Panel de control.
1. Navegue de nuevo en Panel de control > Programas y características > Activar las funciones de Windows y seleccione la opción " Búsqueda en Windows ".
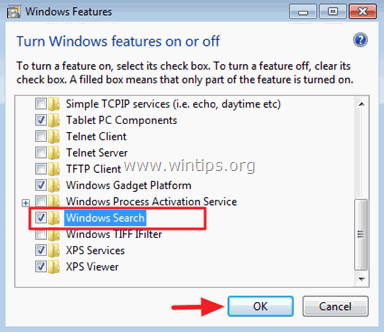
2. Espere a que Windows realice los cambios en las funciones y reinicie el ordenador cuando se le solicite.
Paso 3. Reconstruir el índice de Windows.
1. Tras el reinicio, vaya al panel de control y abra " Opciones de indexación ".
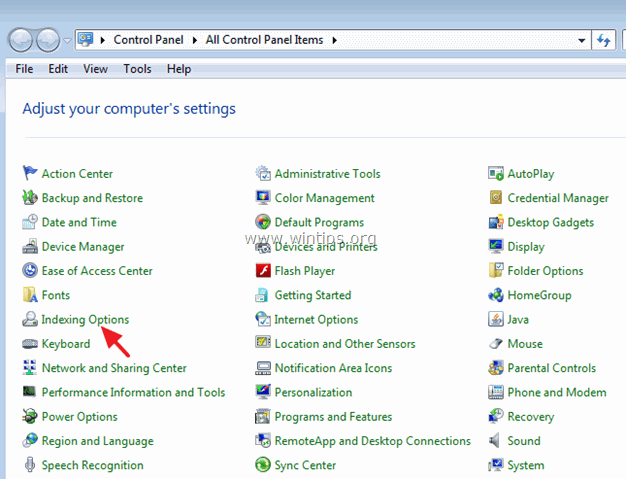
2. En las opciones de indexación, seleccione " Avanzado ".

3. En las opciones avanzadas, seleccione " Reconstruir ".
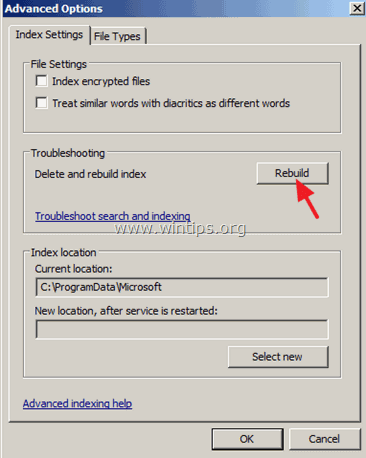
4. Haga clic en OK en el mensaje de información y espere hasta que termine la reconstrucción.
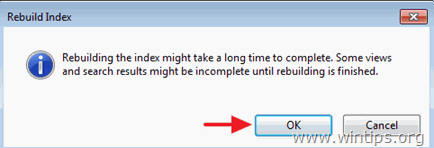
5. Una vez finalizada la indexación, cerrar Opciones de indexación ventana y Abrir Perspectivas. 
6. Por último, espere a que Outlook indexe todos los elementos de Outlook. Cuando la indexación haya finalizado,* vuelva a utilizar la búsqueda sin problemas.
Nota: Cómo asegurarse de que la indexación es completa (Outlook 2010):
1. Pulse Ctrl + F para acceder a los menús de búsqueda.
2. Haga clic en la flecha junto a " Herramientas de búsqueda " y elija " Estado de la indexación ".

3. Debería ver un mensaje de información similar cuando se complete la indexación " Outlook ha terminado de indexar todos sus elementos ".

Ayuda adicional.
-Si la Búsqueda de Outlook sigue sin funcionar, pruebe lo siguiente:
1. Inicie Outlook sin complementos (en el modo seguro de Outlook) y realice una búsqueda. Si la búsqueda funciona, desactive todos los complementos de Outlook. Puede encontrar instrucciones detalladas para realizar esta tarea aquí.
2. Intente reparar el archivo Outlook.PST utilizando la herramienta de reparación de la bandeja de entrada (ScanPST.exe). Puede encontrar instrucciones detalladas para realizar esta tarea aquí.
¡Eso es!

andy dawis
El blog de un administrador de sistemas sobre Windows





