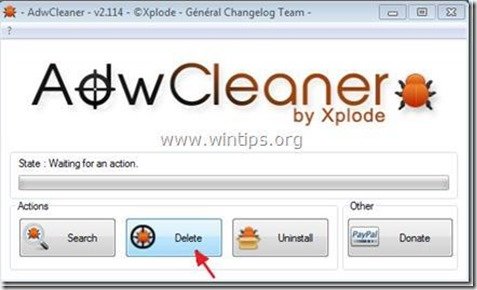Sisukord
"Delta otsing" on uus brauseri reklaamprogramm ja viirusprogramm, mis muudab teie brauseri avalehte ja otsingusseadeid. "Delta otsing" emuleerib Google'i otsingumootorit ja teostab sirvimise ümbersuunamisi.
Programm on komplekteeritud teiste tarkvarade paigaldusprogrammide sees. Eemaldage "Delta-Search" võimalikult kiiresti oma arvutist, kasutades alljärgnevaid samme:
Klõpsake siin, et näha üksikasjalikku videot, kuidas eemaldada deltaotsing.

Kuidas eemaldada Delta otsingu seaded ja Delta otsingu tööriistariba arvutist
Samm 1. Eemaldage "Delta search" oma juhtpaneelist.
1. Selleks minge aadressile Start > Juhtpaneel .
{ Start > Seaded > Juhtpaneel . (Windows XP)}
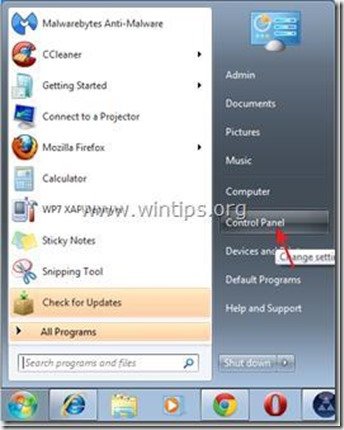
2. Topeltklõpsake, et avada " Programmide lisamine või eemaldamine " kui teil on Windows XP või
“ Programmid ja funktsioonid ", kui teil on Windows 8, 7 või Vista).
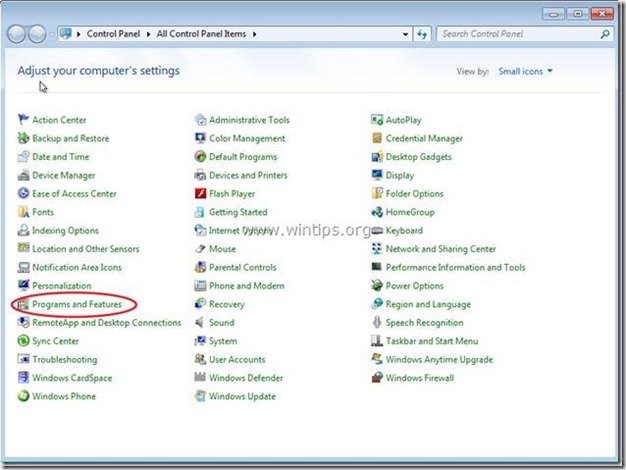
3. Leidke programmide nimekirjast ja eemaldage/eemaldage need rakendused:
a. BrowserProtect
b. Delta Chrome'i tööriistariba
c. Delta tööriistariba
d. Browser Defender (kui see on olemas)
e. FilesFrog Update Checker (kui see on olemas).
f. YouFileDownloader (kui see on olemas)
g. Goforfiles (kui see on olemas)
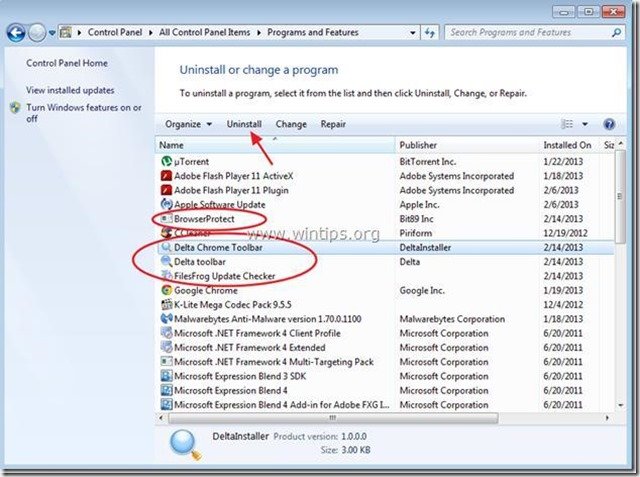
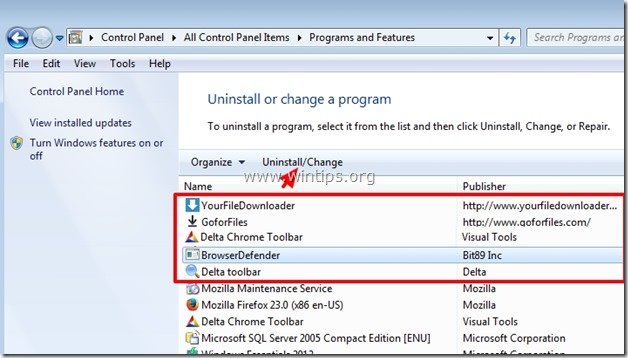
Samm 2. Eemaldage pahatahtlikud programmid plaanilistest ülesannetest.
1. Lae alla ja käivitada CCleaner.
2. Kell "CCleaner" põhiaknas valida " Tööriistad " vasakul paanil.
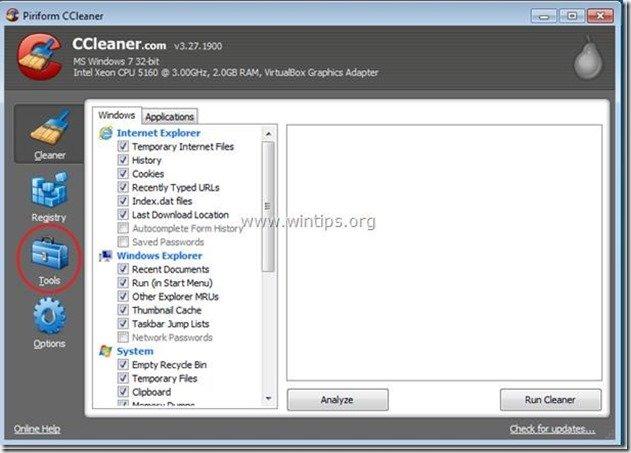
3. In " Tööriistad ", valige " Startup ".
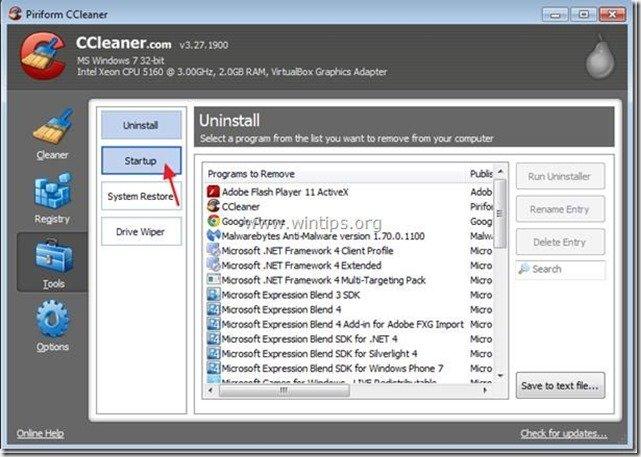
4. Vali " Planeeritud ülesanded " vahekaart ja seejärel valige ja kustutada järgmised pahatahtlikud kirjed, kui need on olemas:
a. GoforFilesUpdate
b. YouFile DownloaderUpdate
Jah Ülesanne GoforFilesUpdate C:\Program Files\GoforFiles\GFFUpdater.exe
Jah Ülesanne YourFile DownloaderUpdate C:\Program Files\YourFileDownloader\YourFileUpdater.exe
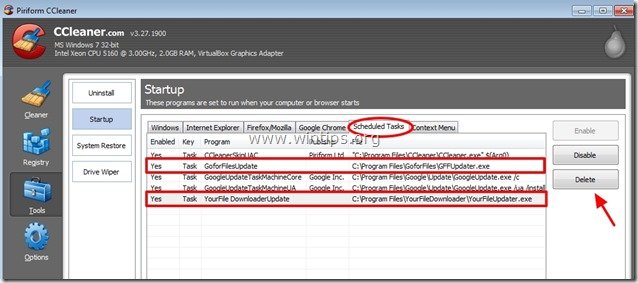
5. Sulge “ CCleaner " ja jätkake järgmise sammuga
3. samm: Puhastage oma arvuti, kasutades "RogueKiller".
1. Laadige alla ja salvestage utiliit "RogueKiller" oma töölauale.
Teatis*: Lae alla versioon x86 või X64 vastavalt teie operatsioonisüsteemi versioonile. Teie operatsioonisüsteemi versiooni leidmiseks " Parem klõps paremal " oma arvuti ikoonil, valige " Omadused " ja vaata " Süsteemi tüüp " jagu.
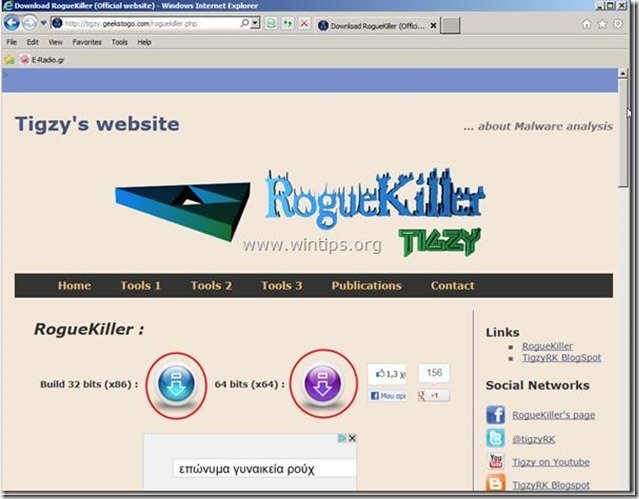
2. Leia "RogueKiller" oma töölaual ja topeltklõps selle käivitamiseks. Kui eelotsing on lõpetatud, vajutage "Scan" nuppu, et teostada täielik skaneerimine.
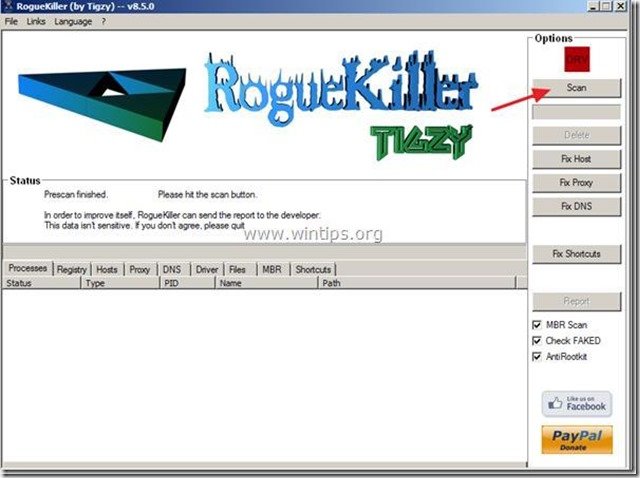
3. Kui täielik skaneerimine on lõpetatud, vajutage "Kustuta", et eemaldada kõik pahatahtlikud elemendid.
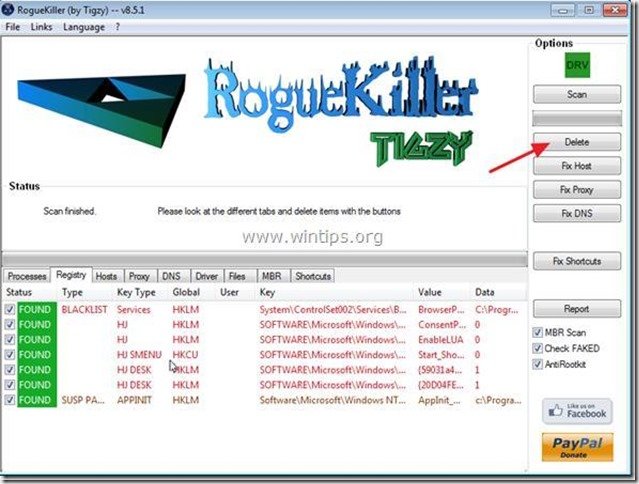
4. Kui pahatahtlike ohtude eemaldamine on lõpetatud, vajutage "Fix Proxy" nuppu, et parandada proxy-kandeid.
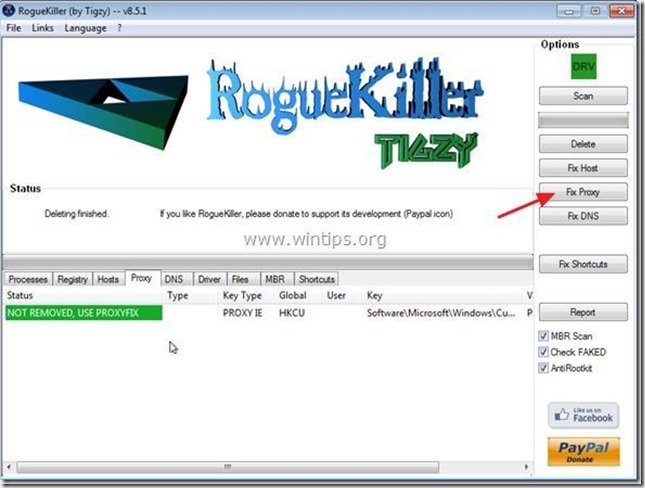
5. Käivitage arvuti uuesti.
Samm 4: Puhastage oma arvuti, kasutades "AdwCleaner".
1. Laadige alla ja salvestage utiliit "AdwCleaner" oma töölauale.
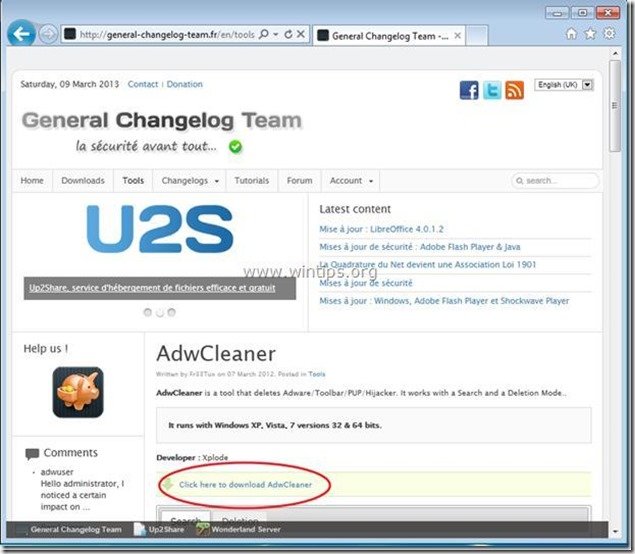
2. Sulgege kõik avatud programmid ja Topeltklõps avada "AdwCleaner" töölaualt.
3. Press " Kustuta ”.
4. Press " OK " aknas "AdwCleaner - Teave" ja vajutage " OK " uuesti arvuti taaskäivitamiseks .
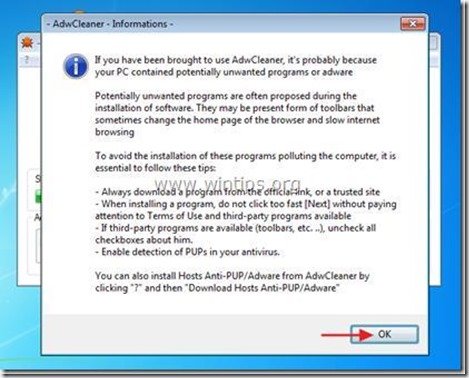
5. Kui arvuti taaskäivitub sulge "AdwCleaner" teabeaken (readme).
6. Nüüd kontrollige, kas teie brauseri seaded on taastatud algsesse olekusse. . Kui jah , ümbersõit järgmine samm ja jätkake 6. samm .
Samm 5. Eemaldage "Delta Search ja Delta search tööriistariba" oma internetibrauserirakendusest.
Internet Explorer, Google Chrome, Mozilla Firefox
Internet Explorer
Kuidas eemaldada "Delta Search ja Delta search tööriistariba" Internet Explorerist ja taastada brauseri seaded.
1. Avage Internet Explorer ja seejärel avage " Interneti-valikud ”.
Selleks valige IE failimenüüst " Tööriistad " > " Interneti-valikud ”.
Teatis*: IE viimastes versioonides vajutage " Käik " ikoon  üleval paremal.
üleval paremal.
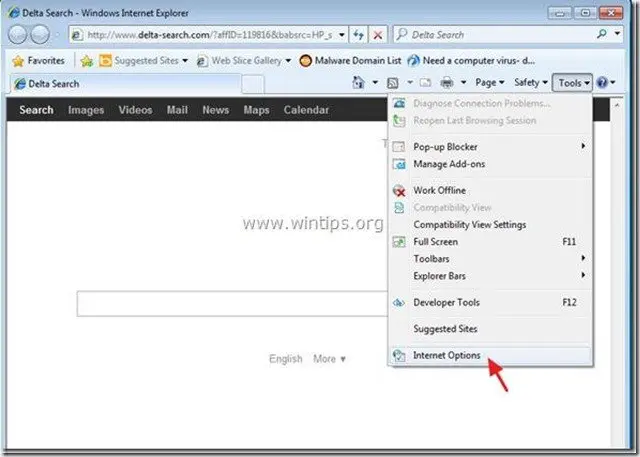
2. Klõpsake nuppu " Täiustatud " vahekaart.
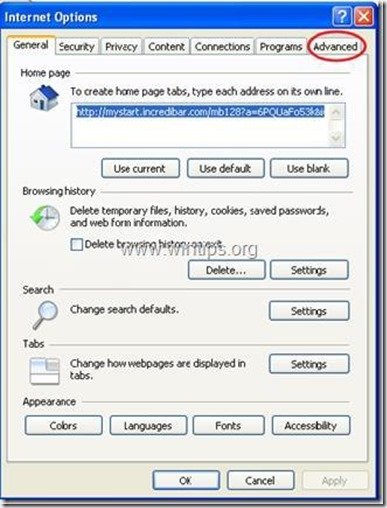
3. Vali " Reset ”.
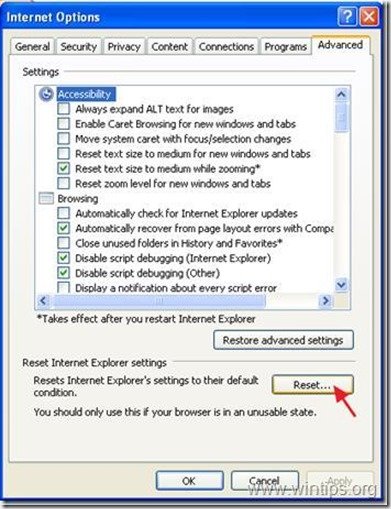
4. Kontrollida (lubada) " Isiklike seadete kustutamine " ja valige "Reset".
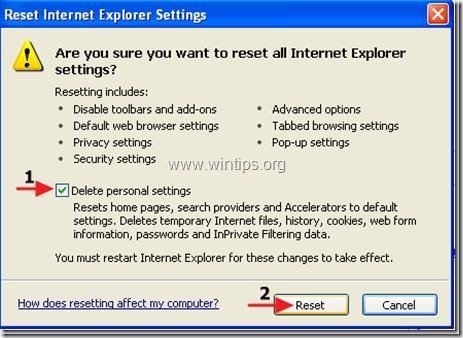
5. Pärast lähtestamise toimingu lõpetamist vajutage " Sulge " ja seejärel valige " OK ", et väljuda Internet Exploreri valikutest.
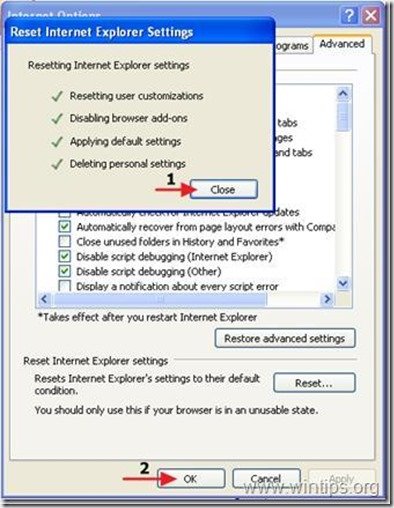
6. Käivitage brauser uuesti ja jätkake kuni sammuni 6.
Google Chrome
Kuidas eemaldada "Delta Search ja Delta otsingu tööriistariba" Google Chrome Explorerist ja taastage brauseri seaded.
1. Avage Google Chrome ja mine kroomi menüüsse ja valige " Seaded ”.
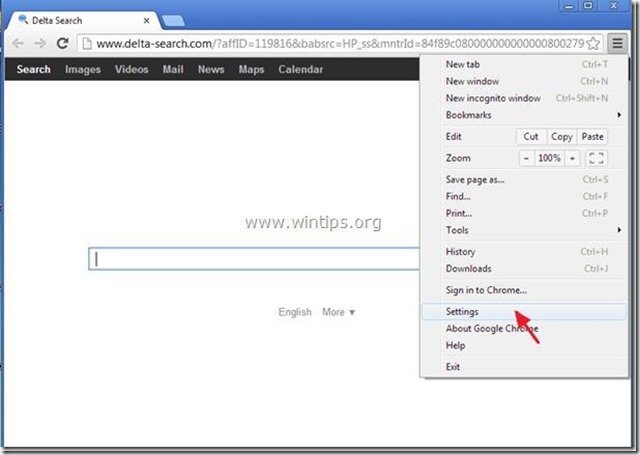
2. Leia " Käivitamisel " ja valige " Määra leheküljed ”.
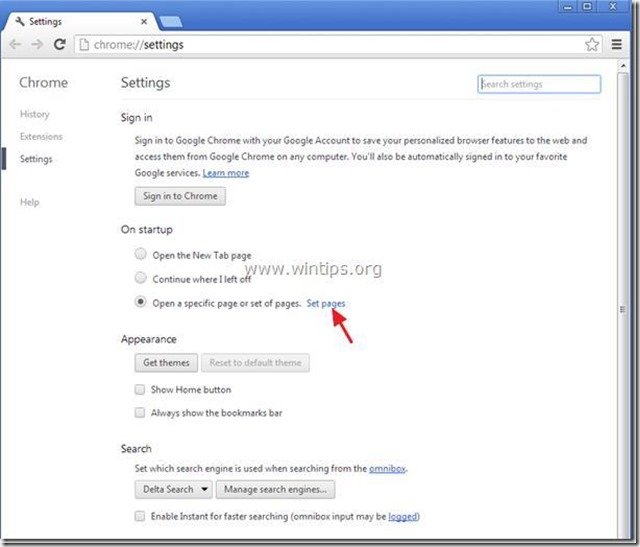
3. Kustuta " Delta otsing " stardilehtedelt, vajutades " X " sümbol paremal.
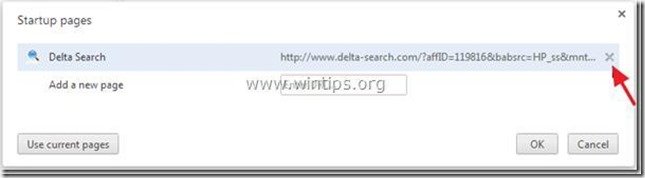
4. Määrake oma eelistatud käivitamisleht (nt http://www.google.com) ja vajutage " OK ”.
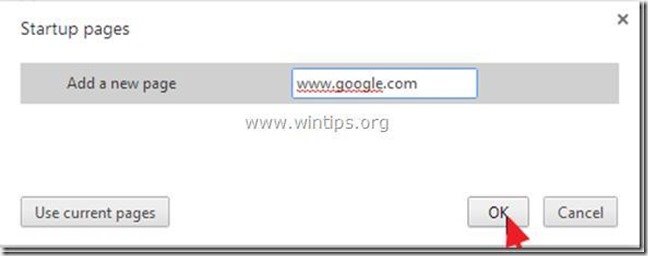
5. edasi " Otsi " ja valige " Halda otsingumootoreid ”.
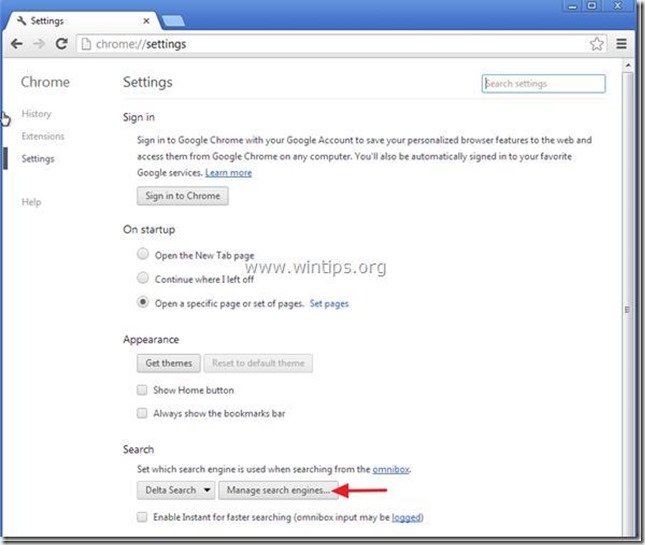
6. Valige oma eelistatud vaikimisi otsingumootor (nt Google'i otsing) ja vajutage " Tee vaikimisi ”.
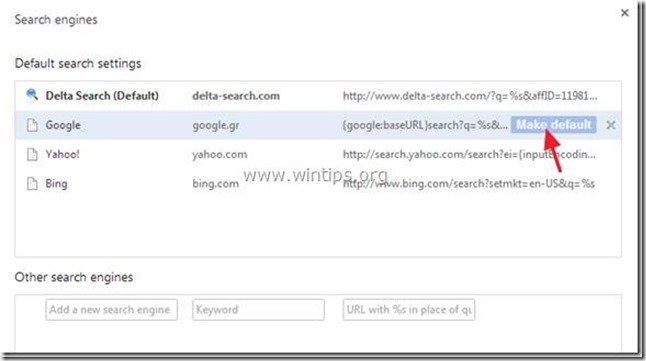
7. Seejärel valige " Delta otsing" otsingumootor ja eemaldada see vajutades " X " sümbol paremal. Valige " OK " sulgeda " Otsingumootorid " aken.
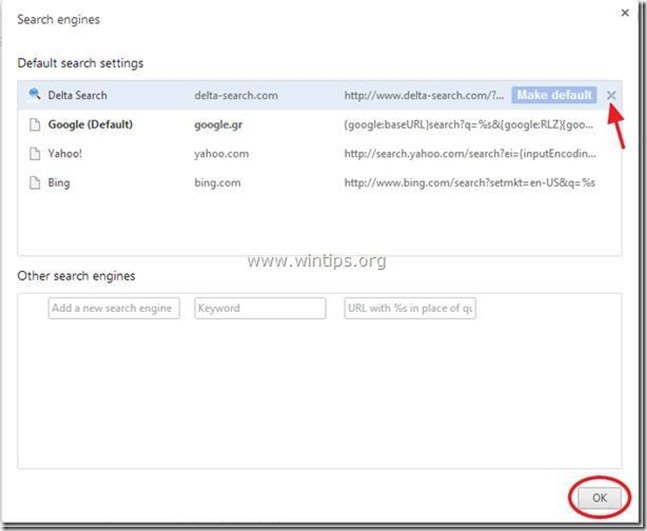
8. Käivitage brauser uuesti ja jätkake kuni sammuni 6.
Mozilla Firefox
Kuidas eemaldada "Delta Search ja Delta otsingu tööriistariba" Mozilla Firefoxist ja taastage brauseri seaded.
1. Firefoxi menüüst mine " Abi " > " Teave veaotsingu kohta ”.
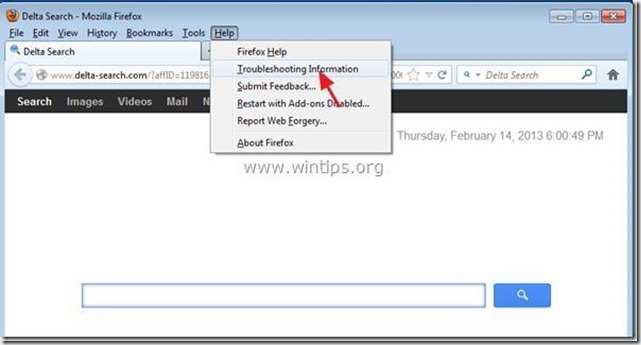
2. In " Teave veaotsingu kohta " aknas, vajutage " Firefoxi lähtestamine " nuppu, et Firefoxi lähtestamine vaikimisi olekusse .
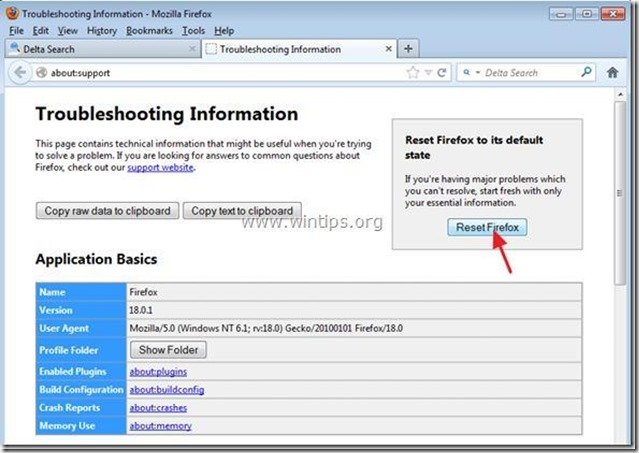 3. Press " Firefoxi lähtestamine : uuesti.
3. Press " Firefoxi lähtestamine : uuesti.
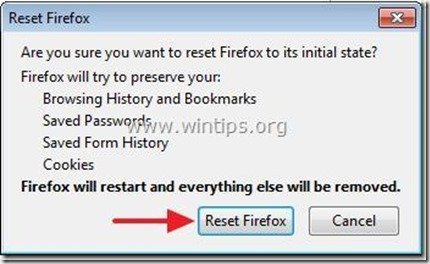
4. Pärast lähtestamise lõpetamist käivitub Firefox uuesti.
5. Sulgege kõik Firefoxi aknad ja jätkake järgmise sammuga.
Samm 6. Puhastada teie arvuti alates pahatahtlikud ohud.
Lae alla ja paigaldada MalwareBytes Antimalware Free programm, mis puhastab teie arvutit arvutisse jäänud pahatahtlikest ohtudest.*
*Kui te ei tea, kuidas paigaldada ja kasutada " MalwareBytes Anti-Malware ", loe neid juhiseid.
Nõuanded: Tagamaks, et teie arvuti on puhas ja turvaline, teostada Malwarebytes' Anti-Malware täielik skaneerimine windows "Safe mode" režiimis .*
*Windowsi turvarežiimi sisenemiseks vajutage klahvi " F8 " klahvi, kui arvuti käivitub, enne Windowsi logo ilmumist. Kui " Windowsi lisavalikute menüü " ilmub ekraanile, kasutage klaviatuuri nooleklahve, et liikuda klahvile Turvaline režiim ja seejärel vajutage "ENTER “.
Samm 7. Puhastage soovimatud failid ja kirjed.
Kasutage " CCleaner " programmi ja jätkake puhas teie süsteemi ajutisest Interneti-failid ja kehtetud registrikanded.*
* Kui te ei tea, kuidas paigaldada ja kasutada "CCleaner", lugege neid juhiseid .
Samm 8. Käivitage arvuti uuesti, et muudatused jõustuksid ja viige läbi täielik skaneerimine oma viirusetõrjeprogrammiga.

Andy Davis
Süsteemiadministraatori ajaveeb Windowsi kohta