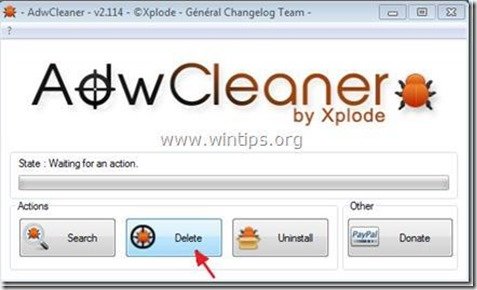Съдържание
"Търсене в Делта" е нова програма за рекламен софтуер и вирус на браузъра, която променя настройките на началната страница и търсенето в браузъра. "Търсене в Делта" имитира търсачката на Google и извършва пренасочвания при сърфиране.
Програмата е включена в пакет с други програми за инсталиране на софтуер. Премахнете "Delta-Search" възможно най-скоро от компютъра си, като използвате стъпките по-долу:
Щракнете тук, за да видите подробен видеоклип за това как да премахнете търсенето на Delta.

Как да премахнете настройките за търсене на Delta и лентата с инструменти за търсене на Delta от вашия компютър
Стъпка 1. Деинсталирайте "Delta search" от контролния панел.
1. За да направите това, отидете в Старт > Контролен панел .
{ Начало > Настройки > Контролен панел . (Windows XP)}
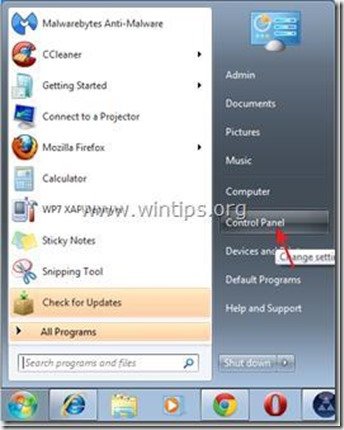
2. Кликнете два пъти, за да отворите " Добавяне или премахване на програми ", ако използвате Windows XP или
“ Програми и функции ", ако използвате Windows 8, 7 или Vista).
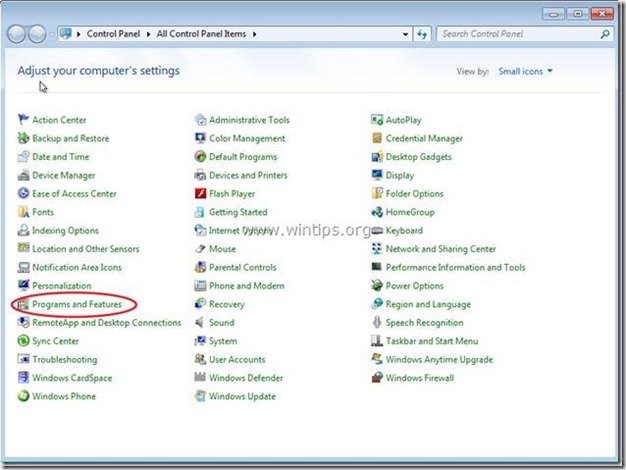
3. В списъка с програми намерете и премахване/деинсталиране на тези приложения:
a. BrowserProtect
b. лента с инструменти на Delta Chrome
в. лента с инструменти Delta
г. Защитник на браузъра (ако съществува)
д. Проверка за актуализация на FilesFrog (ако съществува).
f. YouFileDownloader (ако съществува)
ж. Goforfiles (ако съществува)
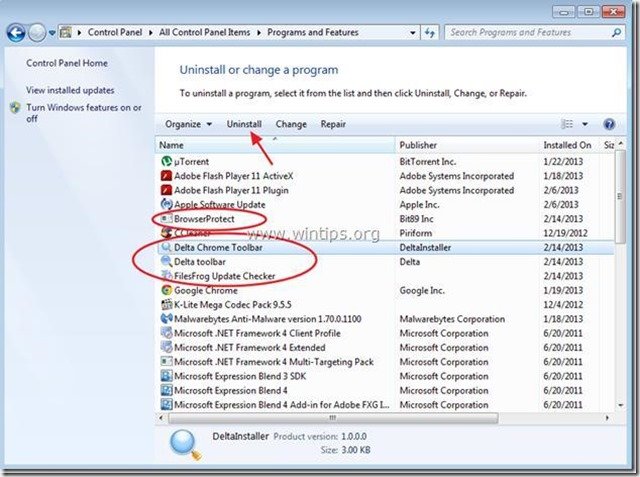
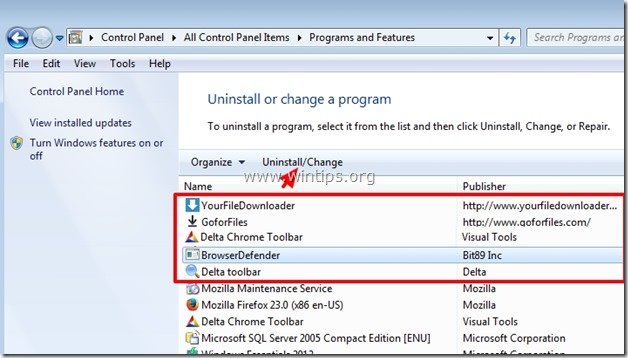
Стъпка 2. Премахнете злонамерените програми от планираните задачи.
1. Изтегляне и стартирайте CCleaner.
2. В "CCleaner" в главния прозорец изберете " Инструменти " в левия прозорец.
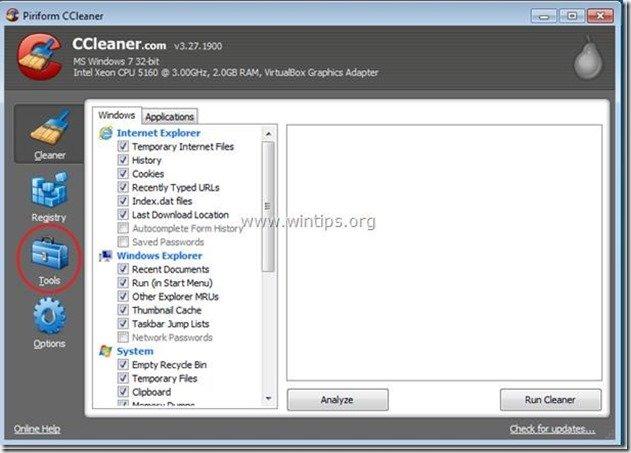
3. В " Инструменти ", изберете " Стартиране ".
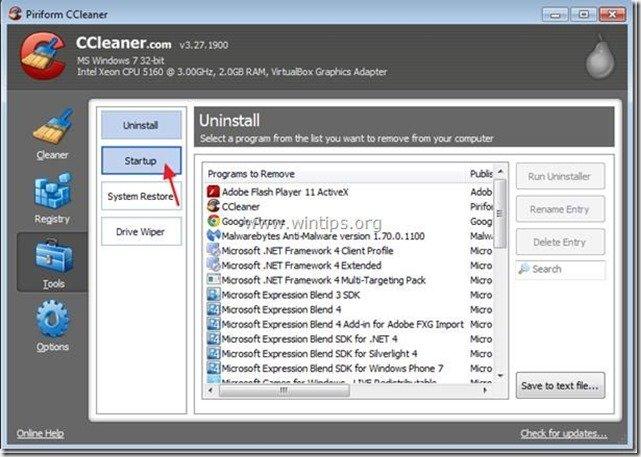
4. Изберете " Планирани задачи " и след това изберете и изтриване на следните злонамерени записи, ако има такива:
a. GoforFilesUpdate
b. YouFile DownloaderUpdate
Да Задача GoforFilesUpdate C:\Program Files\GoforFiles\GFFUpdater.exe
Да Задача YourFile DownloaderUpdate C:\Program Files\YourFileDownloader\YourFileUpdater.exe
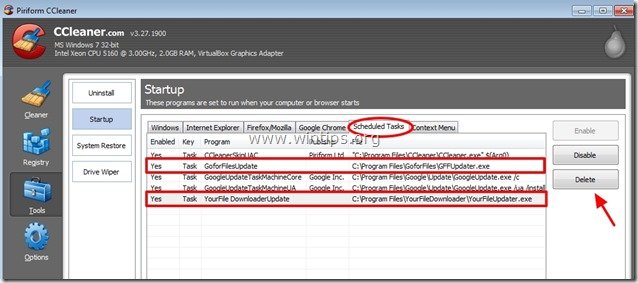
5. Затвори “ CCleaner " и продължете към следващата стъпка
Стъпка 3: Почистете компютъра си с помощта на "RogueKiller".
1. Изтеглете и запазете програмата "RogueKiller" на работния си плот.
Известие*: Изтегляне версия x86 или X64 За да намерите версията на операционната си система, " Кликнете с десния бутон на мишката " на иконата на вашия компютър, изберете " Имоти " и погледнете към " Тип на системата " раздел.
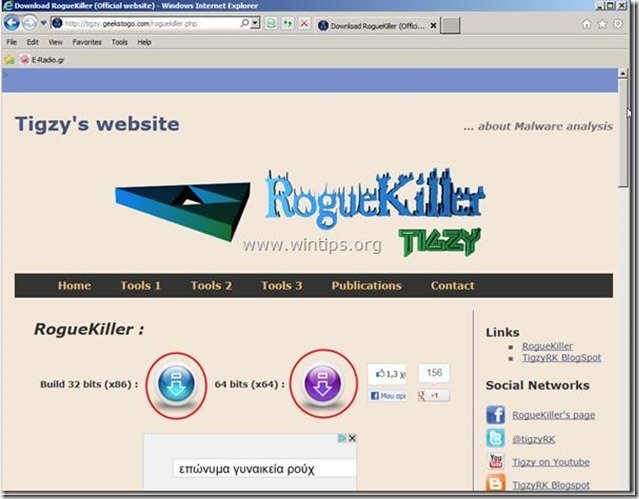
2. Намерете "RogueKiller" на работния плот и двойно кликване за да го стартирате. Когато предварителното сканиране приключи, натиснете "Scan". за да извършите пълно сканиране.
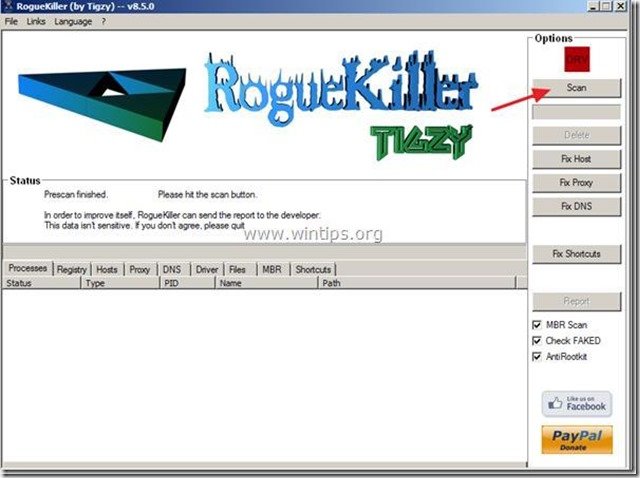
3. Когато пълното сканиране приключи, натиснете "Delete", за да премахнете всички злонамерени елементи.
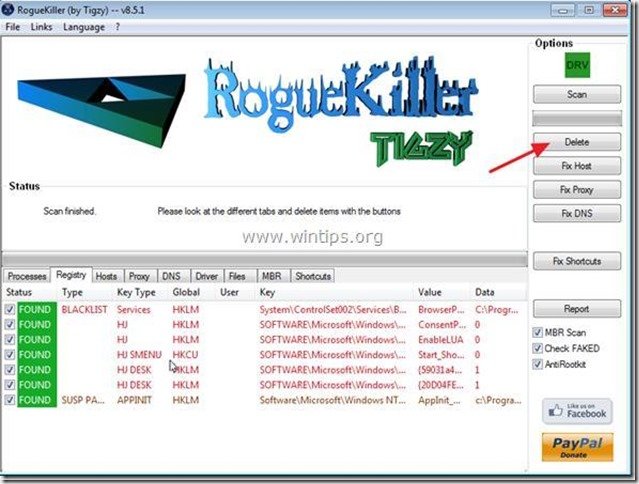
4. Когато премахването на злонамерените заплахи приключи, натиснете бутона "Fix Proxy" за да поправите записите на прокси.
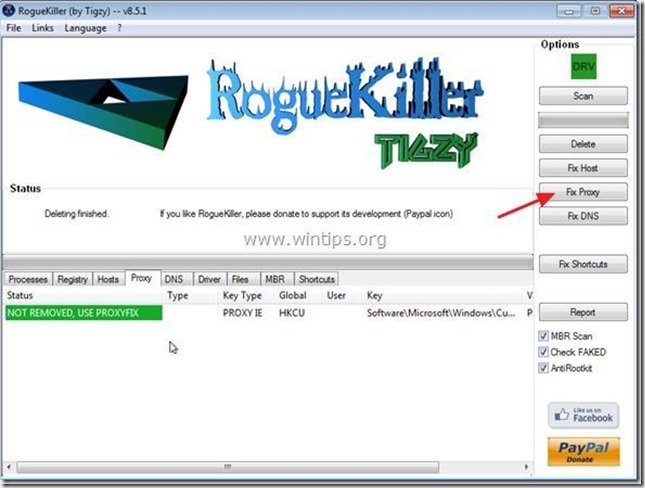
5. Рестартирайте компютъра си.
Стъпка 4: Почистете компютъра си с помощта на "AdwCleaner".
1. Изтеглете и запазете програмата "AdwCleaner" на работния плот.
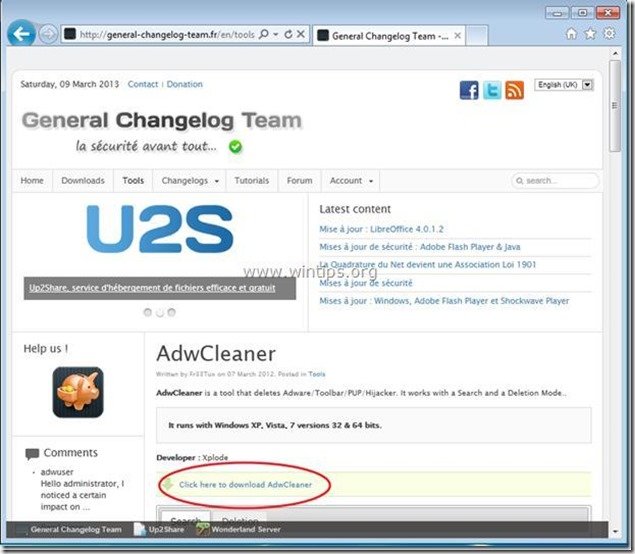
2. Затворете всички отворени програми и Двойно кликване да отворите "AdwCleaner" от работния плот.
3. Преса " Изтриване на ”.
4. Преса " OK " в прозореца "AdwCleaner - Информация" и натиснете " OK " отново да рестартирате компютъра си .
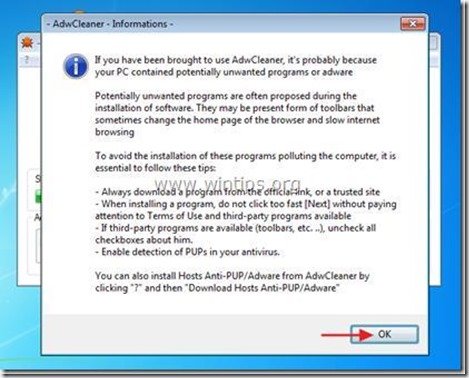
5. Когато компютърът ви се рестартира затворете Прозорец с информация (readme) за "AdwCleaner".
6. Сега проверете дали настройките на браузъра са възстановени в първоначалния си вид . Ако да , байпас следващата стъпка и продължете към Стъпка 6 .
Стъпка 5. Премахнете "Delta Search и Delta search toolbar" от приложението на вашия интернет браузър.
Internet Explorer, Google Chrome, Mozilla Firefox
Internet Explorer
Как да премахнете "Delta Search и Delta search toolbar" от Internet Explorer и да възстановите настройките на браузъра.
1. Отворете Internet Explorer и след това отворете " Опции за интернет ”.
За да направите това, от менюто за файлове на IE изберете " Инструменти " > " Опции за интернет ”.
Известие*: В най-новите версии на IE натиснете бутона " Предавка " икона  в горния десен ъгъл.
в горния десен ъгъл.
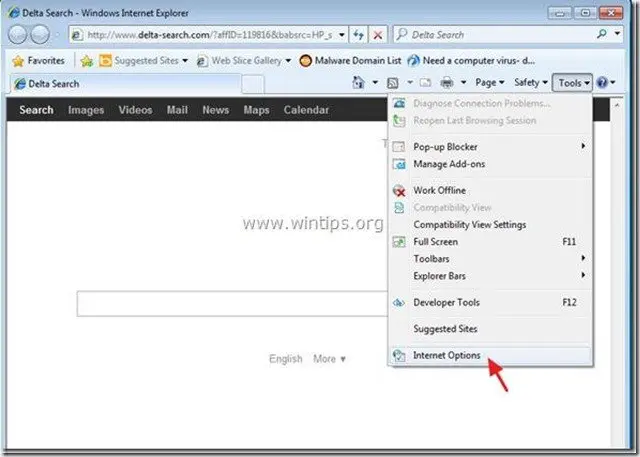
2. Кликнете върху " Разширен " раздел.
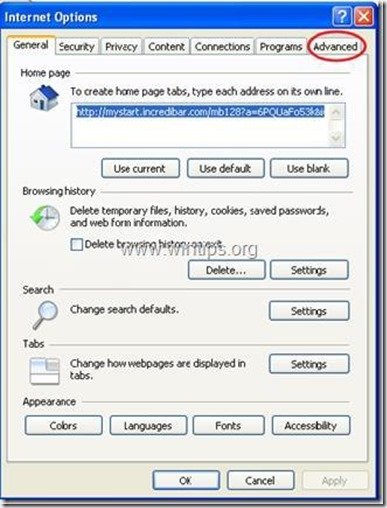
3. Изберете " Нулиране на ”.
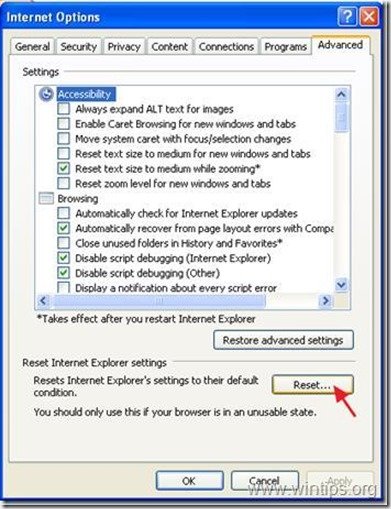
4. Поставете отметка (за да разрешите) на " Изтриване на лични настройки " и изберете "Reset".
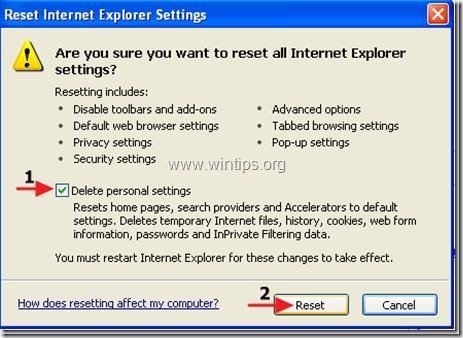
5. След като действието за нулиране приключи, натиснете " Затвори " и след това изберете " OK ", за да излезете от опциите на Internet Explorer.
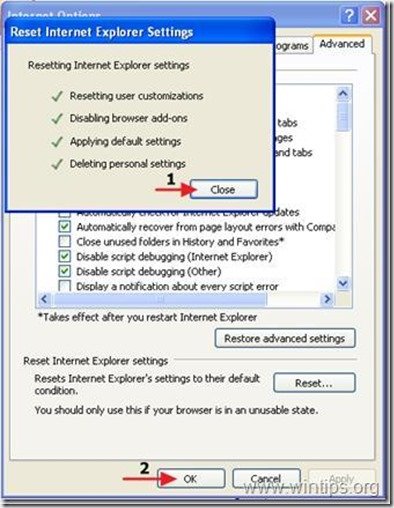
6. Рестартирайте браузъра си и продължете към стъпка 6.
Google Chrome
Как да премахнете "Търсене в Делта и лента с инструменти за търсене в Делта" от Google Chrome Explorer и възстановете настройките на браузъра.
1. Отворете Google Chrome и отидете в менюто на Chrome и изберете " Настройки ”.
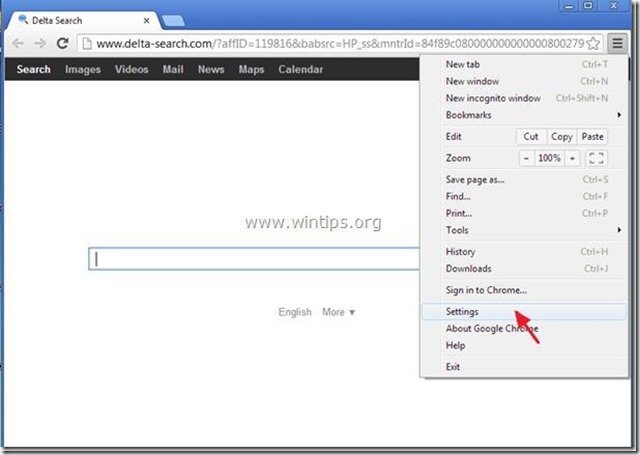
2. Намерете " При стартиране " и изберете " Задаване на страници ”.
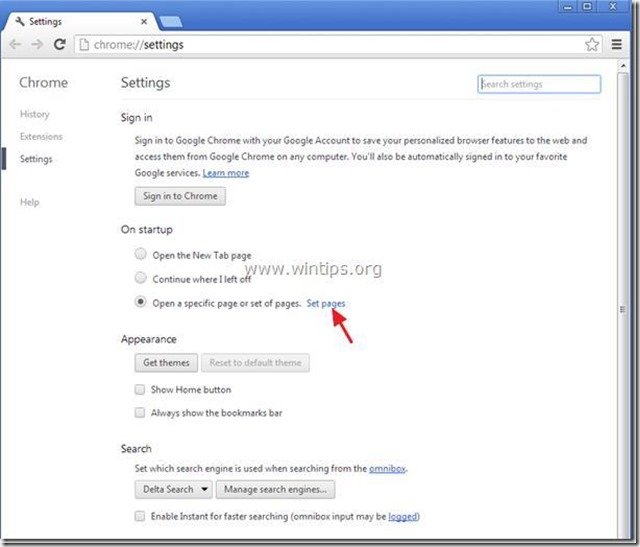
3. Изтрийте " Търсене в Делта " от страниците за стартиране, като натиснете " X " вдясно.
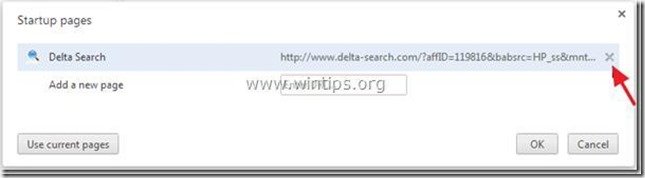
4. Задайте предпочитаната страница за стартиране (напр. http://www.google.com) и натиснете " OK ”.
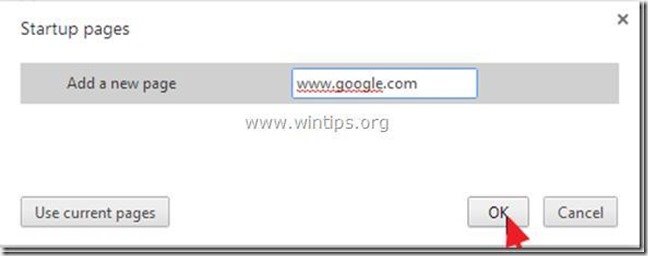
5. Отидете на " Търсене " и изберете " Управление на търсачките ”.
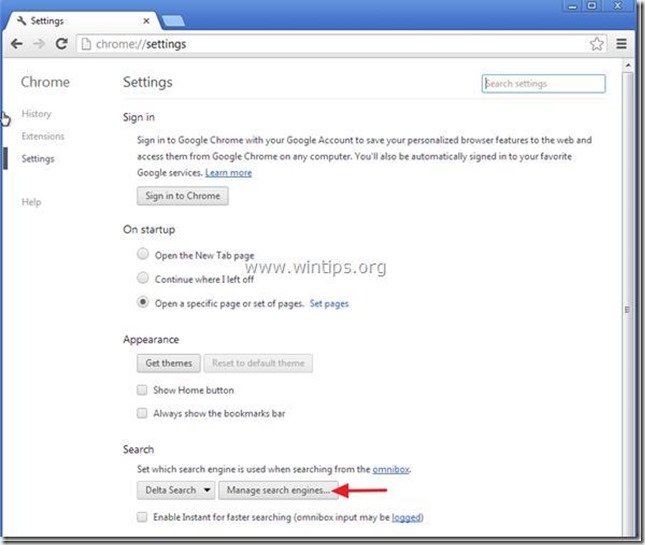
6. Изберете предпочитаната от вас търсачка по подразбиране (напр. търсене в Google) и натиснете " Направете настройките по подразбиране ”.
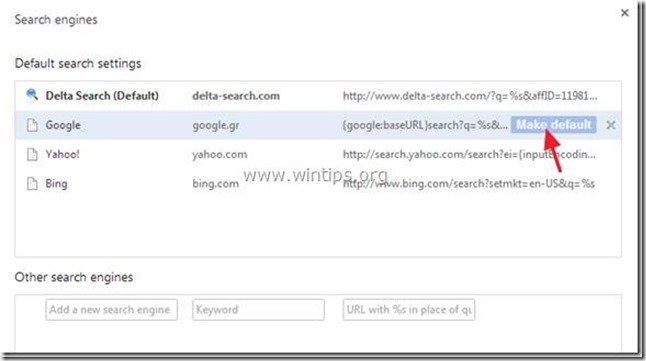
7. След това изберете " Търсене в делтата" търсачка и да го премахнете като натиснете бутона " X " вдясно. Изберете " OK ", за да затворите " Търсачки " прозорец.
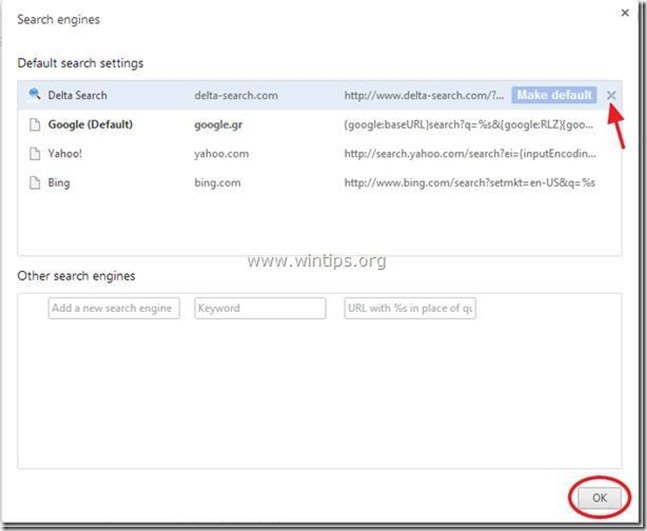
8. Рестартирайте браузъра си и продължете към стъпка 6.
Mozilla Firefox
Как да премахнете "Търсене в Делта и лента с инструменти за търсене в Делта" от Mozilla Firefox и възстановете настройките на браузъра.
1. От менюто на Firefox отидете на " Помощ " > " Информация за отстраняване на неизправности ”.
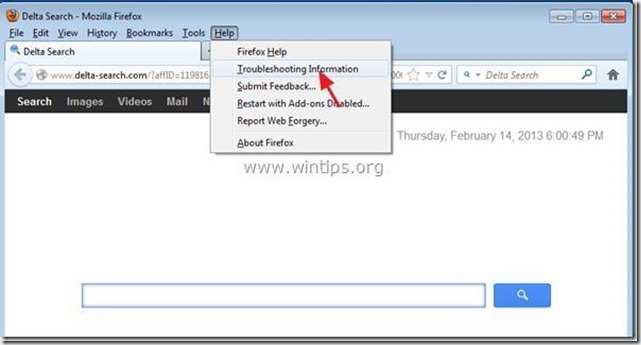
2. В " Информация за отстраняване на неизправности " прозорец, натиснете " Нулиране на Firefox ", за да възстановяване на състоянието по подразбиране на Firefox .
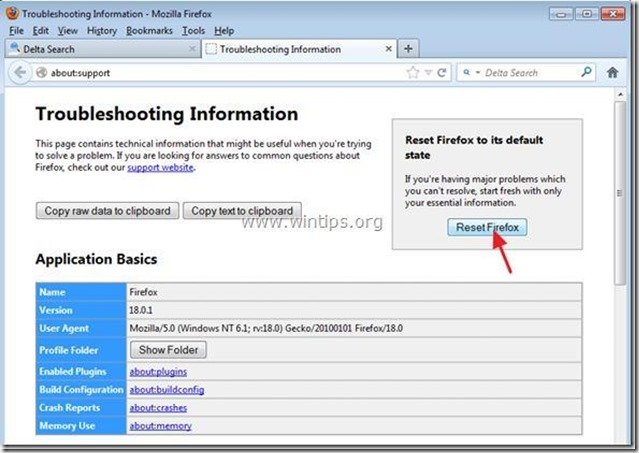 3. Преса " Нулиране на Firefox : отново.
3. Преса " Нулиране на Firefox : отново.
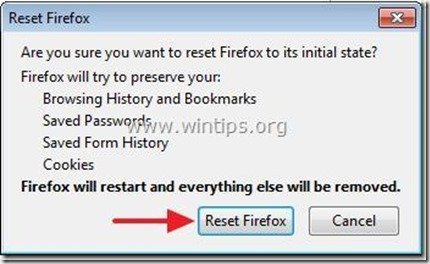
4. След като работата по нулирането приключи, Firefox се рестартира.
5. Затворете всички прозорци на Firefox и преминете към следващата Стъпка.
Стъпка 6. Почистване компютъра си от злонамерени заплахи.
Изтегляне и инсталиране на MalwareBytes Antimalware Free програма за почистване на компютъра ви от злонамерени заплахи, останали на компютъра ви.*
*Ако не знаете как да инсталирате и използвате " MalwareBytes Anti-Malware ", прочетете тези инструкции.
Съвети: За да сте сигурни, че компютърът ви е чист и безопасен, Извършете пълно сканиране на Malwarebytes' Anti-Malware в "Безопасен режим" на Windows .*
*За да влезете в безопасен режим на Windows, натиснете бутона " F8 ", докато компютърът ви се зарежда, преди да се появи логото на Windows. Когато клавишът " Меню за разширени опции на Windows " се появява на екрана, използвайте клавишите със стрелки на клавиатурата, за да преминете към Безопасен режим и след това натиснете "ENTER “.
Стъпка 7. Почистете нежеланите файлове и записи.
Използвайте " CCleaner " програма и преминете към чист вашата система от временни интернет файлове и невалидни записи в регистъра.*
* Ако не знаете как да инсталирате и използвате "CCleaner", прочетете тези инструкции .
Стъпка 8. Рестартирайте компютъра си, за да влязат в сила промените, и извършете пълно сканиране с антивирусната си програма.

Анди Дейвис
Блог на системен администратор за Windows