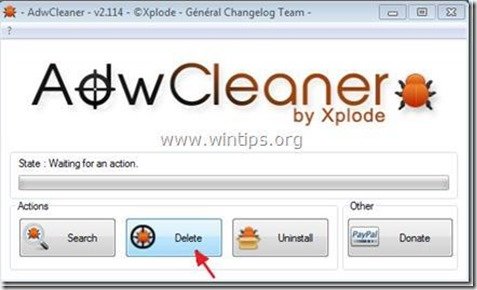Tartalomjegyzék
"Delta keresés" egy új böngésző adware és vírus program, amely megváltoztatja a böngésző kezdőlapját és a keresési beállításokat. A "Delta keresés" emulálja a Google keresőmotort és böngészési átirányításokat végez.
A program más szoftvertelepítő programokba van csomagolva.Távolítsa el a "Delta-Search" programot a lehető leghamarabb a számítógépéről az alábbi lépésekkel:
Kattintson ide egy részletes videóért a delta keresés eltávolításáról.

Hogyan lehet eltávolítani a Delta keresési beállításokat és a Delta keresési eszköztárat a számítógépről?
1. lépés: Távolítsa el a "Delta search" programot a Vezérlőpultról.
1. Ehhez menjen a Start > Vezérlőpult .
{ Indítsa el a oldalt. > Beállítások > Vezérlőpult . (Windows XP)}
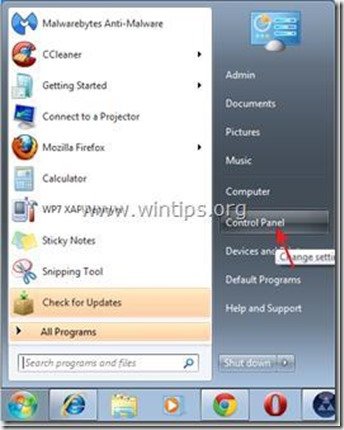
2. Dupla kattintással nyissa meg a " Programok hozzáadása vagy eltávolítása ", ha Windows XP vagy
“ Programok és funkciók ", ha Windows 8, 7 vagy Vista operációs rendszerrel rendelkezik).
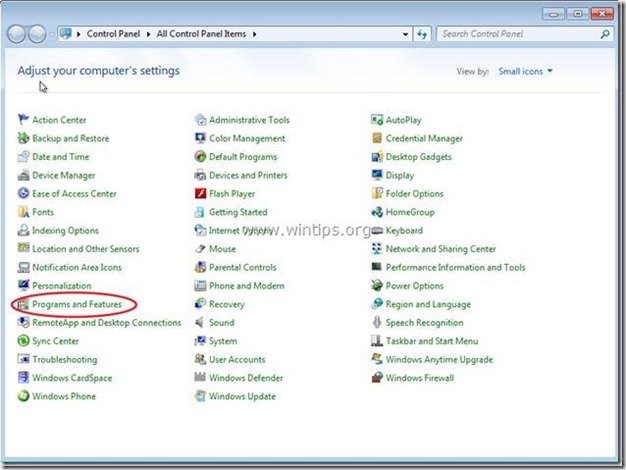
3. A programlistában keresse meg és távolítsa el/eltávolítsa ezeket az alkalmazásokat:
a. BrowserProtect
b. Delta Chrome eszköztár
c. Delta eszköztár
d. Browser Defender (ha van)
e. FilesFrog Update Checker (ha van).
f. YouFileDownloader (ha van)
g. Goforfiles (ha van)
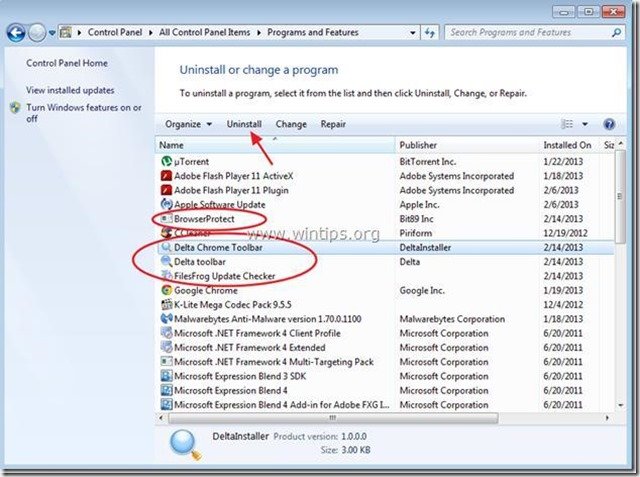
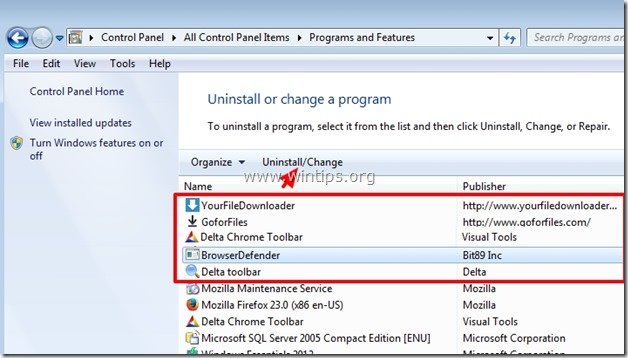
2. lépés: Távolítsa el a rosszindulatú programokat az ütemezett feladatok közül.
1. Letöltés és fuss CCleaner.
2. A "CCleaner" menüpontban főablakban válassza a " Eszközök " a bal oldali ablaktáblán.
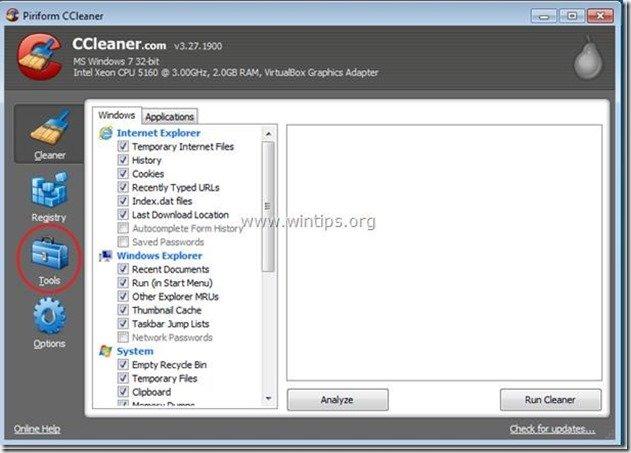
3. A " Eszközök " szekcióban válassza a " Startup ".
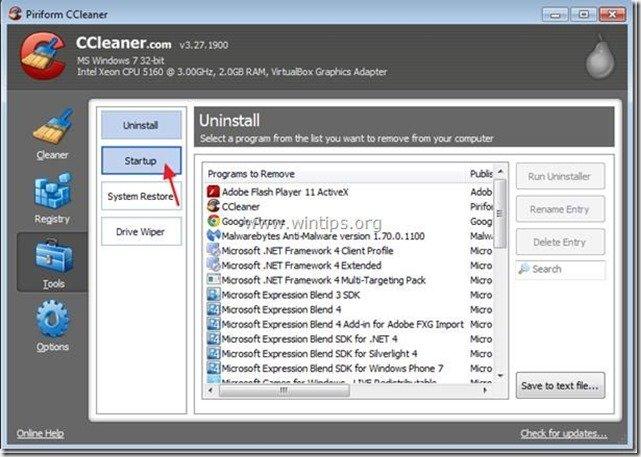
4. Válasszon " Ütemezett feladatok " fül, majd válassza ki a címet. és delete a következő rosszindulatú bejegyzéseket, ha vannak:
a. GoforFilesUpdate
b. YouFile DownloaderUpdate
Igen Feladat GoforFilesUpdate C:\Program Files\GoforFiles\GFFUpdater.exe
Igen Feladat YourFile DownloaderUpdate C:\Program Files\YourFileDownloader\YourFileUpdater.exe
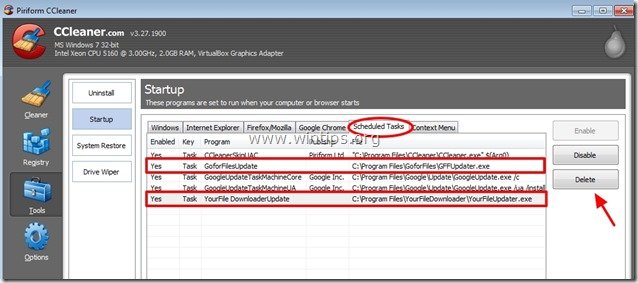
5. Bezárás “ CCleaner " és folytassa a következő lépéssel
3. lépés: Tisztítsa meg számítógépét a "RogueKiller" segítségével.
1. Töltse le és mentse a "RogueKiller" segédprogramot az asztalára.
Értesítés*: Letöltés x86-os verzió vagy X64 az operációs rendszer verziójának megfelelően. Az operációs rendszer verziójának megkereséséhez " Jobb klikk " a számítógép ikonján, válassza a " Tulajdonságok " és nézd meg a " Rendszer típusa " szakasz.
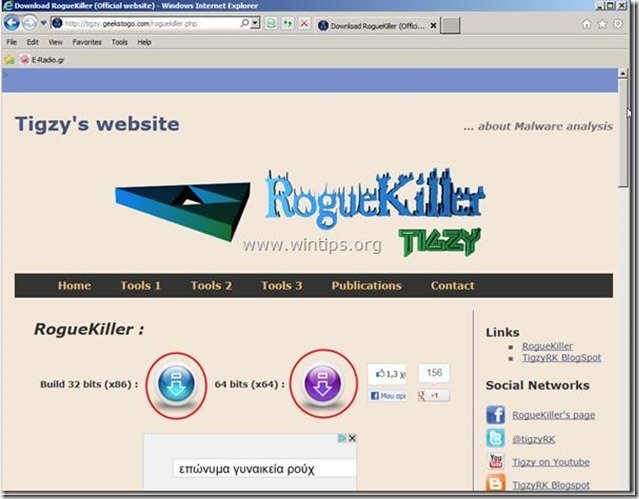
2. Keresd meg a "RogueKiller" az asztalon és dupla kattintás Ha az előszkennelés befejeződött, nyomja meg a "Scan" gombot gombot a teljes vizsgálat elvégzéséhez.
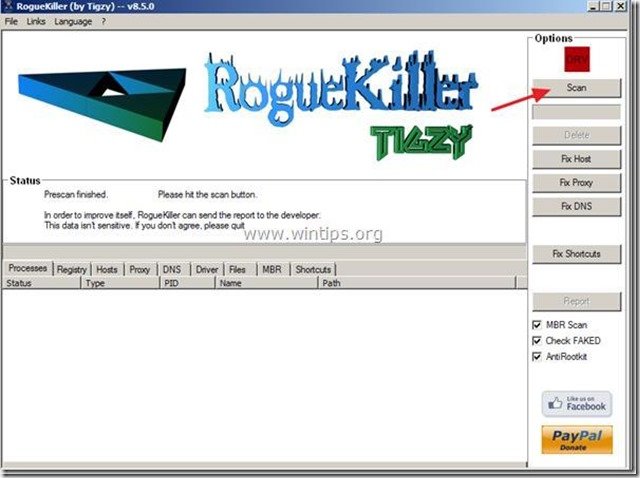
3. Ha a teljes vizsgálat befejeződött, nyomja meg a "Törlés" gombot az összes rosszindulatú elem eltávolításához.
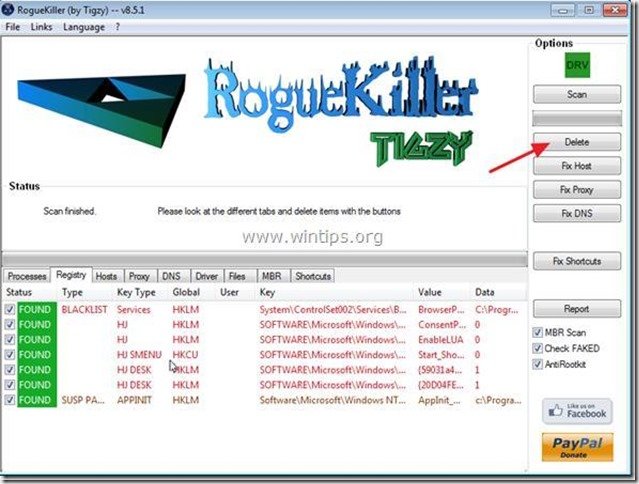
4. Amikor a rosszindulatú fenyegetések eltávolítása befejeződött, nyomja meg a "Fix Proxy" gombot a proxybejegyzések javításához.
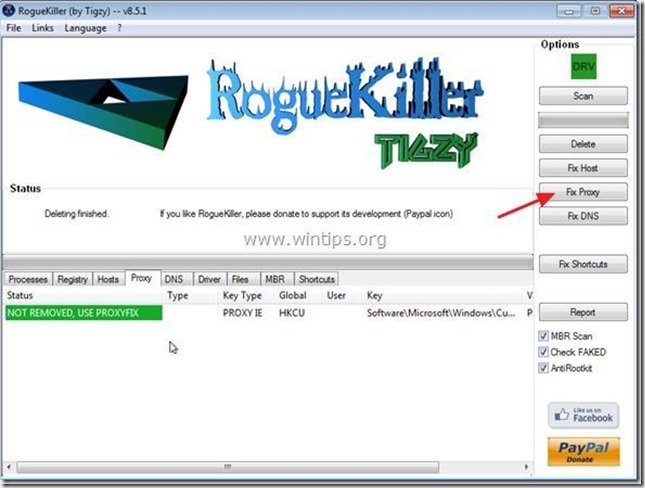
5. Indítsa újra a számítógépet.
4. lépés: Tisztítsa meg számítógépét az "AdwCleaner" segítségével.
1. Töltse le és mentse az "AdwCleaner" segédprogramot az asztalára.
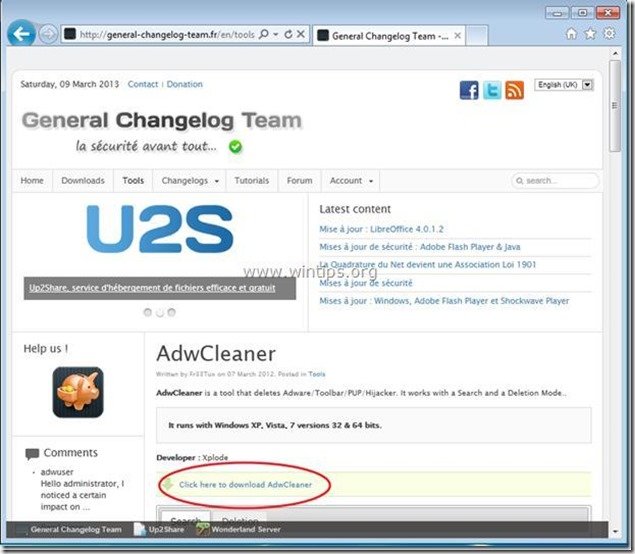
2. Zárjon be minden nyitott programot és Dupla kattintás kinyitni "AdwCleaner" az asztaláról.
3. Sajtó " Törölje a címet. ”.
4. Sajtó " OK " az "AdwCleaner - Információ" ablakban, és nyomja meg a " OK " újra a számítógép újraindításához .
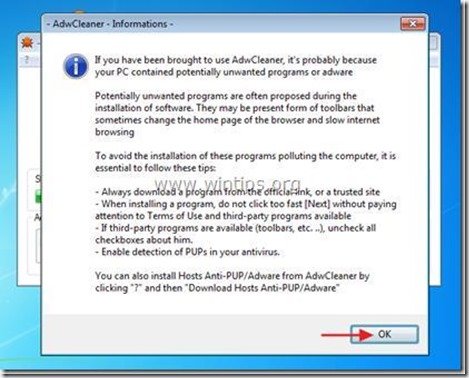
5. Amikor a számítógép újraindul close "AdwCleaner" információs (readme) ablak.
6. Most ellenőrizze, hogy a böngésző beállításai visszaálltak-e az eredeti állapotra . Ha igen , bypass a következő lépést, és folytassa a 6. lépés .
5. lépés: Távolítsa el a "Delta Search és a Delta search eszköztárat" az internetes böngésző alkalmazásból.
Internet Explorer, Google Chrome, Mozilla Firefox
Internet Explorer
Hogyan lehet eltávolítani a "Delta Search és Delta search eszköztár" az Internet Explorerből és visszaállítani a böngésző beállításait.
1. Nyissa meg az Internet Explorert majd nyissa meg a " Internet beállítások ”.
Ehhez az IE fájl menüjéből válassza a " Eszközök " > " Internet beállítások ”.
Értesítés*: Az IE legújabb verzióiban nyomja meg a " Fogaskerék " ikon  a jobb felső sarokban.
a jobb felső sarokban.
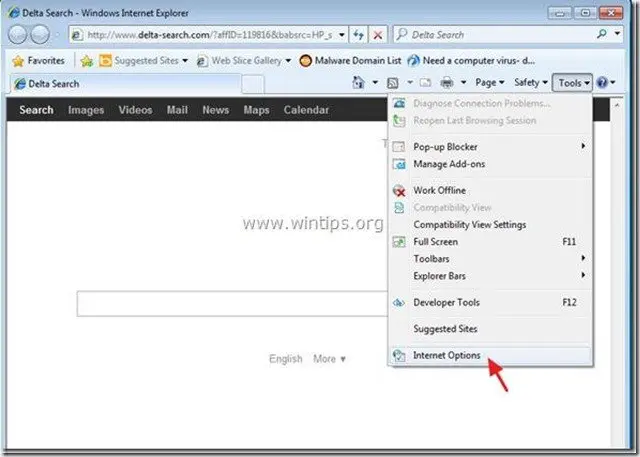
2. Kattintson a " Haladó " fül.
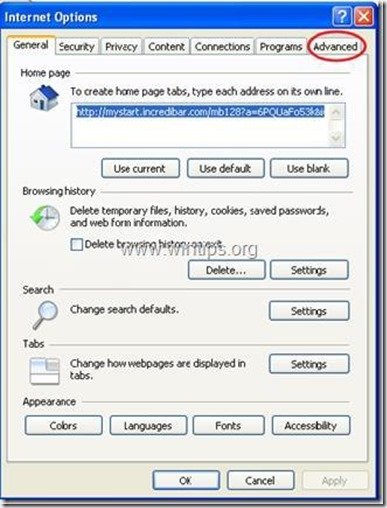
3. Válasszon " Reset ”.
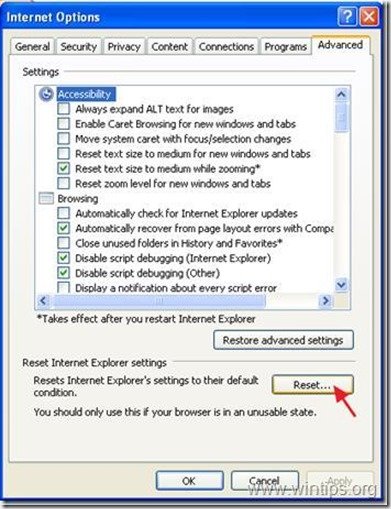
4. Ellenőrizze (engedélyezze) a " Személyes beállítások törlése " mezőt, és válassza a "Visszaállítás" lehetőséget.
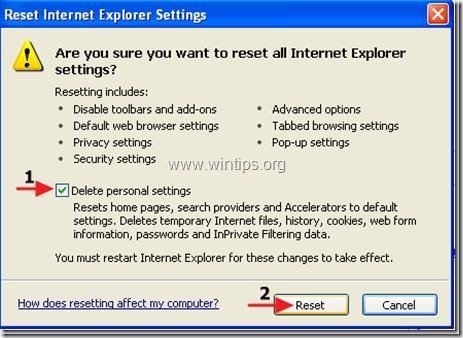
5. A visszaállítási művelet befejezése után nyomja meg a " Zárja be a ", majd válassza a " OK " az Internet Explorer beállításaiból való kilépéshez.
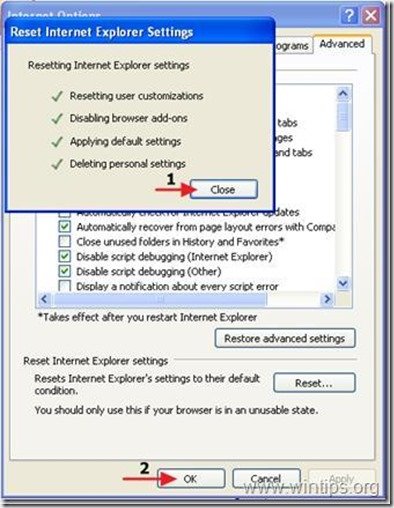
6. Indítsa újra a böngészőt és folytassa a 6. lépéshez.
Google Chrome
Hogyan kell eltávolítani "Delta Search és Delta kereső eszköztár" a Google Chrome Intézőből, és állítsa vissza a böngésző beállításait.
1. Nyissa meg a Google Chrome-ot és menjen a Chrome menübe és válassza a " Beállítások ”.
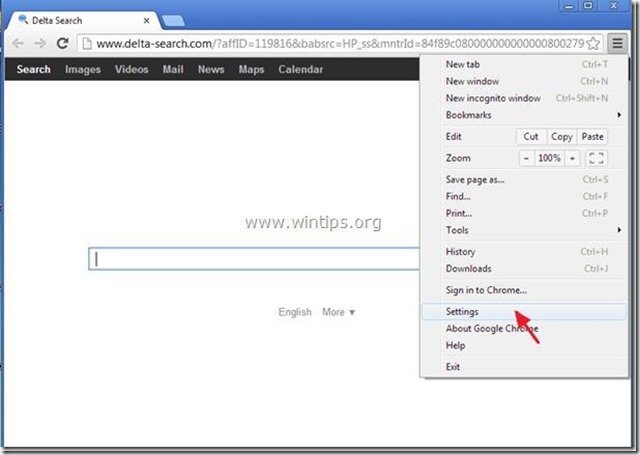
2. Keresse meg a " Indításkor " szekcióban, és válassza a " Oldalak beállítása ”.
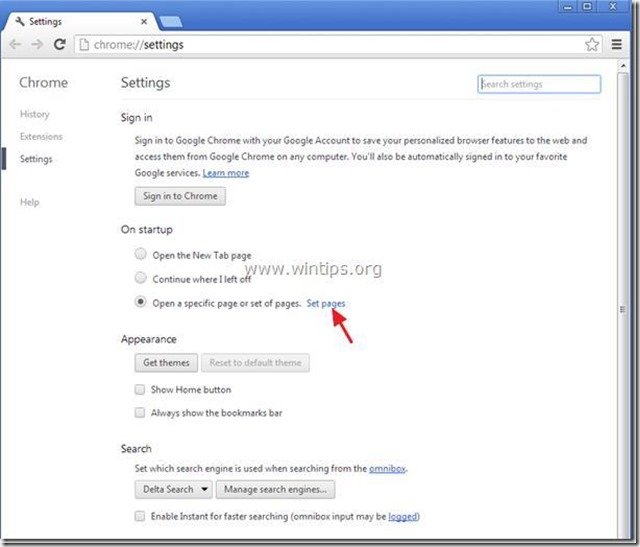
3. Törlés a " Delta keresés " az induló oldalakról a " X " szimbólum a jobb oldalon.
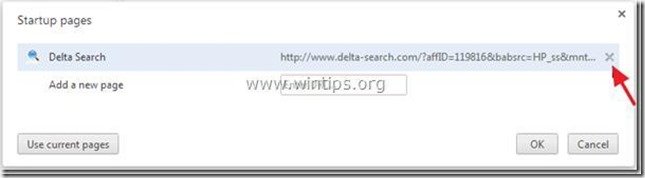
4. Állítsa be a kívánt indítási oldalt (pl. http://www.google.com) és nyomja meg a " OK ”.
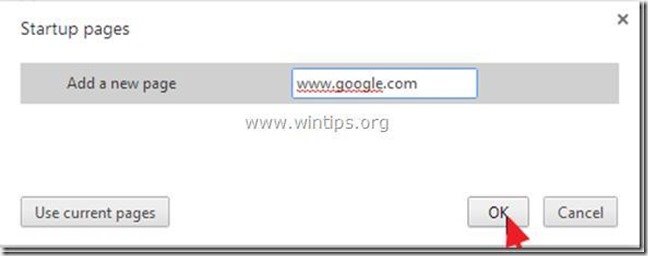
5. Tovább a " Keresés " szekcióban, és válassza a " Keresőmotorok kezelése ”.
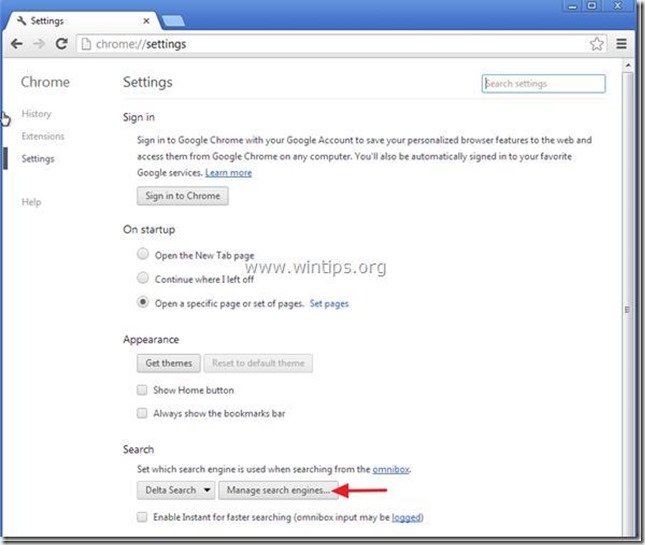
6. Válassza ki a kívánt alapértelmezett keresőmotort (pl. Google keresés) és nyomja meg a " Alapértelmezetté teszi ”.
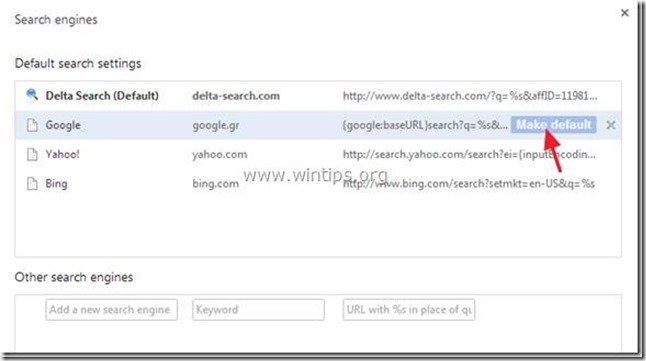
7. Ezután válassza a " Delta keresés" keresőmotor és távolítsa el a " X " szimbólumot a jobb oldalon. Válassza a " OK " bezárni " Keresőmotorok " ablak.
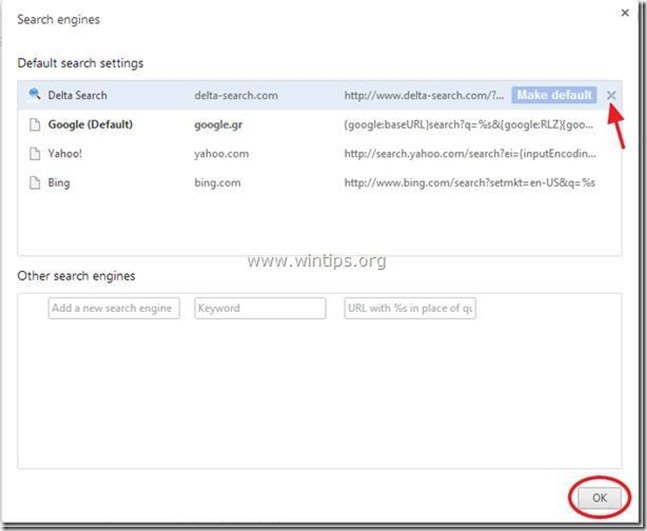
8. Indítsa újra a böngészőt és folytassa a 6. lépéshez.
Mozilla Firefox
Hogyan kell eltávolítani "Delta Search és Delta kereső eszköztár" a Mozilla Firefoxból, és állítsa vissza a böngésző beállításait.
1. A Firefox menüből menjen a " Segítség " > " Hibaelhárítási információk ”.
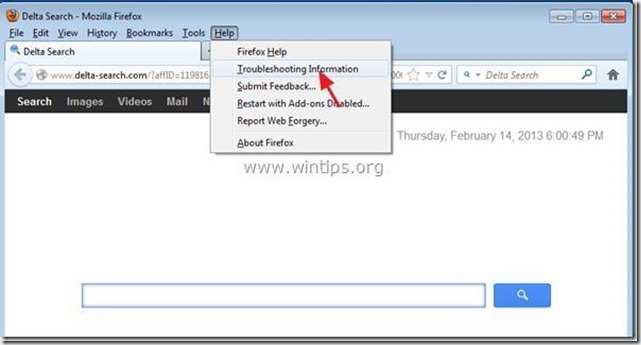
2. A " Hibaelhárítási információk " ablakban, nyomja meg a " Firefox alaphelyzetbe állítása " gombot a Firefox alapértelmezett állapotba állítása .
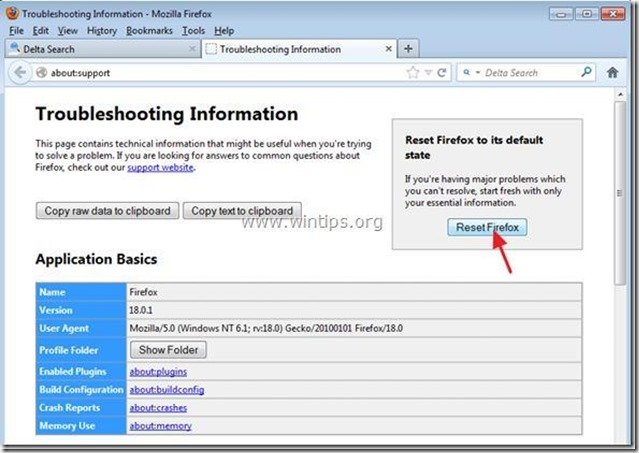 3. Sajtó " Firefox alaphelyzetbe állítása : újra.
3. Sajtó " Firefox alaphelyzetbe állítása : újra.
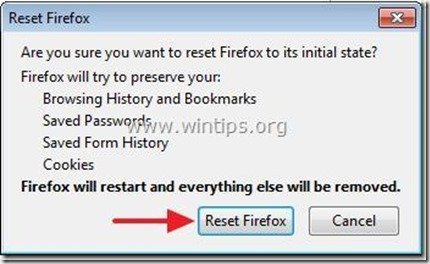
4. A visszaállítási feladat befejezése után a Firefox újraindul.
5. Zárja be az összes Firefox ablakot és folytassa a következő lépéssel.
6. lépés. Tisztítás a számítógépet a rosszindulatú fenyegetések.
Letöltés és telepíteni MalwareBytes Antimalware Free program, amely megtisztítja számítógépét a számítógépén maradt rosszindulatú fenyegetésektől.*
*Ha nem tudja, hogyan kell telepíteni és használni a " MalwareBytes Anti-Malware ", olvassa el ezeket az utasításokat.
Tanácsok: A számítógép tisztaságának és biztonságának biztosítása érdekében, végezzen egy Malwarebytes' Anti-Malware teljes körű vizsgálatot a Windows "Biztonságos módban" .*
*A Windows Biztonságos módba való belépéshez nyomja meg a " F8 " billentyűt a számítógép indítása közben, a Windows logó megjelenése előtt. Amikor a " Windows Speciális beállítások menü " jelenik meg a képernyőn, a billentyűzet nyílbillentyűivel lépjen a Biztonságos mód opciót, majd nyomja meg a "ENTER “.
7. lépés: Tisztítsa meg a nem kívánt fájlokat és bejegyzéseket.
Használja " CCleaner " program és folytassa a tiszta a rendszert az ideiglenes internetes fájlok és érvénytelen registry bejegyzések.*
* Ha nem tudja, hogyan kell telepíteni és használni a "CCleaner", olvassa el ezeket az utasításokat .
8. lépés: Indítsa újra a számítógépet, hogy a módosítások hatályba lépjenek, és végezzen teljes ellenőrzést a vírusirtó programmal.

Andy Davis
Rendszergazda blogja a Windowsról