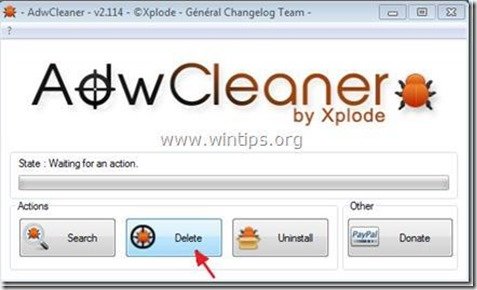Spis treści
"Delta search" jest nowym adware przeglądarki i programem antywirusowym, który zmienia ustawienia strony startowej i wyszukiwania w przeglądarce. "Delta search" emuluje wyszukiwarkę Google i wykonuje przekierowania przeglądania stron internetowych.
Program jest dołączony wewnątrz innych programów instalacyjnych. Usuń "Delta-Search" jak najszybciej ze swojego komputera, wykonując poniższe kroki:
Kliknij tutaj, aby zobaczyć szczegółowe wideo, jak usunąć delta search.

Jak usunąć Delta search settings & Delta search toolbar z komputera?
Krok 1. Odinstaluj "Delta search" z panelu sterowania.
1. Aby to zrobić, przejdź do Start > Panel sterowania .
{ Start > Ustawienia > Panel sterowania (Windows XP)}.
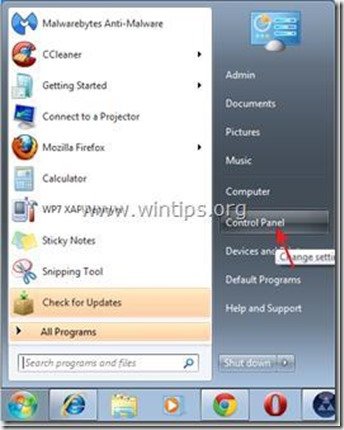
2. Kliknij dwukrotnie, aby otworzyć " Dodaj lub usuń programy ", jeśli masz Windows XP lub
“ Programy i funkcje ", jeśli masz system Windows 8, 7 lub Vista).
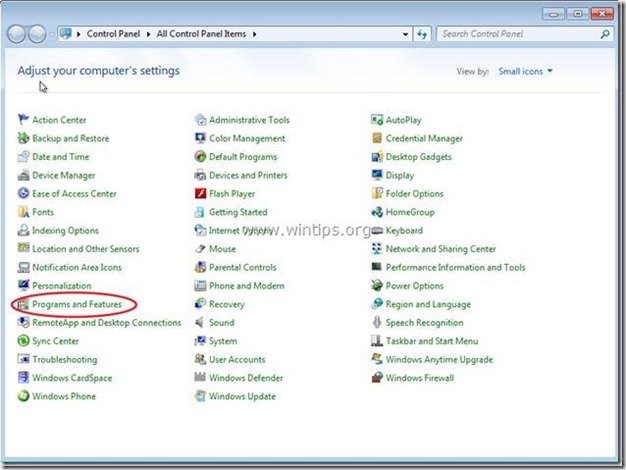
3. Na liście programów znajdź i usunąć/odinstalować te aplikacje:
a. Program BrowserProtect
b. Pasek narzędzi Delta Chrome
c. Pasek narzędzi Delta
d. Browser Defender (jeśli istnieje)
e. FilesFrog Update Checker (jeśli istnieje).
f. YouFileDownloader (jeśli istnieje)
g. Goforfiles (jeśli istnieje)
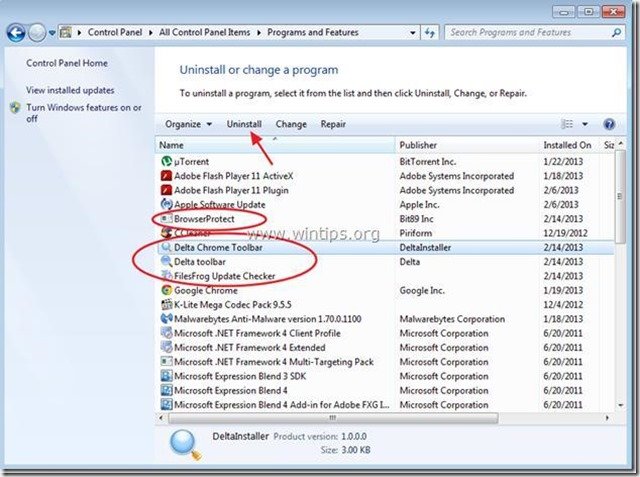
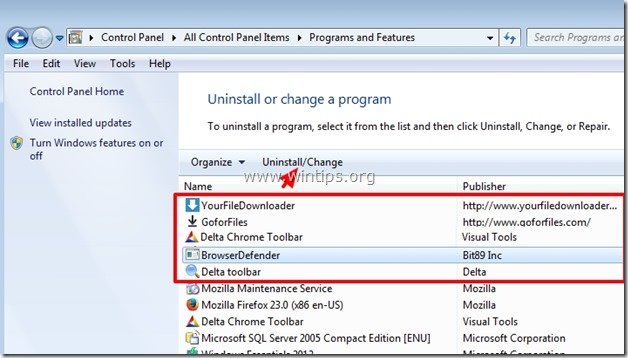
Krok 2. Usuń złośliwe programy z zaplanowanych zadań.
1. pobierz. oraz uruchomić CCleaner.
2. przy "CCleaner" w oknie głównym wybrać " Narzędzia " w lewym panelu.
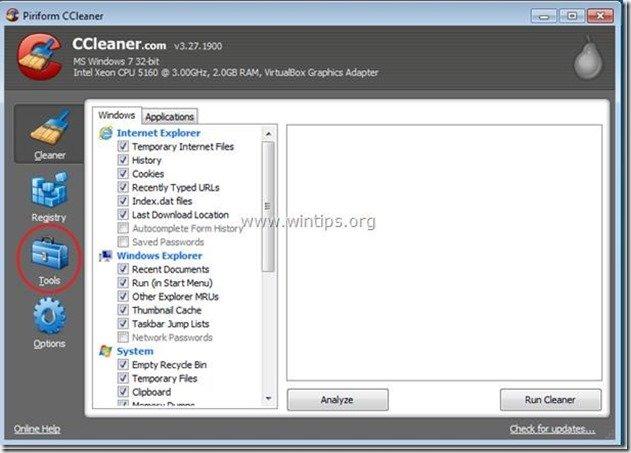
3. W " Narzędzia ", wybrać " Startup ".
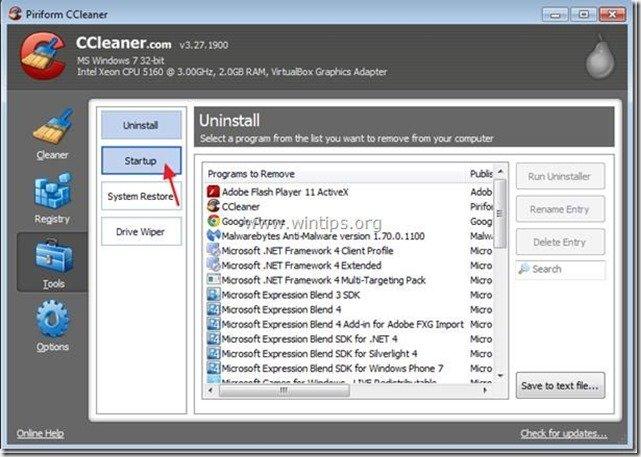
4. Wybierz " Zaplanowane zadania " zakładka, a następnie wybierz oraz usuń następujące złośliwe wpisy, jeśli istnieją:
a. GoforFilesUpdate
b. YouFile DownloaderUpdate
Tak Zadanie GoforFilesUpdate C:‖Program Files‖GFFUpdater.exe
Tak Zadanie YourFile DownloaderUpdate C:\NProgram Files \NTourFileDownloader \NTourFileUpdater.exe
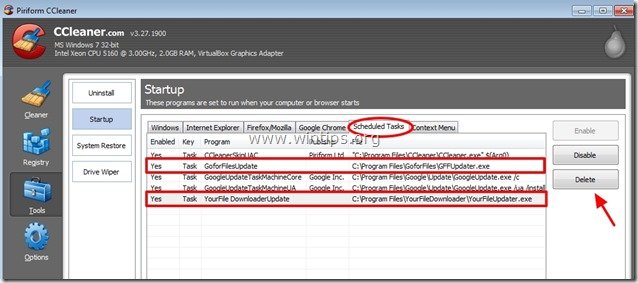
5. zamknij “ CCleaner " oraz przejdź do następnego kroku
Krok 3: Wyczyść swój komputer za pomocą "RogueKiller".
1) Pobierz i zapisz narzędzie "RogueKiller" na pulpicie.
Uwaga*: Pobierz wersja x86 lub X64 w zależności od wersji systemu operacyjnego. Aby znaleźć wersję systemu operacyjnego, " Prawy Klik " na ikonie komputera, wybierz " Właściwości " i patrzeć na " Typ systemu " sekcja.
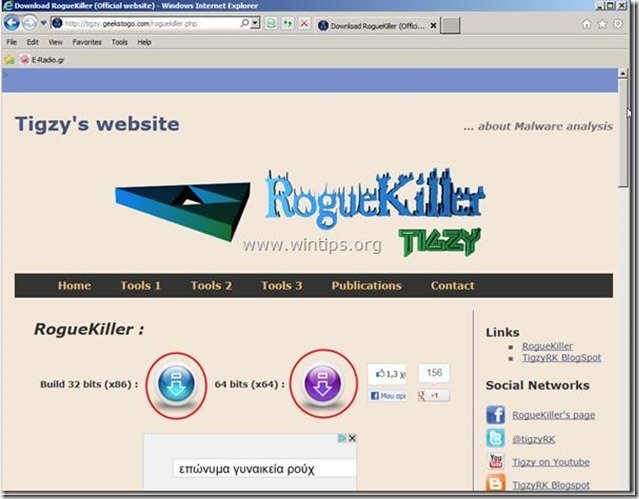
2. Znajdź "RogueKiller" na pulpicie i dwukrotne kliknięcie aby go uruchomić. Po zakończeniu skanowania wstępnego, naciśnij "Skanuj" aby wykonać pełne skanowanie.
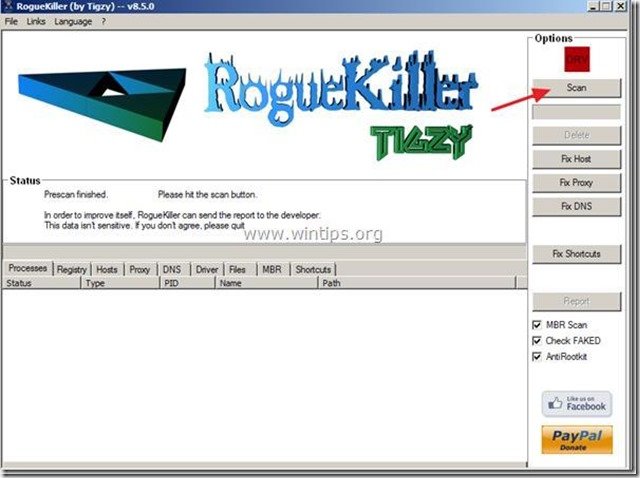
3. po zakończeniu pełnego skanowania, naciśnij "Usuń", aby usunąć wszystkie złośliwe elementy.
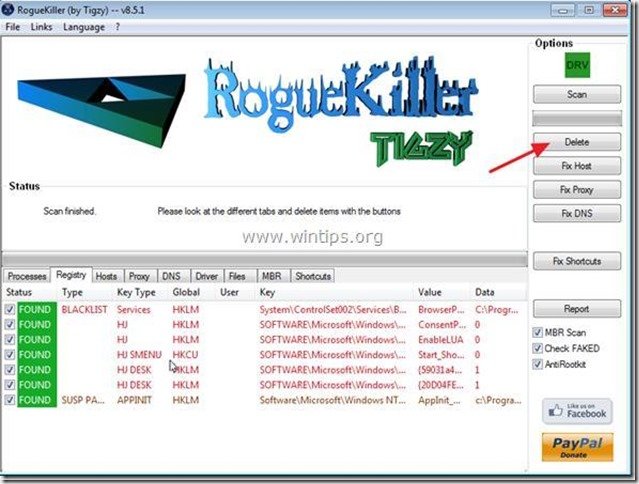
4. Po zakończeniu usuwania złośliwych zagrożeń, naciśnij "Fix Proxy" aby naprawić wpisy proxy.
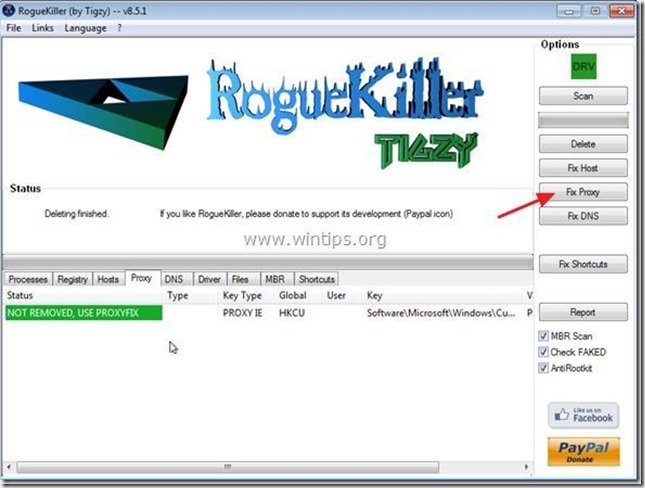
5) Uruchom ponownie komputer.
Krok 4: Wyczyść swój komputer za pomocą "AdwCleaner".
1) Pobierz i zapisz narzędzie "AdwCleaner" na pulpicie.
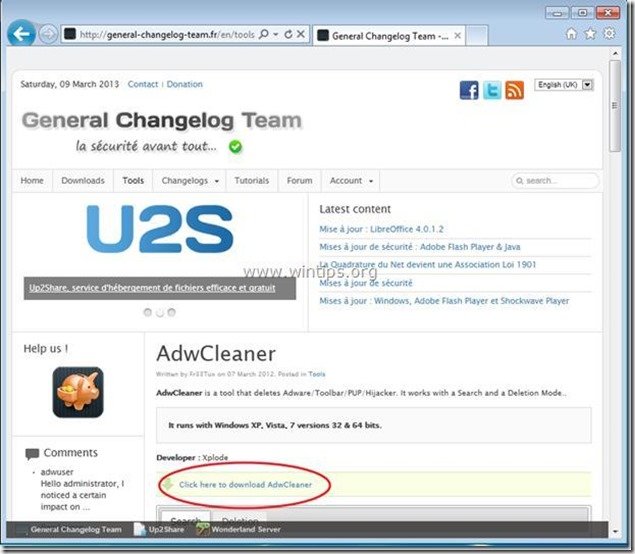
2. zamknij wszystkie otwarte programy oraz Podwójne kliknięcie otworzyć "AdwCleaner" z pulpitu.
3. Prasa " Usuń ”.
4. Prasa " OK " w oknie "AdwCleaner - Informacje" i naciśnij " OK " ponownie aby ponownie uruchomić komputer .
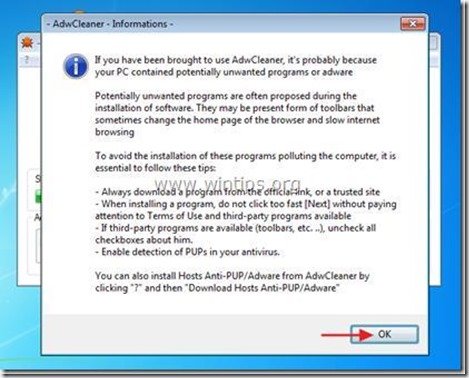
5. Po ponownym uruchomieniu komputera zamknąć "AdwCleaner" okno informacyjne (readme).
6. Teraz sprawdzić, czy ustawienia przeglądarki zostały przywrócone do stanu pierwotnego . Jeśli tak , bypass następny krok i przejdź do Krok 6 .
Krok 5. Usuń "Delta Search i Delta search toolbar" z aplikacji przeglądarki internetowej.
Internet Explorer, Google Chrome, Mozilla Firefox
Internet Explorer
Jak usunąć "Delta Search i Delta search toolbar" z Internet Explorer i przywrócić ustawienia przeglądarki.
Otwórz Internet Explorer. a następnie otworzyć " Opcje internetowe ”.
Aby to zrobić z menu plików IE należy wybrać " Narzędzia " > " Opcje internetowe ”.
Uwaga*: W najnowszych wersjach IE naciśnij przycisk " Narzędzie " ikona  na górze po prawej stronie.
na górze po prawej stronie.
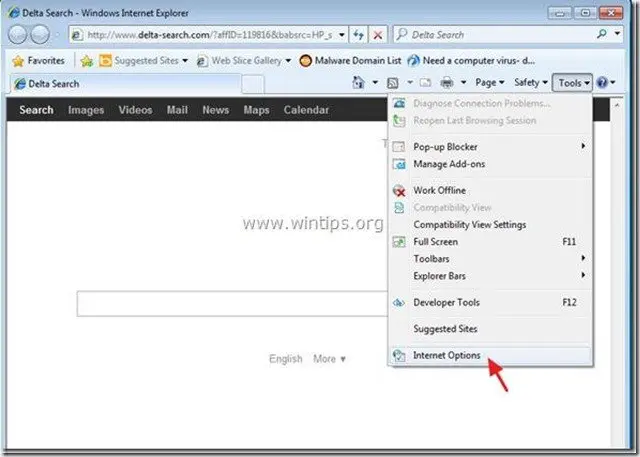
2. Kliknij " Zaawansowane " zakładka.
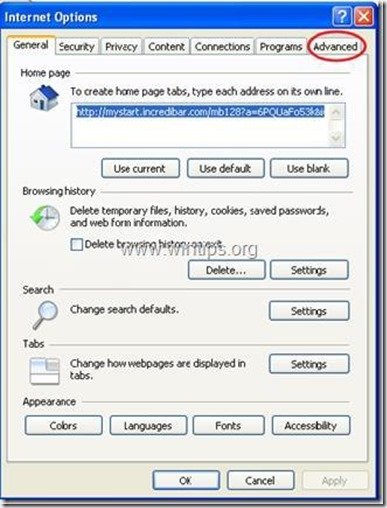
3. Wybierz " Reset ”.
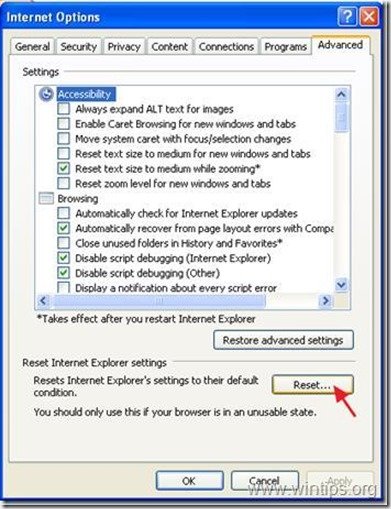
4. Zaznacz (aby włączyć) opcję " Usuń ustawienia osobiste " i wybrać "Resetuj".
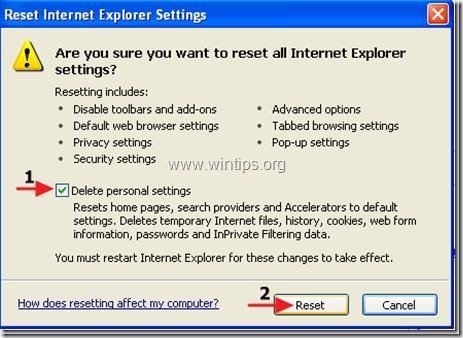
5. Po zakończeniu akcji resetowania, naciśnij " Zamknij ", a następnie wybrać " OK ", aby wyjść z opcji programu Internet Explorer.
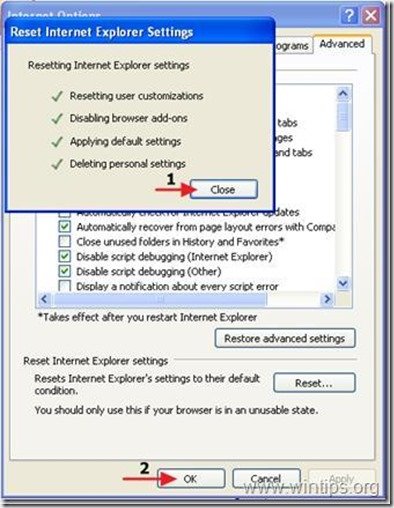
6. uruchom ponownie przeglądarkę oraz przejdź do kroku 6.
Google Chrome
Jak usunąć "Delta Search i Delta search toolbar" z Google Chrome Explorer i przywrócić ustawienia przeglądarki.
1. Otwórz Google Chrome i przejdź do menu chrome i wybrać " Ustawienia ”.
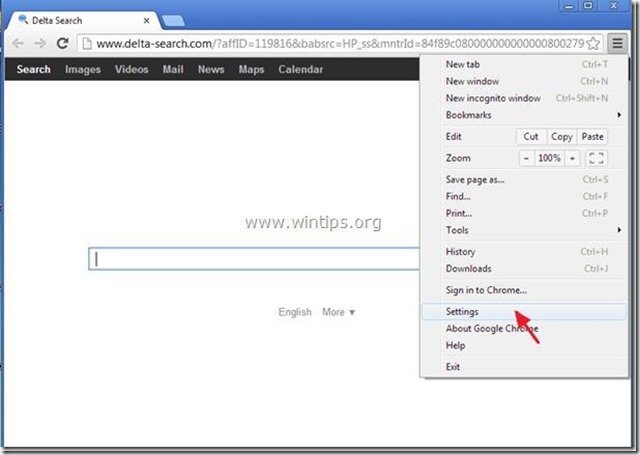
2. Znajdź " Przy uruchamianiu " i wybrać " Ustawianie stron ”.
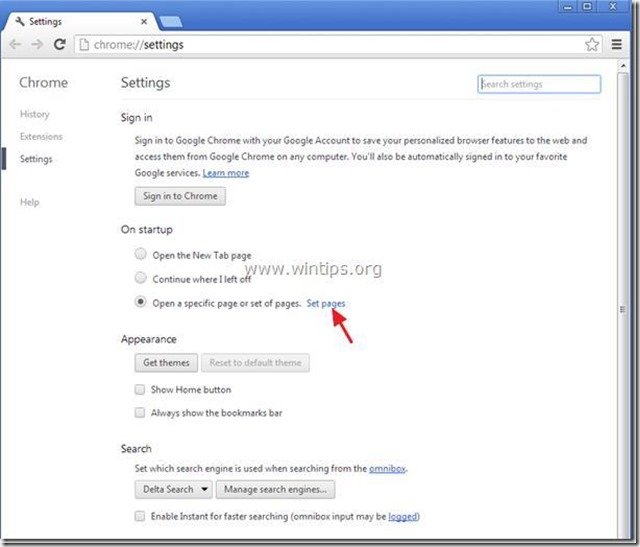
3. usuń the " Delta Search " ze stron startowych, naciskając przycisk " X " symbol po prawej stronie.
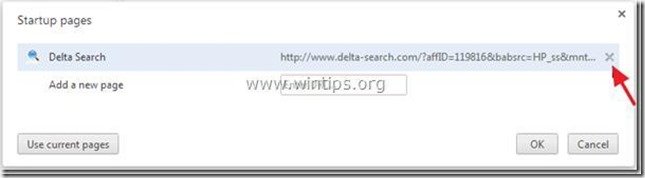
4. ustaw preferowaną stronę startową (np. http://www.google.com) i naciśnij " OK ”.
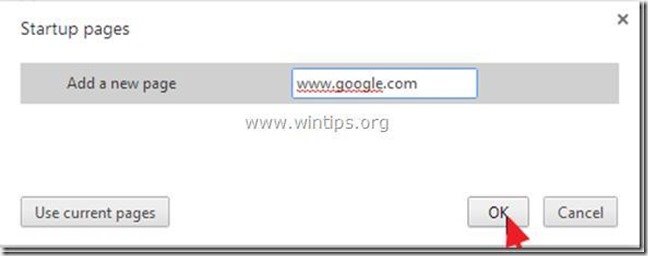
5. Przejdź do " Szukaj " sekcji i wybrać " Zarządzaj wyszukiwarkami ”.
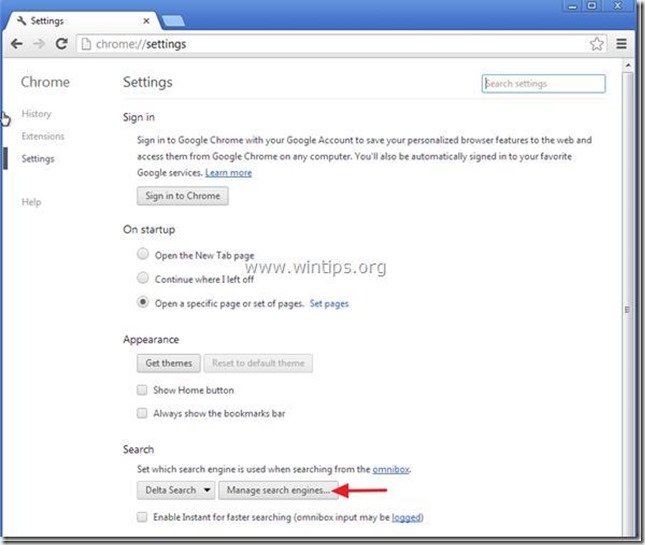
Wybierz preferowaną domyślną wyszukiwarkę (np. wyszukiwarka Google) i naciśnij " Ustawienie domyślne ”.
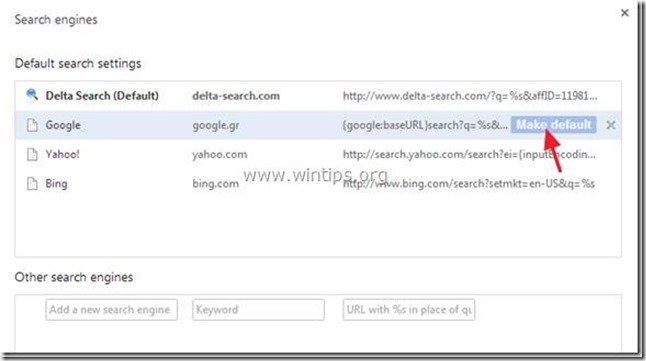
7. Następnie należy wybrać " Delta Search" wyszukiwarka i usunąć go naciskając przycisk " X " symbol po prawej stronie, wybierz " OK " do zamknięcia " Wyszukiwarki " okno.
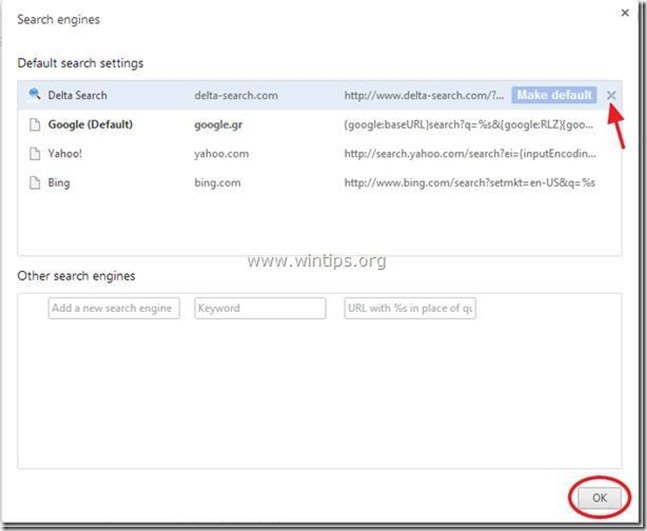
Uruchom ponownie przeglądarkę. oraz przejdź do kroku 6.
Mozilla Firefox
Jak usunąć "Delta Search i Delta search toolbar" z Mozilla Firefox i przywrócić ustawienia przeglądarki.
1. Z menu Firefoxa przejdź do " Pomoc " > " Informacje o rozwiązywaniu problemów ”.
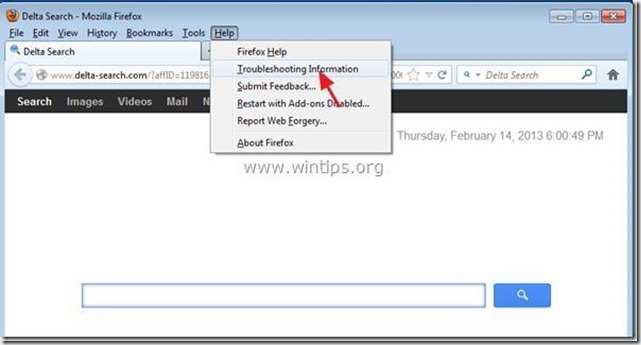
2. W " Informacje o rozwiązywaniu problemów " okno, naciśnij " Resetuj Firefoxa przycisk ", aby zresetować program Firefox do stanu domyślnego .
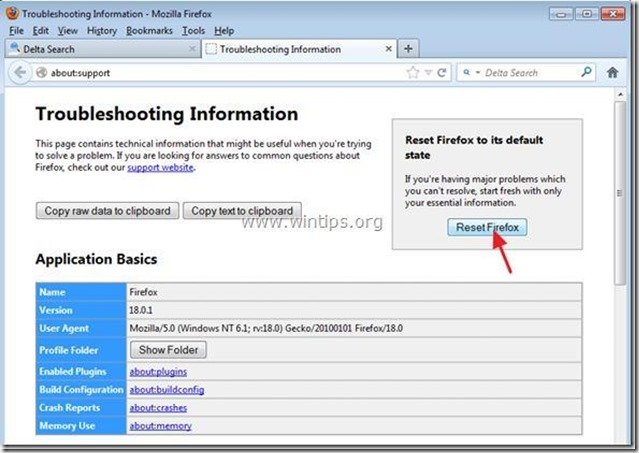 3. Prasa " Resetuj Firefoxa : ponownie.
3. Prasa " Resetuj Firefoxa : ponownie.
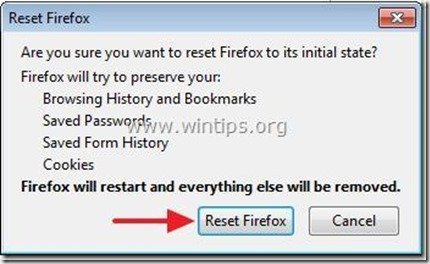
4. Po zakończeniu zadania resetowania, Firefox uruchamia się ponownie.
5. Zamknij wszystkie okna programu Firefox i przejdź do następnego kroku.
Krok 6. Czyszczenie twój komputer z złośliwe zagrożenia.
Pobierz oraz zainstalować MalwareBytes Antimalware Free program do czyszczenia komputera ze złośliwych zagrożeń pozostających na komputerze.*
*Jeśli nie wiesz jak zainstalować i używać " MalwareBytes Anti-Malware ", przeczytaj tę instrukcję.
Porady: Aby zapewnić czystość i bezpieczeństwo komputera, wykonać pełne skanowanie Malwarebytes Anti-Malware w windows "Safe mode" .*
*Aby wejść w tryb bezpieczny systemu Windows, naciśnij przycisk " F8 " podczas uruchamiania komputera, przed pojawieniem się logo systemu Windows. Gdy zostanie wyświetlony przycisk " Menu opcji zaawansowanych systemu Windows " pojawi się na ekranie, użyj klawiszy strzałek klawiatury, aby przejść do Tryb bezpieczny a następnie naciśnij przycisk "ENTER “.
Krok 7. Wyczyść niechciane pliki i wpisy.
Wykorzystanie " CCleaner " i przejdź do czysty Twój system z tymczasowych pliki internetowe oraz invalid registry entries.*
* Jeśli nie wiesz jak zainstalować i używać "CCleaner", przeczytaj niniejszą instrukcję .
Krok 8. Uruchom ponownie komputer, aby zmiany zaczęły obowiązywać i wykonaj pełne skanowanie programem antywirusowym.

Andy'ego Davisa
Blog administratora systemu o systemie Windows