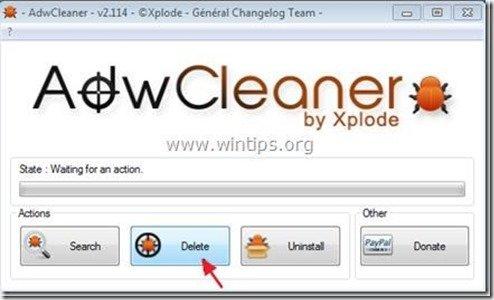Sisukord
“ Kupongi kaaslane " on brauserireklaamiprogramm, mis kuvab internetis ostude tegemisel kupongid koos pakkumiste ja reklaamidega. Programmi väljaandja väidab, et saate internetis ostude tegemisel raha säästa.
" Kupongi kaaslane " on tavaliselt teiste tarkvarade paigaldusprogrammide sees ja seetõttu peate alati olema tähelepanelik, kui installite arvutisse tasuta tarkvara.
Kui soovite eemaldada " Kupongi kaaslane " rakendust, järgige alljärgnevaid samme:

Kuidas eemaldada " Kupongi kaaslane " tarkvara oma arvutist:
Samm 1. Eemaldage rakendused, mis on paigaldatud " Kupongi kaaslane " oma juhtpaneelilt.
1. Selleks minge aadressile Start > Juhtpaneel .
{ Start > Seaded > Juhtpaneel . (Windows XP)}
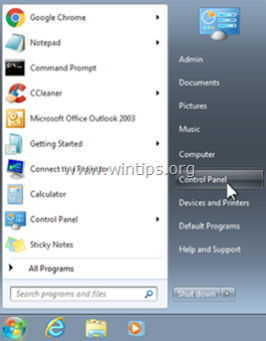
2. Topeltklõpsake, et avada " Programmide lisamine või eemaldamine " kui teil on Windows XP või
“ Programmid ja funktsioonid ", kui teil on Windows 8, 7 või Vista.
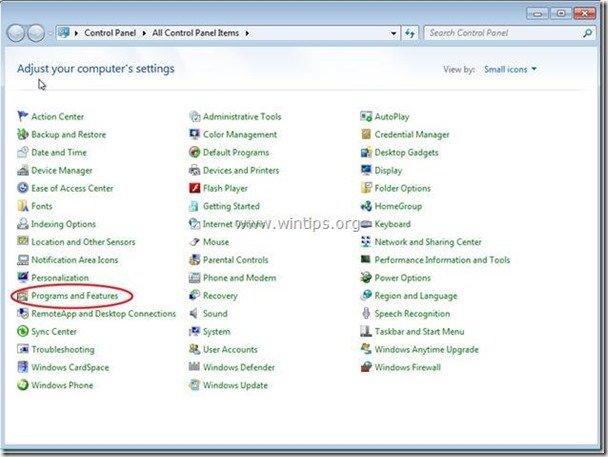
3. Leidke programmide nimekirjast ja Eemaldage/eemaldage need rakendused:
a.Coupon Companion Plugin (Autor: 215 Apps)
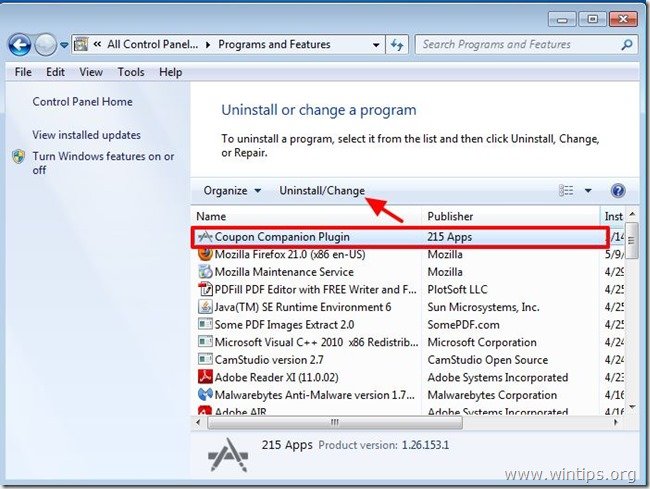
Samm 2. Eemaldage "Coupon Companion" plugin oma internetibrauserist.
1. Lae alla ja käivitada CCleaner.
2. Kell "CCleaner" põhiaknas valida " Tööriistad " vasakul paanil.
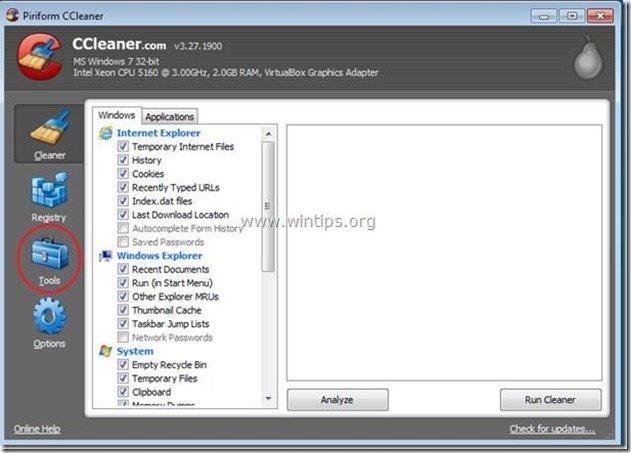
3. In " Tööriistad ", valige " Startup ".
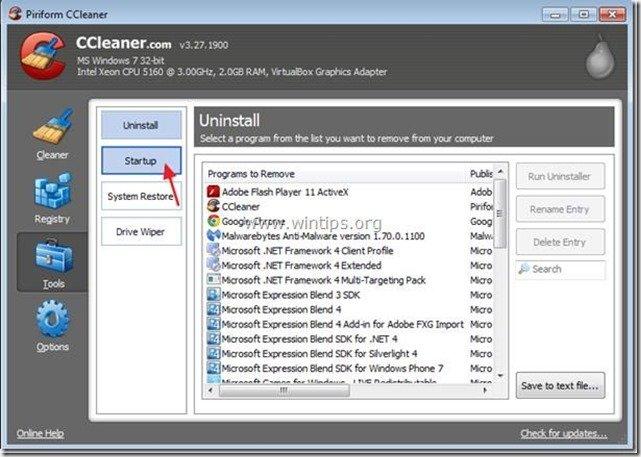
4a. Vali " Internet Explorer " ja seejärel valige ja kustutada järgmine pahatahtlik kirje, kui see on olemas:
"Kupongi kaaslane plugin"
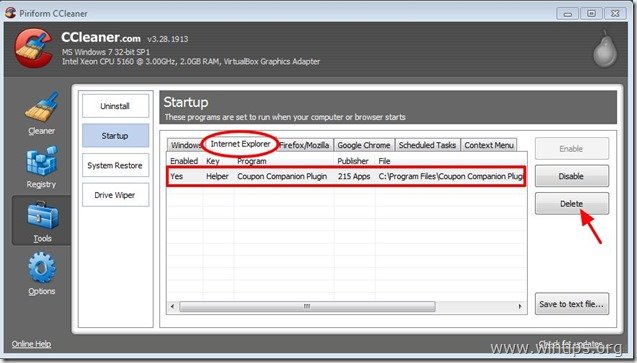
4b. Vali " Firefox " vahekaart ja seejärel valige ja kustutada järgmine pahatahtlik kirje, kui see on olemas:
"Kupongi kaaslane plugin"
Teatis*: Eriti Firefoxis, kui leiate "Coupon Companion" plugina ja te ei saa seda kustutada, ignoreerige seda ja jätkake sammuga 3.
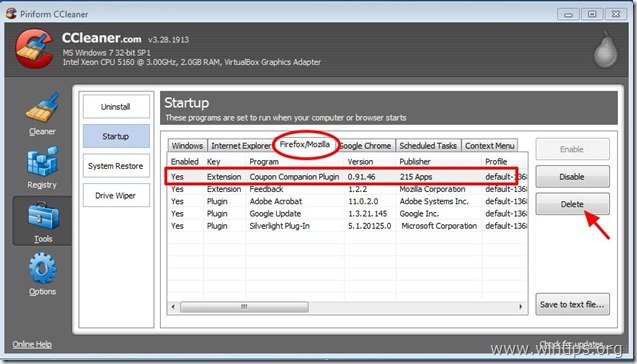
4c. Vali " Chrome " ja seejärel valige ja kustutada järgmine pahatahtlik kirje, kui see on olemas:
"Kupongi kaaslane plugin"
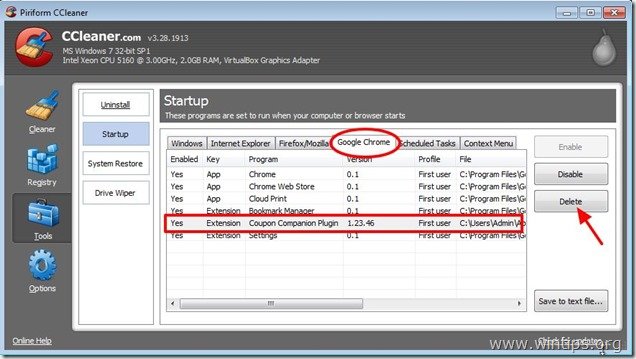
4d. Lõpuks valige " Planeeritud ülesanded " ja eemaldage kõik kanded nimega " Updater_xxx.exe ”
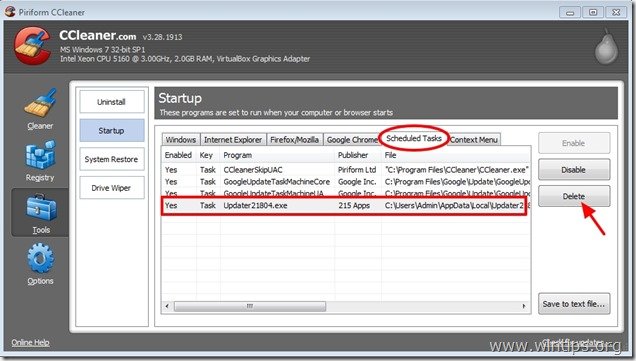
5. Sulgege utiliit "CCleaner". ja jätkake järgmine samm.
3. samm: Puhastage allesjäänud registrikanded, kasutades "AdwCleaner".
1. Laadige alla ja salvestage utiliit "AdwCleaner" oma töölauale.
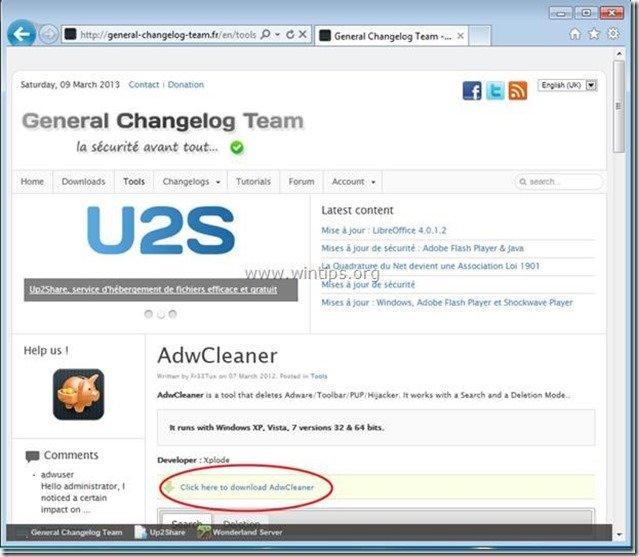
2. Sulgege kõik avatud programmid ja Topeltklõps avada "AdwCleaner" töölaualt.
3. Press " Kustuta ”.
4. Press " OK " aknas "AdwCleaner - Teave" ja vajutage " OK " uuesti arvuti taaskäivitamiseks .
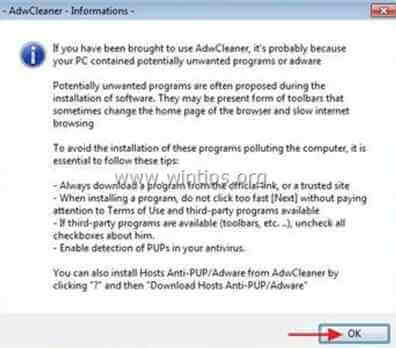
5. Kui arvuti taaskäivitub, sulge "AdwCleaner" info (readme) aknas ja jätkake edasi järgmine samm .
Samm 4. Puhastada teie arvuti jäämisest pahatahtlikud ohud.
Lae alla ja paigaldada üks tänapäeval kõige usaldusväärsemaid TASUTA pahavara vastaseid programme, et puhastada oma arvutit allesjäänud pahatahtlikest ohtudest. Kui soovite olla pidevalt kaitstud nii olemasolevate kui ka tulevaste pahavaraohtude eest, soovitame paigaldada Malwarebytes Anti-Malware PRO:
MalwarebytesTM kaitse
Eemaldab nuhkvara, reklaami- ja pahavara.
Alusta tasuta allalaadimist kohe!
*Kui te ei tea, kuidas paigaldada ja kasutada " MalwareBytes Anti-Malware ", loe neid juhiseid.
Nõuanded: Tagamaks, et teie arvuti on puhas ja turvaline, teostada Malwarebytes' Anti-Malware täielik skaneerimine windows "Safe mode" režiimis .*
*Windowsi turvarežiimi sisenemiseks vajutage klahvi " F8 " klahvi, kui arvuti käivitub, enne Windowsi logo ilmumist. Kui " Windowsi lisavalikute menüü " ilmub ekraanile, kasutage klaviatuuri nooleklahve, et liikuda klahvile Turvaline režiim ja seejärel vajutage "ENTER “.
Samm 5. Puhastage soovimatud failid ja kirjed.
Kasutage " CCleaner " programmi ja jätkake puhas teie süsteemi ajutisest Interneti-failid ja kehtetud registrikanded.*
* Kui te ei tea, kuidas paigaldada ja kasutada "CCleaner", lugege neid juhiseid .
Samm 6. Käivitage arvuti uuesti, et muudatused jõustuksid ja viige läbi täielik skaneerimine oma viirusetõrjeprogrammiga.

Andy Davis
Süsteemiadministraatori ajaveeb Windowsi kohta