Sisukord
Selles artiklis saad teada, kuidas saad Windows 10 ekraaniklaviatuuri sisse- või väljalülitada. Ekraaniklaviatuur (ehk "virtuaalne klaviatuur" või "puutetundlik klaviatuur") võib olla väga kasulik arvutites või tahvelarvutites, millel puudub füüsiline klaviatuur või juhul, kui füüsiline klaviatuur on katki või mõned selle klahvid ei tööta korralikult.
Allpool leiad juhised selle kohta, kuidas avada ekraaniklaviatuur Windows 10-s hiire või muu osutusseadme* abil ning kuidas seda Windowsi käivitamisel või Windowsi keskkonnas sisse või välja lülitada.
Märkus: Kui teil on füüsiline klaviatuur, on kiireim viis ekraaniklaviatuuri avamiseks vajutada klahvi CTRL + Windows + O klahvide või sisestades osk.exe dialoogiaknas Run ja klõpsates OK .

Kuidas lubada või keelata ekraaniklaviatuuri ja puutetundliku klaviatuuri kasutamine Windows 10-s.
- Lülita sisse või välja ekraaniklaviatuur Ease of Access seadetest.Lülita sisse või välja puutetundliku klaviatuuri ikoon tegumiribal.Lülita sisse või välja ekraaniklaviatuur sisselogimisel (käivitamisel) Windows 10/11.Lülita täielikult välja ekraaniklaviatuur ja puutetundlik klaviatuur Windows 10/11.
Meetod 1. Lülitage ekraaniklaviatuur sisse/välja seadetest Ease of access.
1. Mine edasi Start menüü  > Seaded
> Seaded  , või sisestage otsingualasse "seaded" ja avage need.
, või sisestage otsingualasse "seaded" ja avage need.
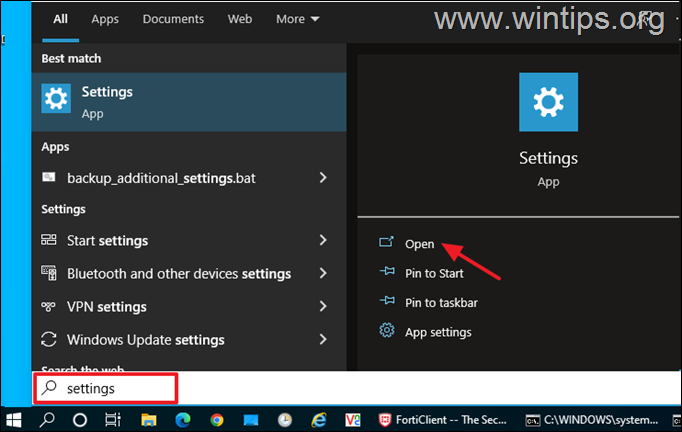
2. Avage rakenduse Seaded pealehel, avage Juurdepääsu lihtsus seaded.
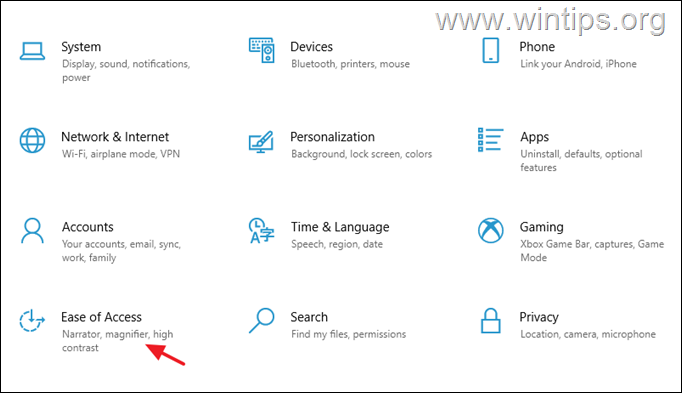
3. Valige jaotises "Juurdepääsu lihtsus" järgmised valikud Klaviatuur vasakul ja seejärel seadistage Kasutage oma seadet ilma füüsilise klaviatuurita ümberlülitamine ON Windows 10 ekraaniklaviatuuri avamiseks. *
Märkus: Windows 10 ekraaniklaviatuuri väljalülitamiseks seadke lihtsalt lüliti asendisse OFF ja järgige juhiseid aadressil samm-1 aadressil Meetod-4 kui soovite, et kasutajad ei saaks ekraaniklaviatuuri mingil viisil avada (nt vajutades ekraaniklaviatuuri otsetee: CTRL + Windows + O klahvide või sisestades osk.exe käsureas Run command box).
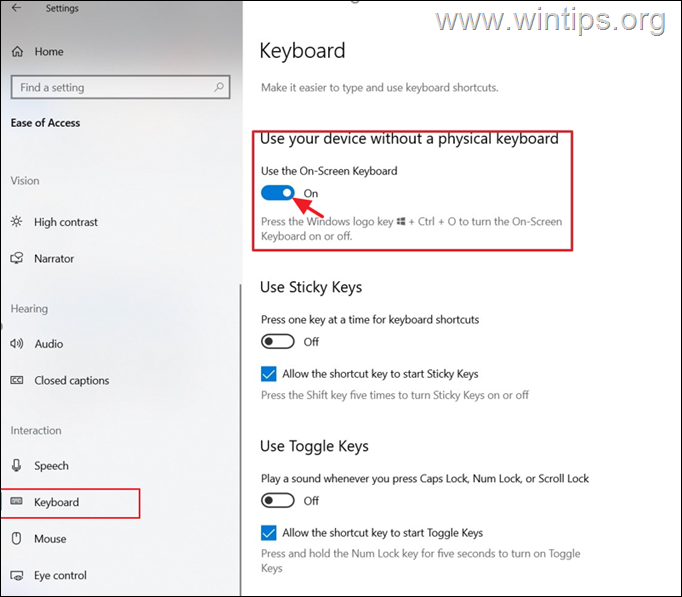
4. Oodake paar sekundit ja ekraanile ilmub ekraaniklaviatuur.
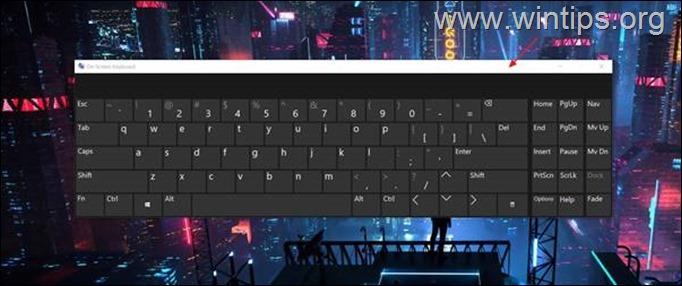
Meetod 2. Lülitage sisse/välja puutetundliku klaviatuuri ikoon tegumiribal.
Teine meetod ekraaniklaviatuuri avamiseks Windows 10, on aktiveerida ja vajutada "Virtual Keyboard" tegumiriba ikooni. Selleks:
1. Paremklõpsake hiirega tegumiribal ja avage Tööriba seaded.
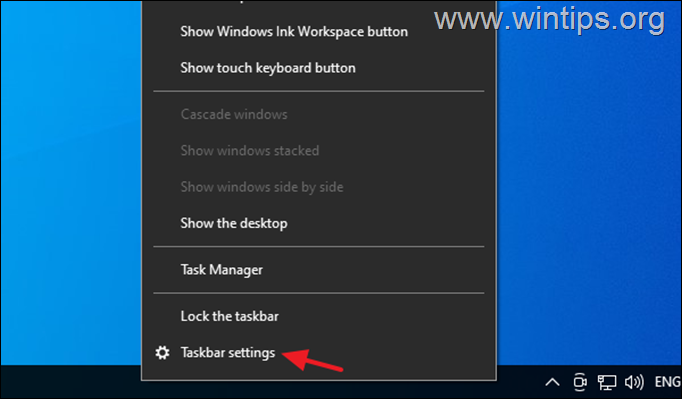
2. Kerige allapoole ja allapoole Teavitamisala valige Süsteemi ikoonide sisse või välja lülitamine .
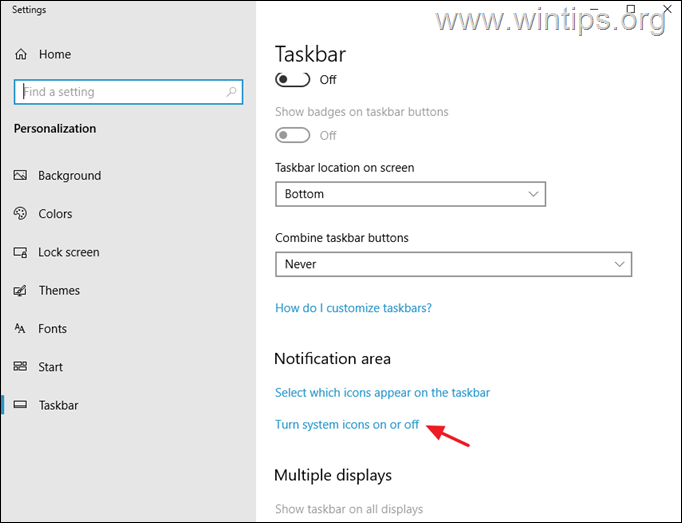
3. Lohistage Puutetundlik klaviatuur ümberlülitamine ON et kuvada puutetundliku klaviatuuri ikooni tegumiribal või seada see väljalülitatud olekusse, et eemaldada puutetundliku klaviatuuri ikoon tegumiribalt *.
Märkus: Kui soovite täielikult keelata puutetundliku klaviatuuri ikooni, et kasutajad ei saaks sealt virtuaalset klaviatuuri avada, lugege juhiseid aadressil samm-2 meetodil 4.
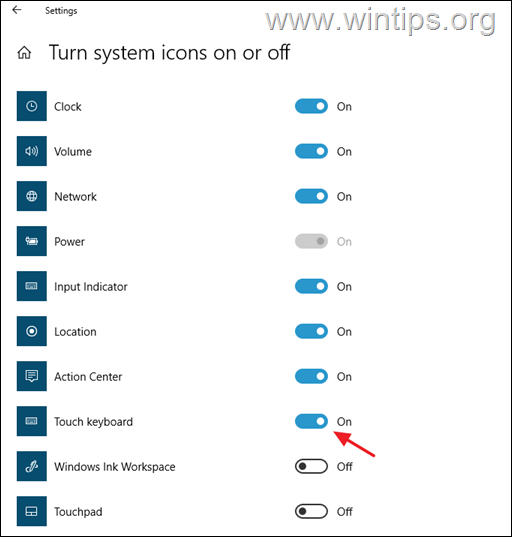
4. Nüüd, kui soovite ekraaniklaviatuuri avada, vajutage lihtsalt virtuaalse klaviatuuri ikooni tegumiribal.
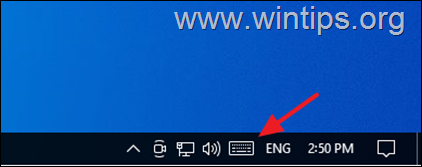
Meetod 3. Kuidas lubada või keelata ekraaniklaviatuuri käivitamisel.
Kui soovite käivitada või peatada ekraaniklaviatuuri laadimise iga kord, kui te sisse logite: *
Märkus: Järgmised juhised kehtivad nii Windows 10 kui ka Windows 11 puhul.
1. Navigeerige aadressile Juhtpaneel, määrata Vaade aadressile Väikesed ikoonid ja avage Juurdepääsu lihtsus Keskus .
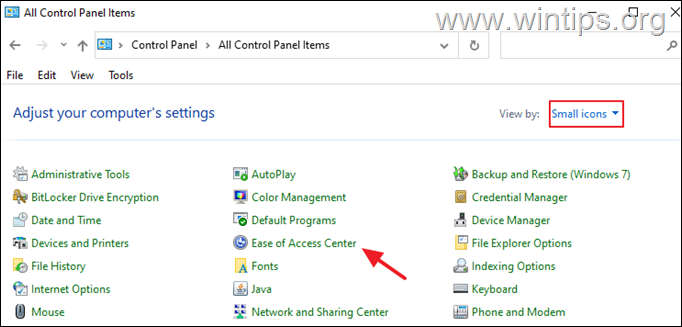
2. Klõpsake Kasutage arvutit ilma hiire või klaviatuurita.
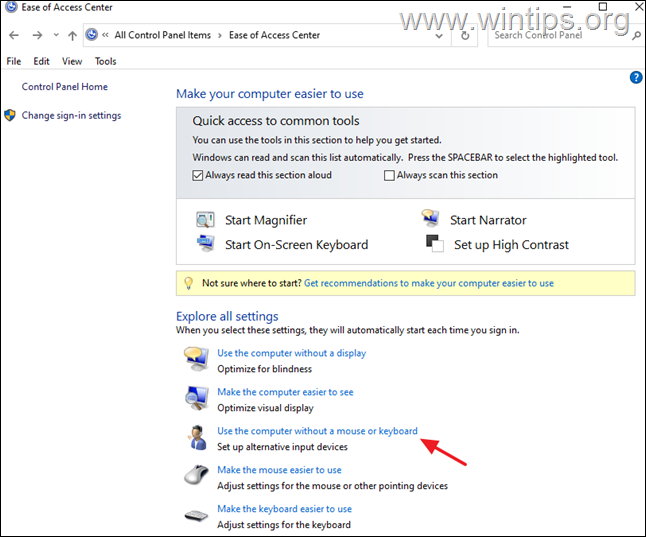
3. Kontrollida . Kasutage ekraaniklaviatuuri kui soovite, et virtuaalne klaviatuur käivituks arvuti käivitamisel, või eemaldage ruut, kui soovite selle keelata.
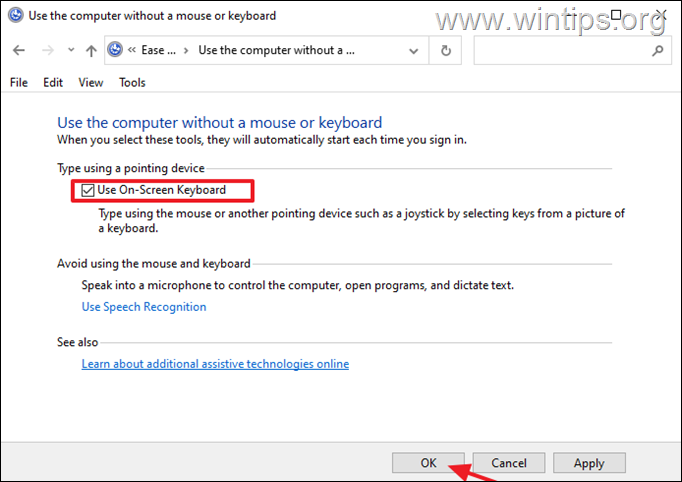
Meetod 4. Kuidas takistada mis tahes kasutajal ekraaniklaviatuuri avamist.
Kui soovite täielikult takistada kasutajatel ekraaniklaviatuuri avamist (mis tahes viisil) ja keelata Windows 10/11 tegumiribal oleva Touch Keyboard ikooni, järgige järgmisi juhiseid:
Samm 1. Nimetage ekraaniklaviatuuri rakendus (OSK.EXE) ümber.
1. Avage Explorer ja navigeerige aadressile C:\Windows\System32\
2. Paremklõpsake hiirega aadressil osk.exe faili ja valige Omadused.
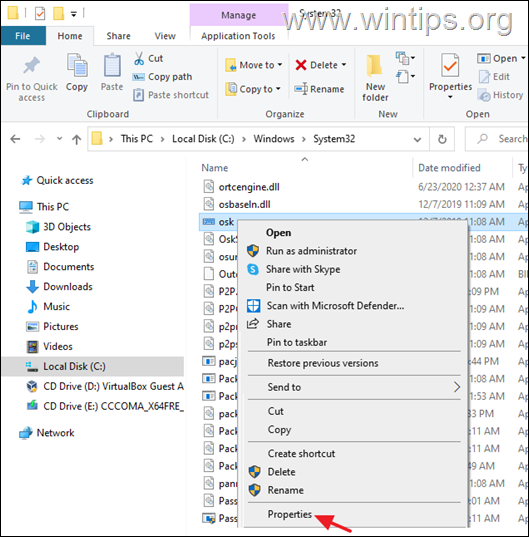
3. Veebilehel Turvalisus vahekaart, klõpsake Täiustatud .
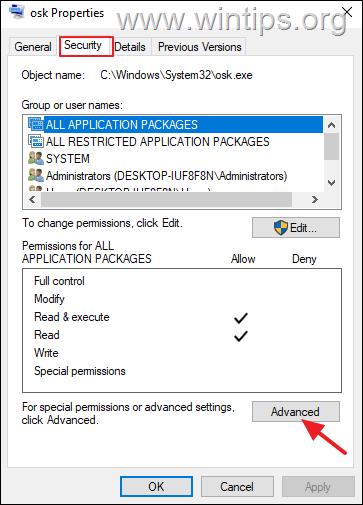
4. Klõpsake Muuda Omanik.
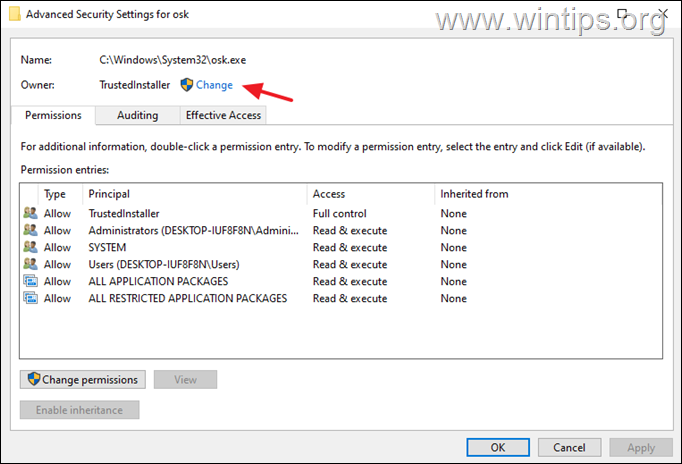
5. Sisestage Administraatorid või oma administraatorikonto nimi ja klõpsake nuppu OKEI.
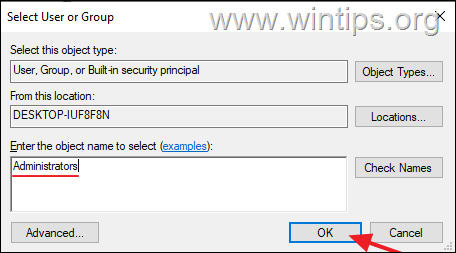
6. Hit Rakenda ja OK > OK > OKEI.
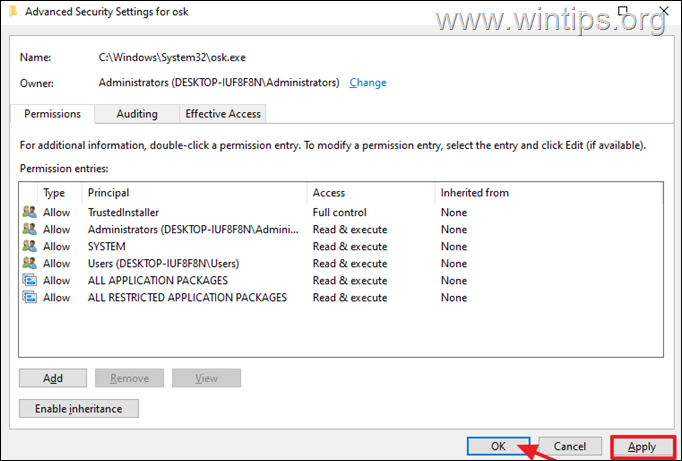
7. Sulge ja uuesti avada " osk" fail Omadused .
8. Veebilehel Turvalisus vahekaart valige Muuda.
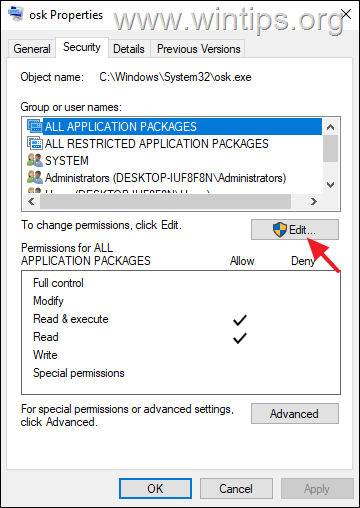
9. Seejärel klõpsake Lisa ja lisada Kõik kasutajate nimekirjas.
10. Lõpuks valige Kõik ja valige Keelata. Klõpsake OK kolm (3) korda muudatuse rakendamiseks ja olete valmis!
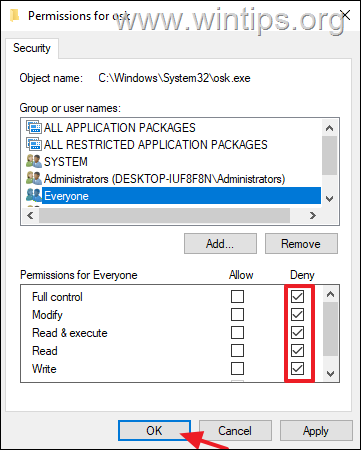
11. Nüüdsest alates ei saa ükski kasutaja ekraaniklaviatuuri kuidagi avada. *
Märkus: Kui soovite piirangu eemaldada, avage programmile Propertie s rakendusest "osk" ja eemaldage Kõik nimekirjast.
Samm 2. Lülitage Touch Keyboardi ikoon Taskbaril Teenustes välja.
Selleks, et ükski kasutaja ei saaks virtuaalset klaviatuuri avada tegumiribal olevast Touch Keyboard ikoonist, jätkake ja lülitage Windows Services'is välja sellega seotud teenus "Touch Keyboard" (puutetundlik klaviatuur):
1. Vajutage samaaegselt Windows  + R klahvid, et avada käsurea Run.
+ R klahvid, et avada käsurea Run.
2 Kirjutage käsureale run command box: services.msc ja vajutage Sisestage.
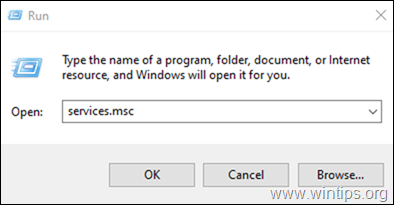
3. Leia ja paremklikk aadressil Puutetundliku klaviatuuri ja käekirjapaneeli teenus ja valige Omadused.
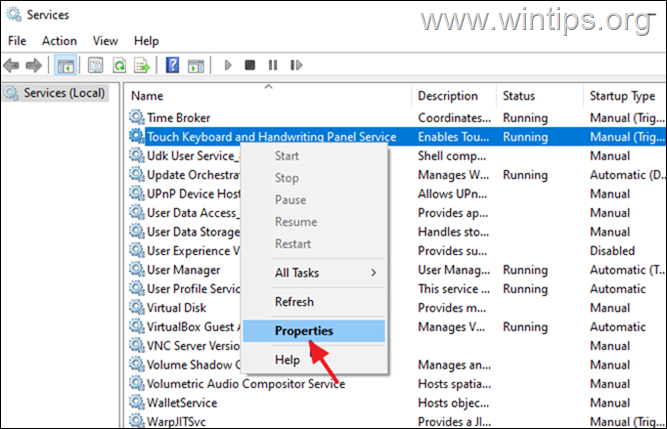
4. Muuda Startup tüüp käsitsikirja pealt kuni Puudega inimesed ja klõpsake OKEI.
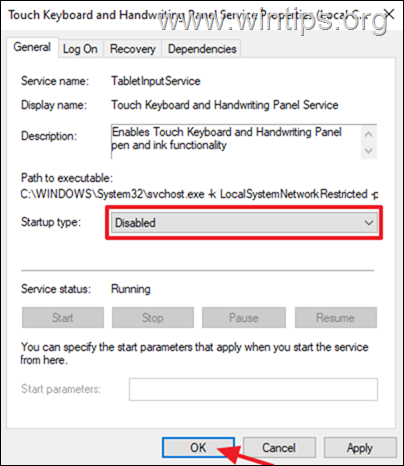
5. Taaskäivitamine arvutisse, et rakendada muudatust ja ongi valmis!
See on kõik! Milline meetod teie jaoks töötas?
Anna mulle teada, kas see juhend on sind aidanud, jättes kommentaari oma kogemuste kohta. Palun meeldi ja jaga seda juhendit, et aidata teisi.

Andy Davis
Süsteemiadministraatori ajaveeb Windowsi kohta





