Sisukord
Office'i paigaldamise veakood(id) 30088-4, 30088-1015, 30183-1011, 0-1011 ja 0-1005 võivad esineda Office 2013, Office 2016 ja Office 2019/365 installimisel.
Tavaliselt tekivad Office'i paigaldusvigad siis, kui teil on probleeme internetiühendusega või kui Office'i paigaldamiseks ei ole piisavalt kettaruumi. Teistel juhtudel tekivad vead seetõttu, et te ei ole enne uue versiooni paigaldamist korrektselt eemaldanud eelmist Office'i versiooni.

Selles õpetuses leiate üksikasjalikud juhised järgmise probleemi lahendamiseks Office 365, Office 2016 või Office 2013 installimisel:
"Midagi läks valesti, Vabandust, Meil on probleem. Mine online täiendava abi saamiseks",
ühega järgmistest veakoodidest: 30088-4, 30088-1015, 30183-1011, 0-1011 või 0-1005".
Kuidas parandada: Office 2013, Office 2016 või Office 365 ei ole võimalik installida, kui ilmneb viga: 30088-4, 30088-1015, 30183-1011, 0-1011 või 0-1005.
Oluline: Enne allpool nimetatud meetodite rakendamist Office 2013, 2016 või Office 35 paigaldusprobleemide kõrvaldamiseks veenduge, et:
1. Teie internetiühendus töötab korralikult.
2. Teil on kõvakettal piisavalt vaba ruumi Office'i installimiseks.
Meetod 1. Enne Office'i installimist käivitage Office'i desinstalleerimise tööriist
Kui teil on probleeme Office 2013, Office 2016 või Office 365 installimisel, siis:
1. Enne Office'i paigaldamist laadige alla ja käivitage Microsoft Office'i eemaldamise tööriist, et eemaldada kõik varasemate Office'i paigalduste jäljed.
2. Press Järgmine Microsoft Office'i desinstalleerimiseks.
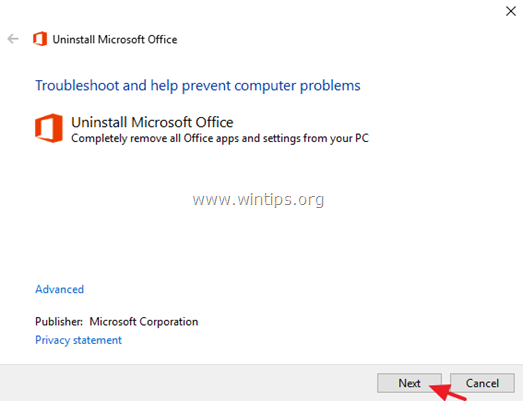
3. Vali " Jah, eemaldage kõik Office'i paigaldused "
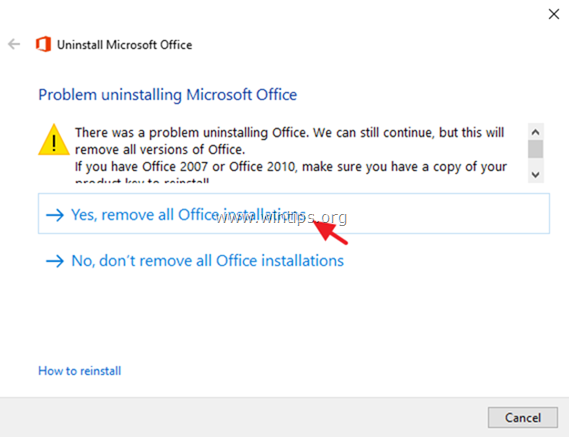
3. Kui eemaldamine on lõpetatud, klõpsake Järgmine.
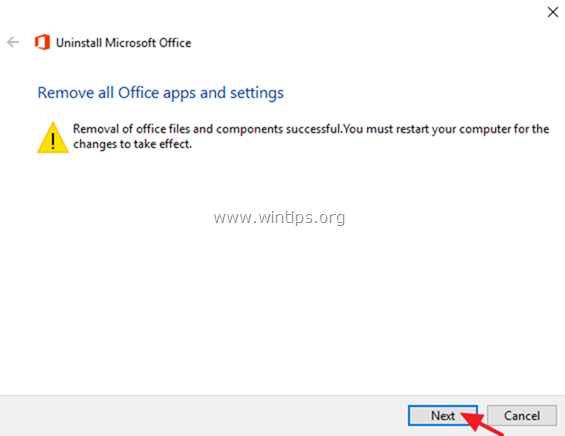
4. Sulgege tõrkeotsing ja taaskäivitage teie arvuti.
5. Proovige Office'i paigaldada. *
Märkused:
1. Office 2013 installimiseks järgige järgmisi juhiseid: Kuidas Office 2013 arvutisse installida või uuesti installida.
2. Office 365 või Office 2016 installimiseks järgige järgmisi juhiseid: Kuidas Office 2016 või Office 365 arvutisse installida või uuesti installida.
6. Kui Office'i paigaldamisel esineb endiselt probleeme, siis:
1. Käivitage Microsoft Office'i eemaldamise tööriist.
2. Laadige Microsoft Office'i installimiseks alla Office Offline Installer (vastavalt teie ostetud Office'i versioonile) allolevatest linkidest:
- Office 2013 Offline Installer.Office 2016 Offline Installer.
Meetod 2. Office 365 paigaldusprobleemide lahendamine Microsofti tugi- ja taastamisassistendi abil.
Kui teil on Office 365 installimisel probleeme, siis:
1. Laadige alla ja käivitage Microsoft Support and Recovery Assistant (SaRA) utiliit.
2. Klõpsake Paigaldage kui seda küsitakse.
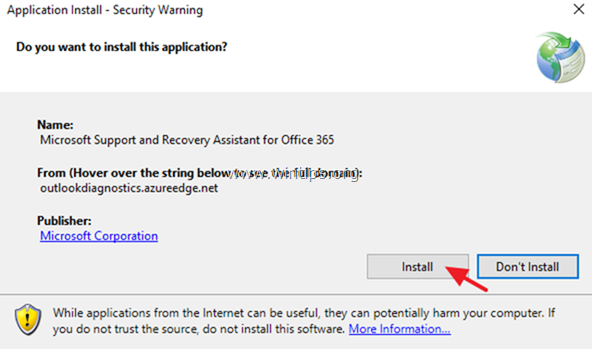
3. Nõustu Microsofti teenuste leping.
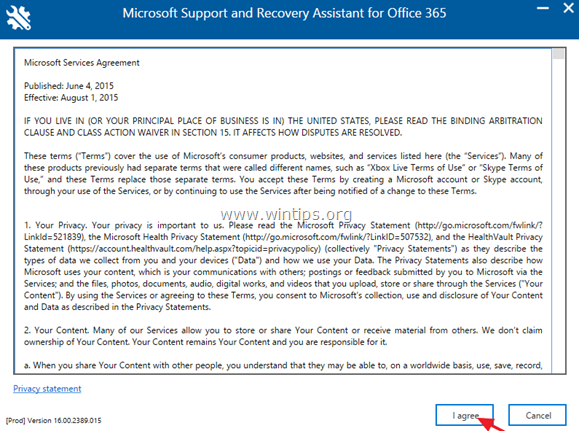
4. Valige Kontor nimekirjast ja klõpsake Järgmine .

4. Valige Mul on Office 35 tellimus, kuid mul on probleeme selle installimisega. .
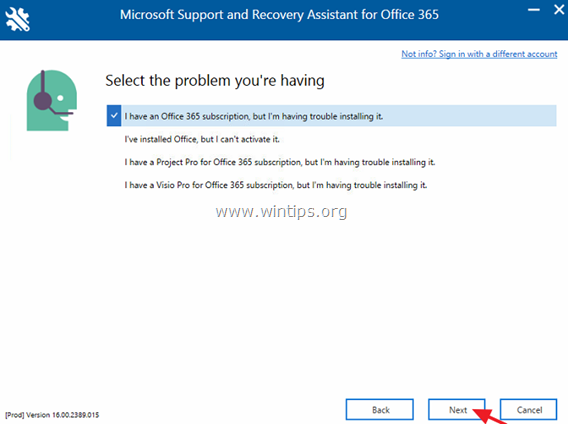
5. Valige Jah küsimuse "Kas see on mõjutatud masin" juures.
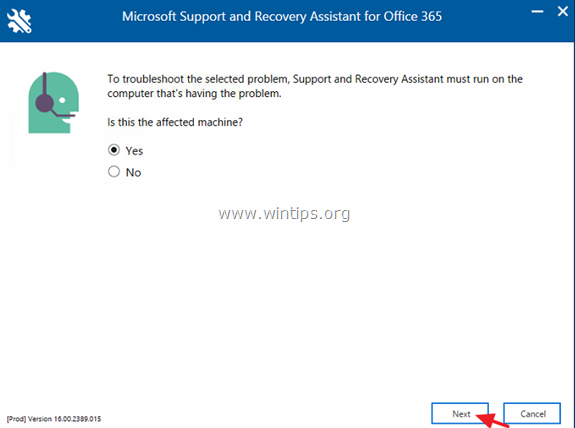
6. Täitke oma Microsofti konto andmed, mis on seotud ostetud Office'i tootega, ja seejärel klõpsake nuppu Järgmine .
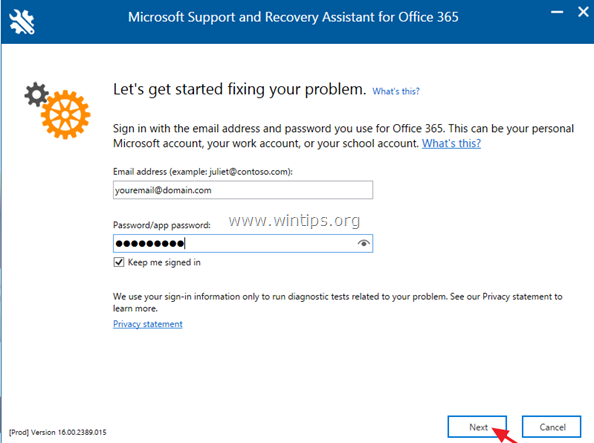
7. Pärast konto kinnitamist oodake, kuni SaRA utiliit palub teil valida Office'i versiooni, mida soovite paigaldada. Jätke lihtsalt " soovitatav " versioon valitud ja järgige seejärel ülejäänud juhiseid Office 365 installimiseks.
See on kõik! Andke mulle teada, kas see juhend on teid aidanud, jättes oma kogemuse kohta kommentaari. Palun meeldige ja jagage seda juhendit, et aidata teisi.

Andy Davis
Süsteemiadministraatori ajaveeb Windowsi kohta





