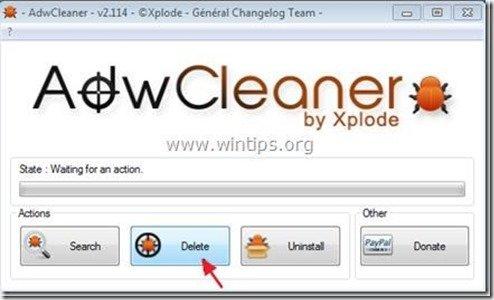Inhaltsverzeichnis
“ Coupon-Begleiter " ist ein Browser-Werbeprogramm, das beim Online-Einkauf Coupons mit Angeboten und Werbung anzeigt. Der Herausgeber des Programms behauptet, dass Sie beim Online-Einkauf Geld sparen können.
Die " Coupon-Begleiter " wird häufig mit anderen Software-Installationsprogrammen gebündelt. Aus diesem Grund müssen Sie immer vorsichtig sein, wenn Sie kostenlose Software auf Ihrem Computer installieren.
Wenn Sie " entfernen möchten Coupon-Begleiter "Anwendung zu erstellen, befolgen Sie die nachstehenden Schritte:

Wie entfernt man " Coupon-Begleiter Software" von Ihrem Computer:
Schritt 1: Deinstallieren Sie Anwendungen, die von " Coupon-Begleiter " in Ihrem Bedienfeld.
1. Gehen Sie dazu auf Start > Systemsteuerung .
{ Start > Einstellungen > Bedienfeld (Windows XP)}
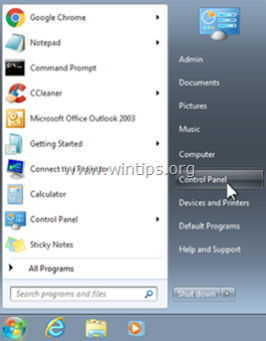
2. Doppelklick zum Öffnen " Programme hinzufügen oder entfernen ", wenn Sie Windows XP oder
“ Programme und Funktionen ", wenn Sie Windows 8, 7 oder Vista haben.
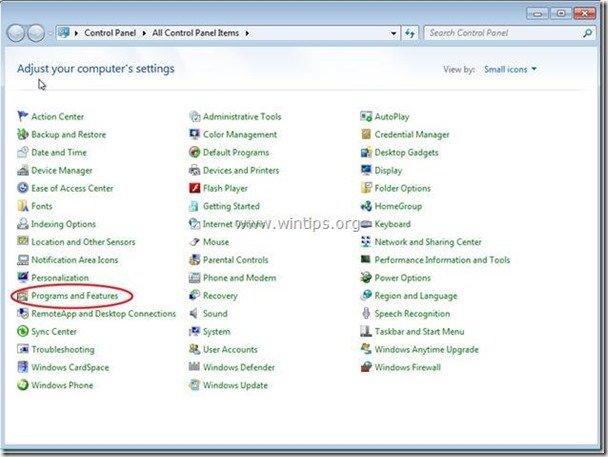
3. Suchen Sie in der Programmliste nach und Entfernen/Deinstallieren Sie diese Anwendungen:
a.Coupon Companion Plugin (Von 215 Apps)
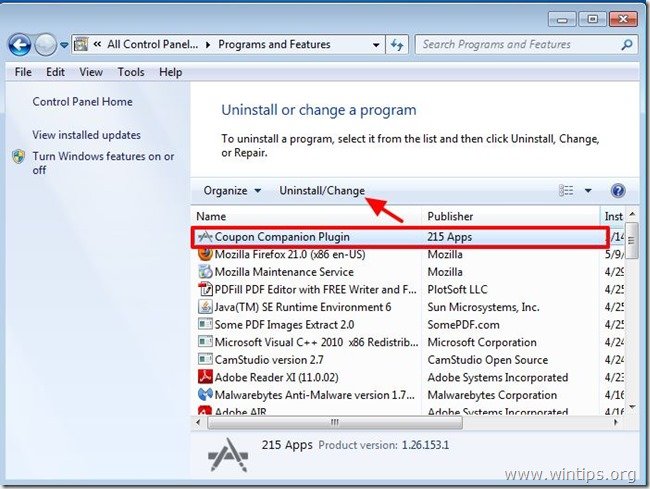
Schritt 2: Entfernen Sie das Plugin "Coupon Companion" von Ihrem Internetbrowser.
1. herunterladen und laufen. CCleaner.
2. bei "CCleaner" Hauptfenster wählen Sie " Werkzeuge " auf der linken Seite des Fensters.
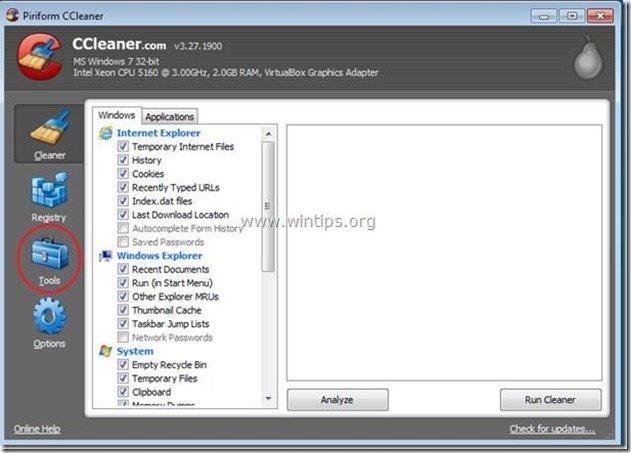
3. In " Werkzeuge Abschnitt ", wählen Sie " Startup ".
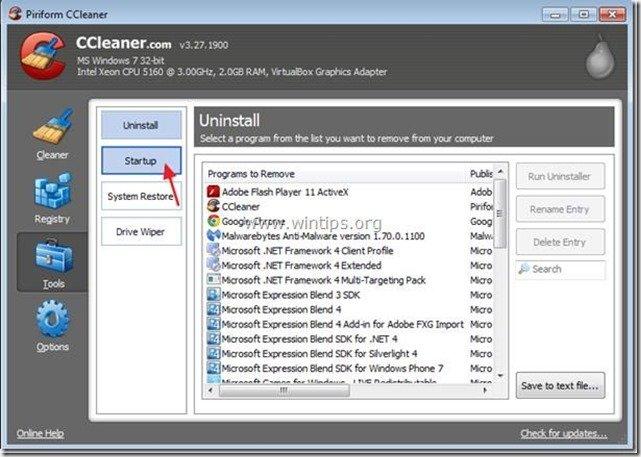
4a. Wählen Sie " Internet Explorer " und dann Wählen Sie und löschen den folgenden bösartigen Eintrag, falls er existiert:
"Coupon Companion Plugin"
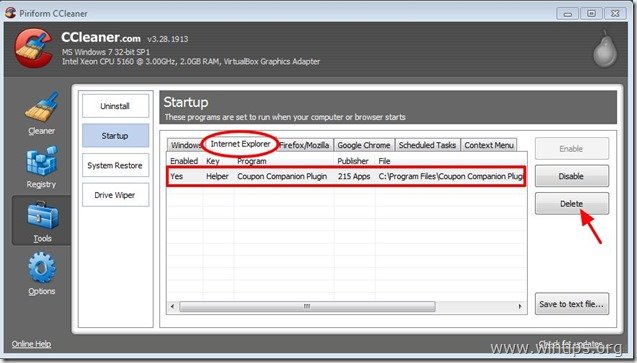
4b. Wählen Sie " Firefox " und dann Wählen Sie und löschen den folgenden bösartigen Eintrag, falls er existiert:
"Coupon Companion Plugin"
Hinweis*: Besonders in Firefox, wenn Sie das "Coupon Companion" Plugin finden und es nicht löschen können, ignorieren Sie es und fahren Sie mit Schritt 3 fort.
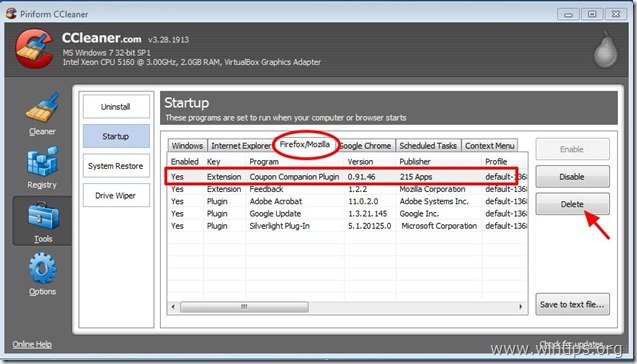
4c. Wählen Sie " Chrom " und dann Wählen Sie und löschen den folgenden bösartigen Eintrag, falls er existiert:
"Coupon Companion Plugin"
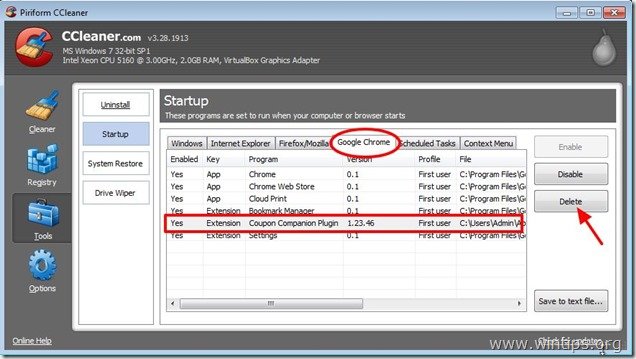
4d. Wählen Sie schließlich die Option " Geplante Aufgaben " und entfernen Sie alle Einträge mit dem Namen " Updater_xxx.exe ”
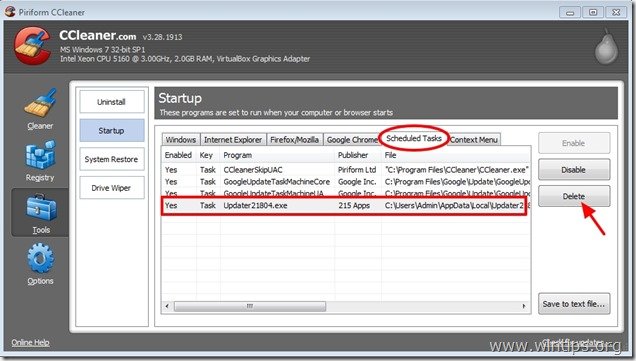
5. das Dienstprogramm "CCleaner" schließen und weiter zu nächster Schritt.
Schritt 3: Bereinigen Sie die verbleibenden Registrierungseinträge mit "AdwCleaner".
1. laden Sie das Dienstprogramm "AdwCleaner" herunter und speichern Sie es auf Ihrem Desktop.
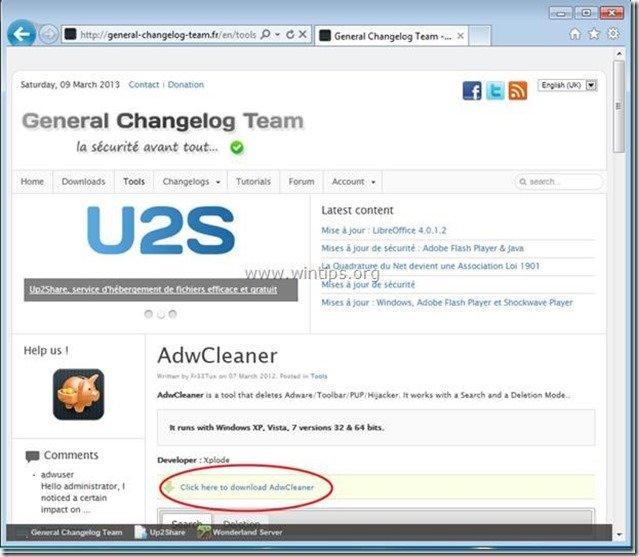
2. alle geöffneten Programme schließen und Doppelklick zu öffnen "AdwCleaner" von Ihrem Desktop aus.
3. Presse " Löschen ”.
4. Presse " OK "im Fenster "AdwCleaner - Informationen" und drücken Sie " OK " wieder um Ihren Computer neu zu starten .
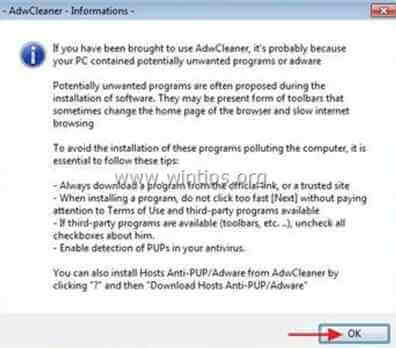
5. Wenn Ihr Computer neu startet, schließen "AdwCleaner"-Informationsfenster (Readme) und weiter zum nächster Schritt .
Schritt 4: Reinigen Ihr Computer bleibt nicht bösartige Bedrohungen.
Herunterladen und installieren Eines der zuverlässigsten KOSTENLOSEN Anti-Malware-Programme, um Ihren Computer von verbleibenden bösartigen Bedrohungen zu befreien. Wenn Sie ständig vor bestehenden und zukünftigen Malware-Bedrohungen geschützt sein wollen, empfehlen wir Ihnen, Malwarebytes Anti-Malware PRO zu installieren:
MalwarebytesTM-Schutz
Entfernt Spyware, Adware und Malware.
Starten Sie jetzt Ihren kostenlosen Download!
*Wenn Sie nicht wissen, wie Sie die " MalwareBytes Anti-Malware ", lesen Sie diese Anweisungen.
Ratschläge: Um sicherzustellen, dass Ihr Computer sauber und sicher ist, Führen Sie einen vollständigen Malwarebytes Anti-Malware-Scan im "abgesicherten Modus" von Windows durch. .*
*Um in den abgesicherten Modus von Windows zu gelangen, drücken Sie die Taste " F8 "Taste, während der Computer hochfährt, bevor das Windows-Logo erscheint. Wenn die " Menü "Erweiterte Optionen" von Windows " auf dem Bildschirm erscheint, bewegen Sie sich mit den Pfeiltasten Ihrer Tastatur zum Abgesicherter Modus und drücken Sie dann "ENTER “.
Schritt 5: Entfernen Sie unerwünschte Dateien und Einträge.
Verwendung " CCleaner "Programm und fahren Sie fort mit sauber Ihr System von temporären Internet-Dateien und ungültige Registrierungseinträge.*
* Wenn Sie nicht wissen, wie Sie die Software installieren und verwenden "CCleaner", diese Anweisungen lesen .
Schritt 6: Starten Sie Ihren Computer neu, damit die Änderungen wirksam werden, und führen Sie eine vollständige Überprüfung mit Ihrem Antivirenprogramm durch.

Andy Davis
Der Blog eines Systemadministrators über Windows