Sisukord
Windows 10 masinas külmutab pärast novembri värskendust 1511 nupp Start (Windows) ja Cortana ei tööta. (See käitumine on levinud viga pärast Windows 10 1511 uuendust, mida Microsoft ei ole veel parandanud).
Start-nupu, Cortana ja rakenduste parandamiseks proovisime uuesti registreerida kõik moodsad rakendused, käivitades PowerShellist (admin) järgmise käsu:
- Get-AppXPackage
Kuid tulemused, nii käsu täitmise ajal kui ka pärast seda, on pettumust valmistavad. Täpsemalt:
1. Ülaltoodud käsu täitmise ajal kuvatakse PowerShelli aknas järgmine korduv viga: " Deployment failed with HRESULT: 0x80073CF6, Package could not be registered. Merge Failure : error 0x80070003 : Cannot register the Microsoft App..... package because there was a merge failure with the following file..."

2. Pärast Apps re-register käsu täitmist sain aru, et Start nupp ja Cortana töötavad jälle, kuid kõik Windows 10 Store Apps on katki ja neid kuvatakse "Other" sektsiooni all pika kummalise failinimega, mille muster on järgmine: "@Microsoft.AppName_Version....." (vt allolevat pilti).
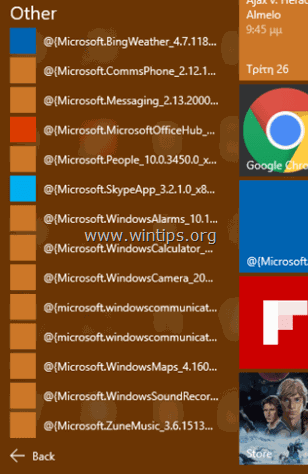
Et parandada katki Store Apps " Deployment failed: 0x80073CF6, Merge Failure : error 0x80070003" & Broken Apps probleemid Ma proovisin, kuid edutult järgmisi tegevusi:
- Kõigi Store Apps'ide deinstallimiseks (või uuesti installimiseks). Üksiku Store App'i deinstallimiseks (või uuesti registreerimiseks). Windowsi süsteemi vigade kontrollimiseks ja parandamiseks käsuga SFC /SCANNOW. Muude Windowsi probleemide lahendamiseks tööriistaga DISM (Dism /online /cleanup-image /restorehealth).
Et pikk jutt oleks lühike, otsustasin Windows 10 installeerimist parandada ja siis olid kõik Windowsi probleemid ENDALISELT korraga lahendatud. Remonditöö võtab umbes tund aega ja siin on sammud, mida ma järgisin.
Kuidas lahendada "Broken" Windows 10 Store Apps probleem & Deployment failed: 0x80073CF6, Merge Failure: 0x80070003 vead rakenduste uuesti paigaldamisel.
Samm 1. Looge Windows 10 paigalduskandja.
1. Mine Get Windows 10 allalaadimise saidile.
2. Laadige alla ja salvestage Windows Meedia loomise tööriist (MCT) arvutis.
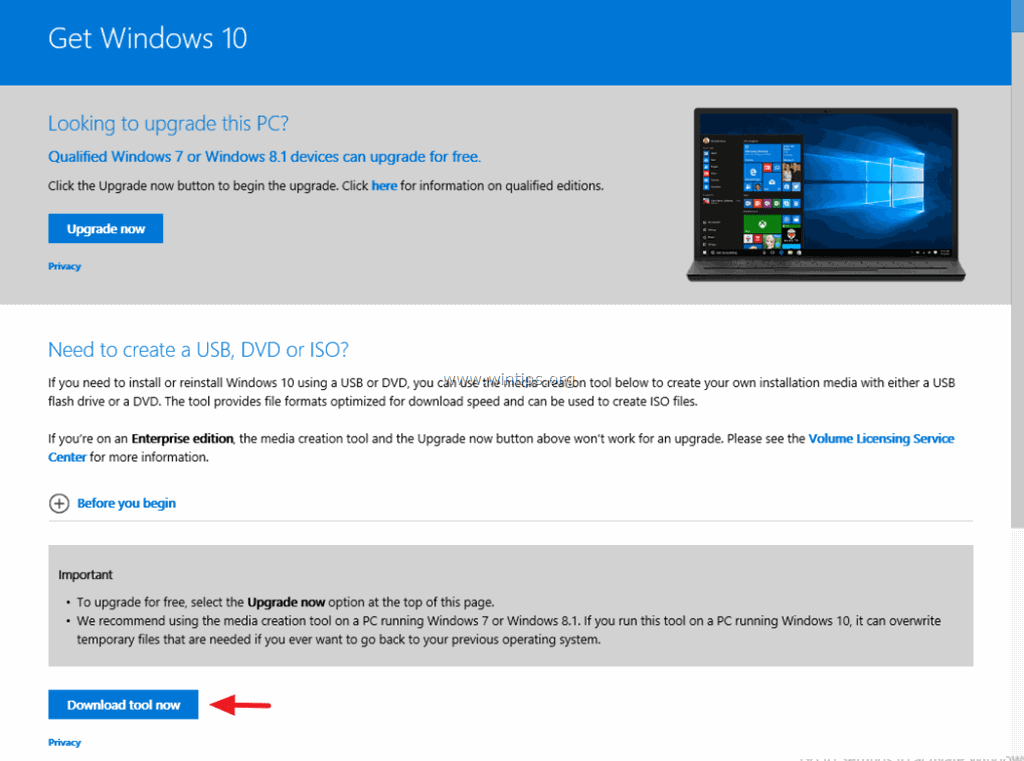
3. Kui allalaadimine on lõpetatud, käivitage meediumide loomise tööriist ( MediaCreationTool.exe ).
4. Nõustu litsentsileping.
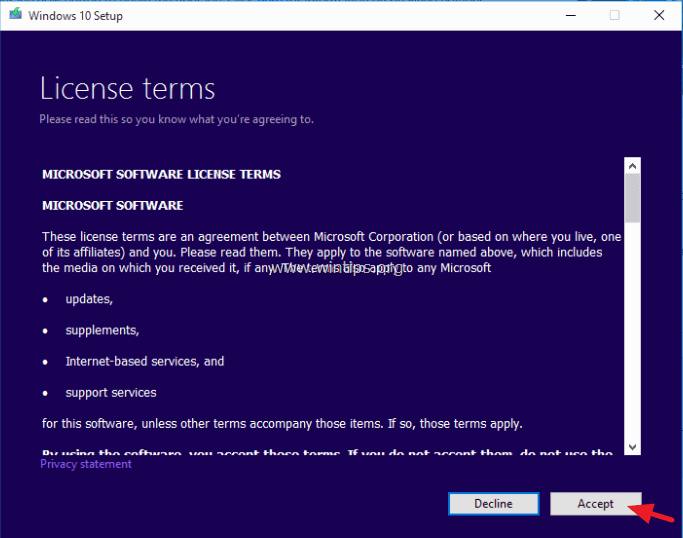
5. Valige Luua paigaldusmeedium teise arvuti jaoks & kliki Järgmine .
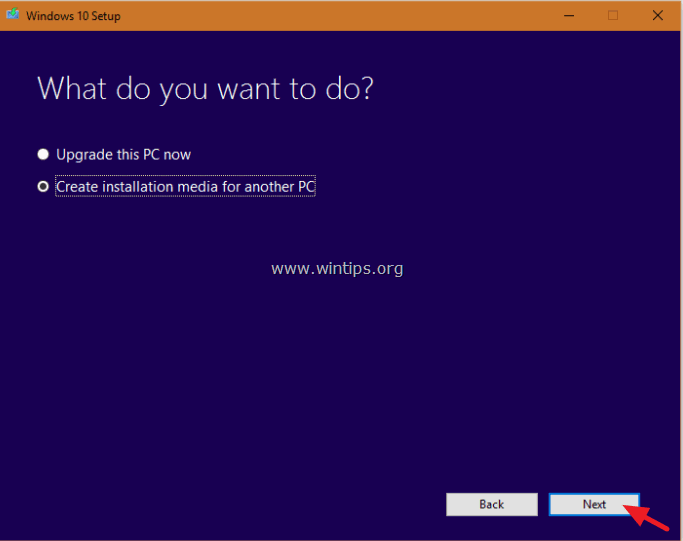
6. Järgmisel ekraanil valige Järgmine. *
Märkus: Siin ei ole vaja midagi muuta. Windows on juba valinud praeguse arvuti jaoks õige versiooni ja väljaande.
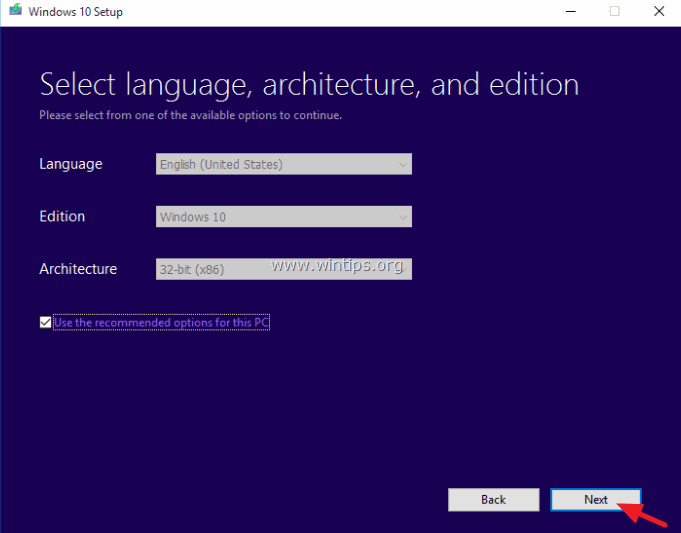
7. Valige Windows 10 andmekandja tüüp, mille soovite, et MCT teie jaoks looks (USB või ISO), ja klõpsake nuppu Järgmine .
a. Kui soovite luua Windows 10 USB-installatsioonimeediumi, valige USB mälupulk ja ühendage arvutisse tühi USB-pulk (vähemalt 4 GB).
b. Kui soovite Windows 10 alla laadida ISO-failina ja põletada selle DVD-le, valige ISO-faili ja sisestage DVDRW-salve tühi DVD-ketas.
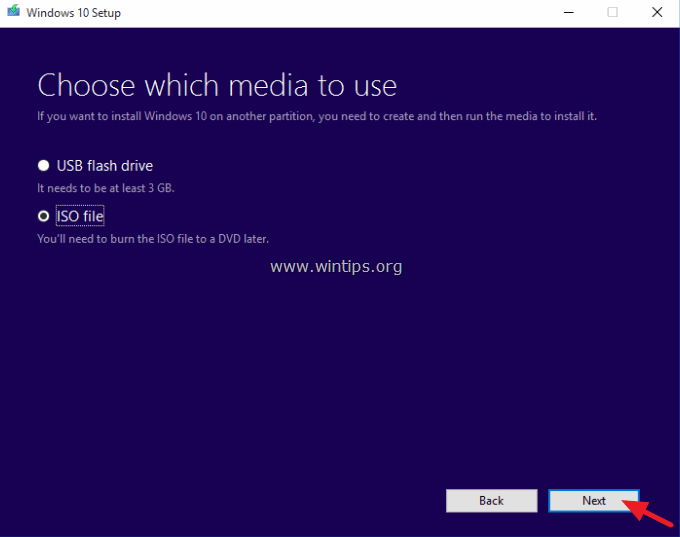
8. Olge nüüd kannatlik, kuni MCT laeb alla Windows 10 paigaldusmeediumi. *
Märkus: Selle protsessi lõpus ja juhul, kui olete valinud ISO-faili allalaadimise, vali põletada failid tühjale DVD-le .
9. Kui tööriist lõpetab töö, jätkake järgmine samm.
Samm 2. Windows 10 installeerimise parandamine ja uuendamine.
1. Pange eelmises etapis loodud Windows 10 paigalduskandja arvutisse ja uurige selle sisu, et leida ja käivitada programmi Seadistamine rakendus.
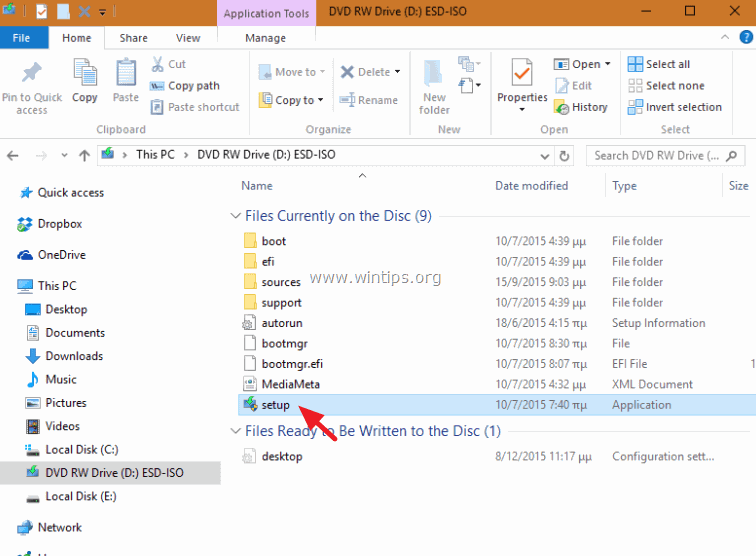
2. Press Jah aadressil UAC hoiatusteade ja siis olge kannatlik, kui Windows valmistab teie süsteemi remondiks ette.
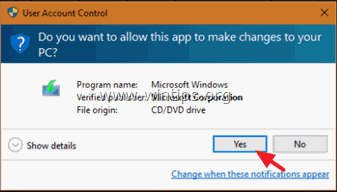
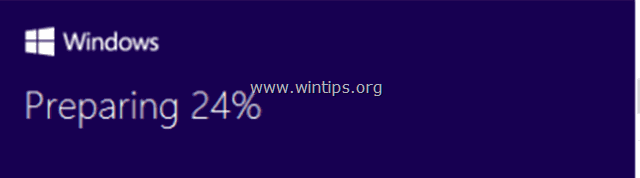
3. Järgmisel ekraanil valige Laadige alla ja installige uuendused (soovitatav) valik ja klõpsake Järgmine .
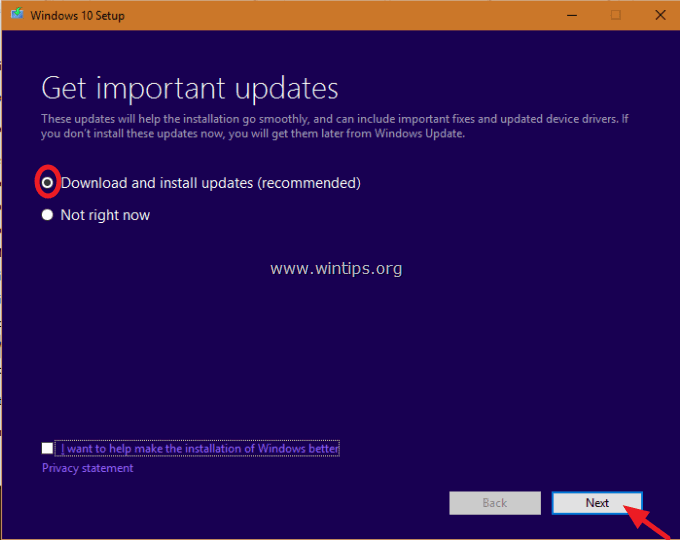
4. Seejärel kontrollige Windowsiga oma arvutit.
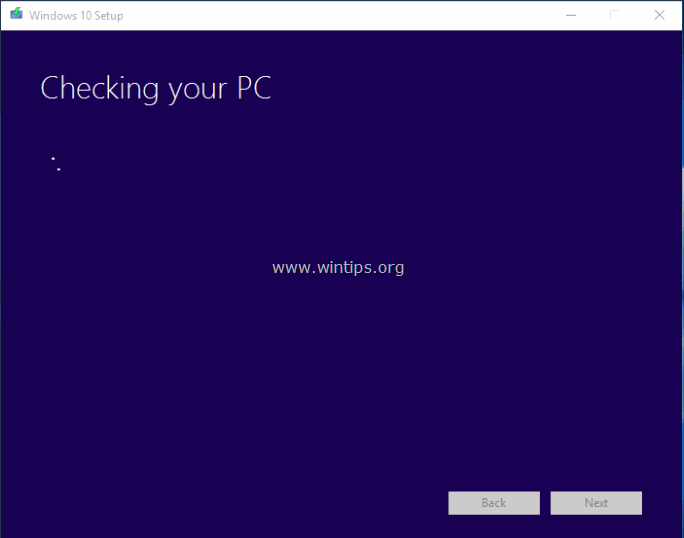
5. Nõustu litsentsitingimused.
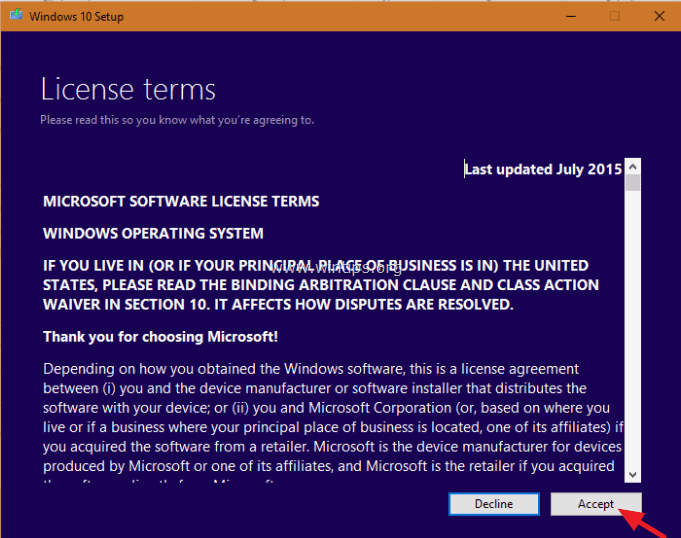
6. Olge kannatlik, kuni Windows 10 Setup laeb alla olemasolevad uuendused.
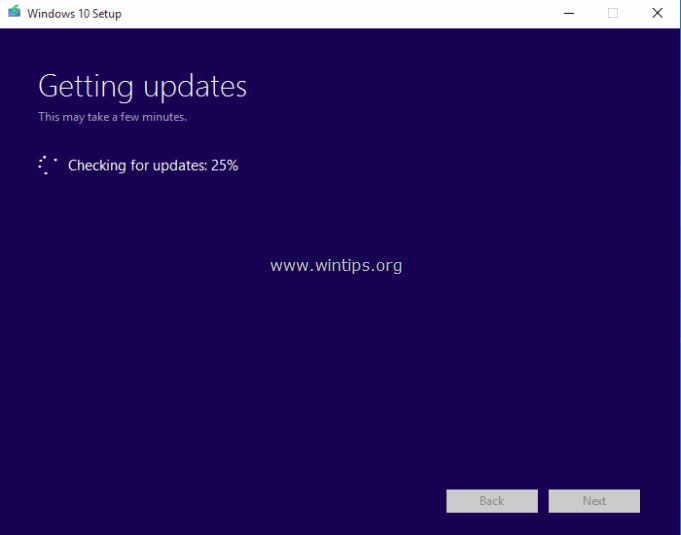
7. Järgmisel ekraanil valige Paigaldage . *
Märkus: Remondiinstallatsioon jätab kõik teie failid, isiklikud seaded ja rakendused puutumata.
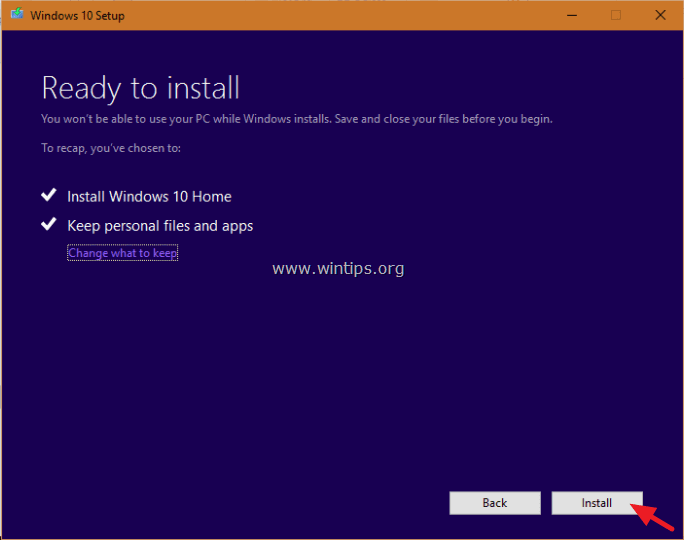
8. Oodake nüüd, kuni Windows teeb kohapealse uuenduse ja parandab teie arvuti.
9. Kui parandamine/uuendamine on lõpetatud, peaksite oma profiilile normaalselt sisse logima ja poe rakendused on tagasi!
Sa oled valmis!

Andy Davis
Süsteemiadministraatori ajaveeb Windowsi kohta





