Sisällysluettelo
Office-asennuksen virhekoodi(t) 30088-4, 30088-1015, 30183-1011, 0-1011 & 0-1005 voi esiintyä Office 2013, Office 2016 ja Office 2019/365 -ohjelmien asennuksen yhteydessä.
Yleensä Office-asennusvirheet ilmenevät, kun Internet-yhteydessä on ongelmia tai jos levytila ei riitä Office-asennukseen. Muissa tapauksissa virheet johtuvat siitä, että et ole poistanut edellistä Office-versiota oikein ennen uuden version asentamista.

Tästä ohjeesta löydät yksityiskohtaiset ohjeet seuraavan ongelman ratkaisemiseksi Office 365-, Office 2016- tai Office 2013 -asennuksessa:
"Jokin meni pieleen, Anteeksi, törmäsimme ongelmaan. Mene verkkoon hakemaan lisäapua",
jolla on jokin seuraavista virhekoodeista: 30088-4, 30088-1015, 30183-1011, 0-1011 tai 0-1005".
Näin korjaat: Office 2013, Office 2016 tai Office 365 -ohjelmistoa ei voi asentaa, kun virhe: 30088-4, 30088-1015, 30183-1011, 0-1011 tai 0-1005.
Tärkeää: Ennen kuin sovellat alla mainittuja menetelmiä Office 2013-, 2016- tai Office 35 -asennusongelmien vianmääritykseen, varmista, että:
1. Internet-yhteytesi toimii oikein.
2. Kiintolevyllä on tarpeeksi vapaata tilaa Office-ohjelman asentamiseen.
Menetelmä 1. Suorita Office Uninstaller -työkalu ennen Officen asentamista.
Jos sinulla on ongelmia Office 2013:n, Office 2016:n tai Office 365:n asennuksen aikana, niin:
1. Ennen kuin jatkat Office-asennusta, lataa ja suorita Microsoft Officen poistotyökalu poistaaksesi kaikki jäljet aiemmista Office-asennuksista.
2. Paina Seuraava Microsoft Officen poistamiseen.
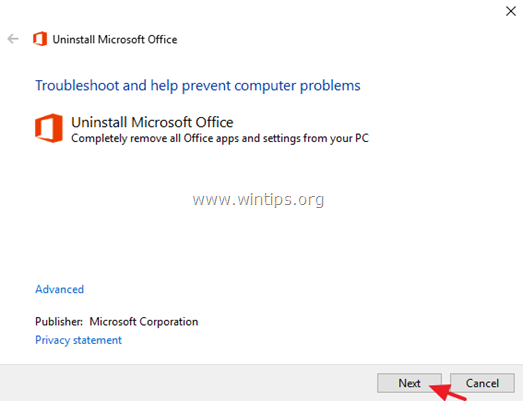
3. Valitse " Kyllä, poista kaikki Office-asennukset "
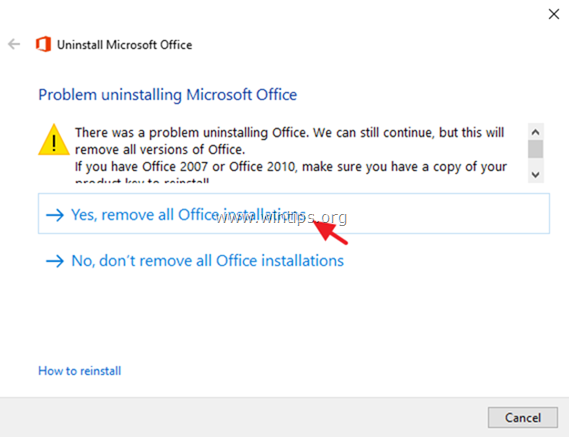
3. Kun asennuksen poisto on valmis, napsauta Seuraava.
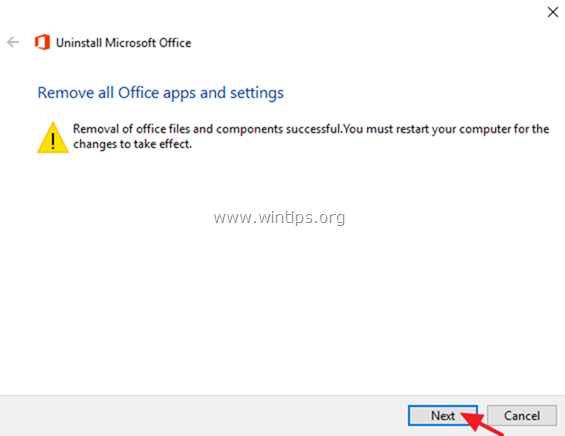
4. Sulje vianmääritysohjelma ja Käynnistä uudelleen tietokoneellesi.
5. Yritä asentaa Office. *
Huomautuksia:
1. Voit asentaa Office 2013:n noudattamalla seuraavia ohjeita: Office 2013:n asentaminen tai uudelleenasentaminen tietokoneeseen.
2. Jos haluat asentaa Office 365:n tai Office 2016:n, noudata seuraavia ohjeita: Office 2016:n tai Office 365:n asentaminen tai uudelleenasentaminen tietokoneeseen.
6. Jos Office-asennuksessa on edelleen ongelmia, niin:
1. Suorita Microsoft Office Removal Tool (Microsoft Officen poistotyökalu).
2. Lataa Office Offline Installer (ostamasi Office-version mukaan) alla olevista linkeistä Microsoft Officen asentamiseksi:
- Office 2013 Offline-asennusohjelma.Office 2016 Offline-asennusohjelma.
Menetelmä 2. Korjaa Office 365:n asennusongelmat Microsoft Support and Recovery Assistant -apuohjelman avulla.
Jos sinulla on ongelmia Office 365:n asentamisessa, niin:
1. Lataa ja suorita Microsoft Support and Recovery Assistant (SaRA) -apuohjelma.
2. Klikkaa Asenna pyydettäessä.
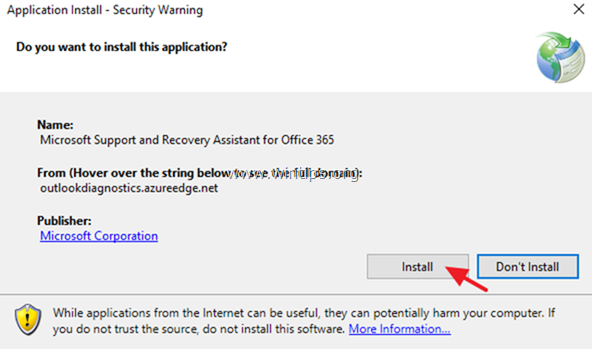
3. Hyväksy Microsoftin palvelusopimus.
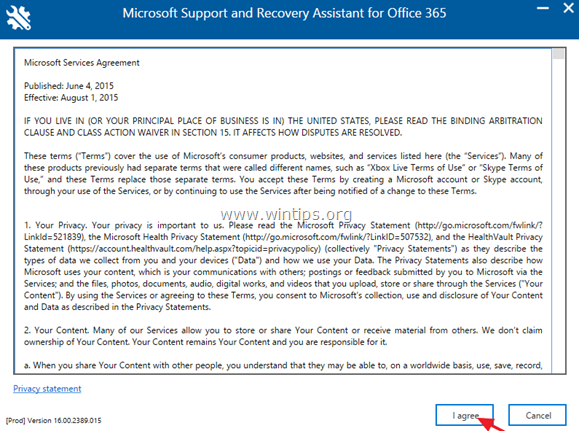
4. Valitse Toimisto luettelosta ja napsauta Seuraava .

4. Valitse Minulla on Office 35 -tilaus, mutta sen asentaminen on vaikeaa. .
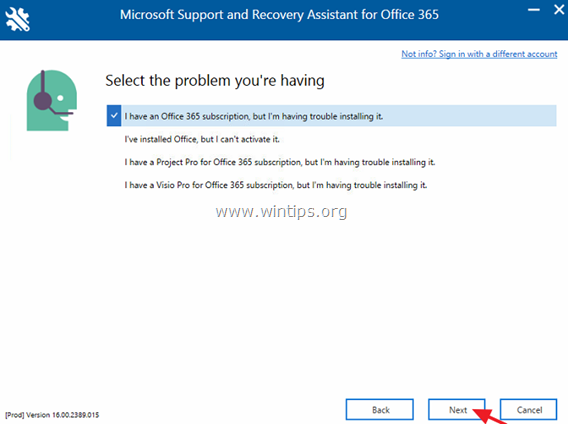
5. Valitse Kyllä "Onko tämä kyseinen kone" -kysymykseen.
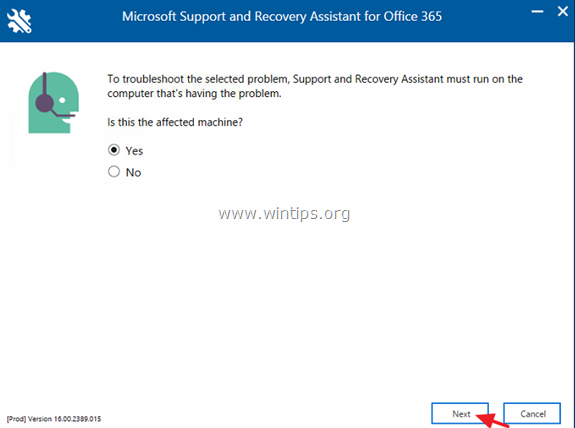
6. Täytä ostettuun Office-tuotteeseen liittyvät Microsoft-tilisi tiedot ja valitse sitten Seuraava .
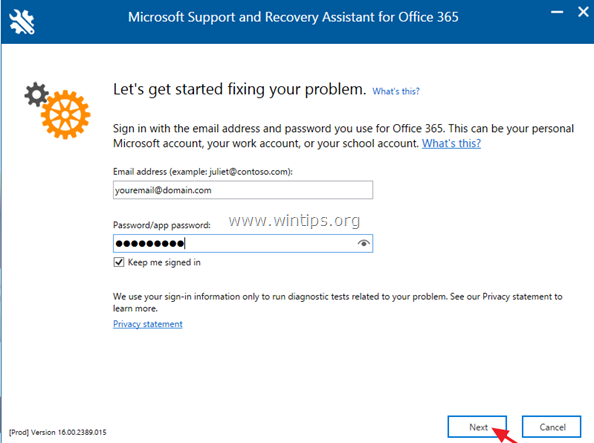
7. Kun tili on vahvistettu, odota, kunnes SaRA-apuohjelma pyytää sinua valitsemaan Office-version, jonka haluat asentaa. Jätä vain " suositeltu " -versio valittuna ja noudata sitten Office 365:n asennuksen loppuohjeita.
Kerro minulle, onko tämä opas auttanut sinua jättämällä kommentti kokemuksestasi. Tykkää ja jaa tätä opasta auttaaksesi muita.

Andy Davis
Järjestelmänvalvojan blogi Windowsista





