目次
Office 2013、Office 2016、Office 2019/365のインストール時に、Officeインストールエラーコード(複数可)30088-4、30088-1015、30183-1011、0-1011 & 0-1005が発生する場合があります。
通常、Officeのインストールエラーは、インターネット接続に問題がある場合や、Officeをインストールするための十分なディスク容量がない場合に発生します。 また、新しいOfficeをインストールする前に、前のバージョンのOfficeを正しく削除しなかったためにエラーが発生する場合もあります。

このチュートリアルでは、Office 365、Office 2016、またはOffice 2013のインストールで、次の問題を解決するための詳細な手順を説明します。
"Something went wrong, Sorry, We run into a problem, Go online for additional help"(何か問題が発生しました、すみません、問題が発生しました、オンラインヘルプをご覧ください。
30088-4, 30088-1015, 30183-1011, 0-1011, 0-1005のいずれかのエラーコードを持つ"。
修正方法:エラー:30088-4、30088-1015、30183-1011、0-1011、または0-1005でOffice 2013、Office 2016、またはOffice 365をインストールできない。
重要なことです。 Office 2013、2016、またはOffice 35のインストールに関する問題のトラブルシューティングのために以下に記載する方法を適用する前に、以下を確認してください。
1.インターネット接続が正常に動作していること。
2.ハードディスクにOfficeをインストールするのに十分な空き容量があること。
方法1.Officeをインストールする前にOfficeアンインストーラーツールを実行する
Office 2013、Office 2016、Office 365のインストール中に問題が発生した場合。
1. Officeをインストールする前に、Microsoft Office Removal Toolをダウンロードして実行し、以前にインストールしたOfficeの痕跡を削除してください。
2. プレス 次のページ をクリックし、Microsoft Officeをアンインストールします。
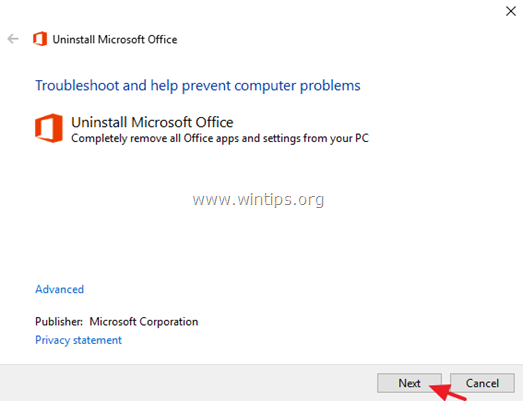
3. 選択する " はい、Officeのインストールをすべて削除してください "
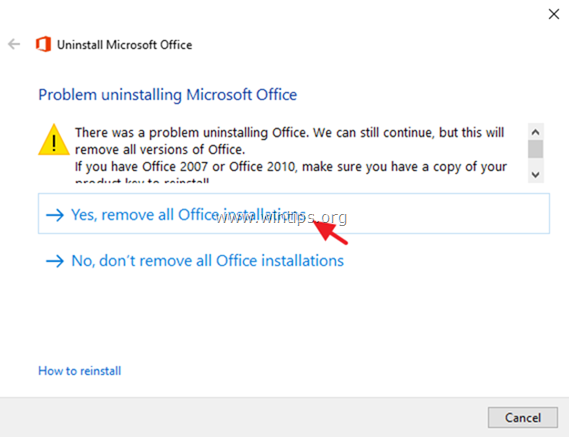
3. アンインストールが完了したら 次のページ
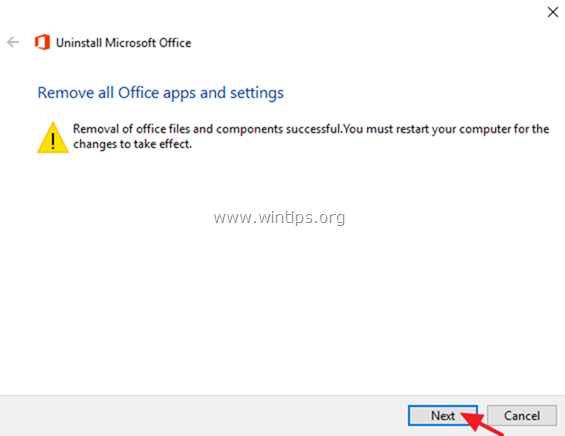
4. トラブルシューターを終了し 再起動 をコンピュータに接続してください。
5. Officeをインストールしてみてください。
注意事項
1.Office 2013をインストールするには、次の手順に従ってください:PCにOffice 2013をインストールまたは再インストールする方法。
2.Office 365またはOffice 2016をインストールする場合は、以下の手順に従ってください:PCにOffice 2016またはOffice 365をインストールまたは再インストールする方法。
6.それでもOfficeのインストールに問題がある場合。
1.Microsoft Office Removal Toolを実行します。
2.以下のリンクからOffice Offline Installer(購入したOfficeのバージョンに応じたもの)をダウンロードし、Microsoft Officeをインストールします。
- Office 2013 Offline Installer.Office 2016 Offline Installer。
方法2.Microsoft Support and Recovery Assistantユーティリティを使用してOffice 365のインストールの問題を解決する。
Office 365のインストール時に問題が発生した場合。
1. Microsoft Support and Recovery Assistant (SaRA) ユーティリティをダウンロードし、実行します。
2. クリック インストール をクリックすると、プロンプトが表示されます。
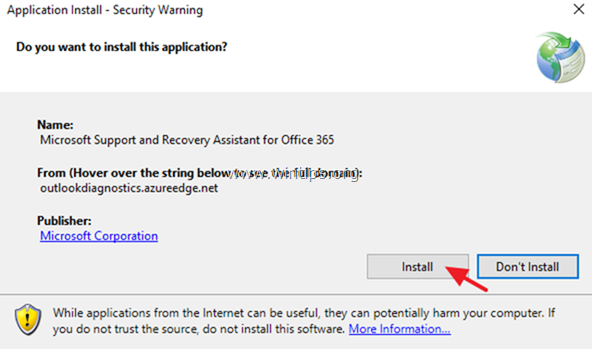
3.アクセプト マイクロソフトサービス契約。
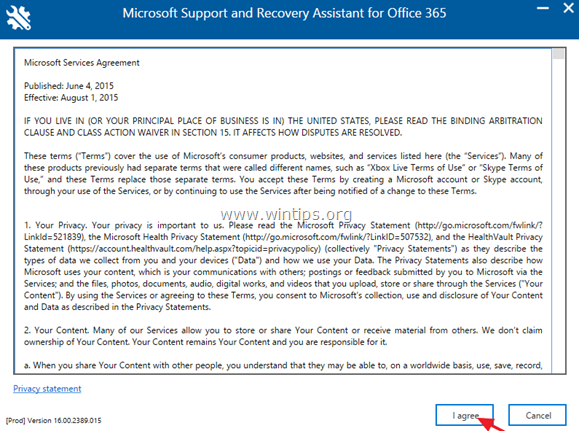
4. 選択 オフィス をクリックします。 次のページ .

4. 選択 Office 35のサブスクリプションを持っているが、インストールがうまくいかない .
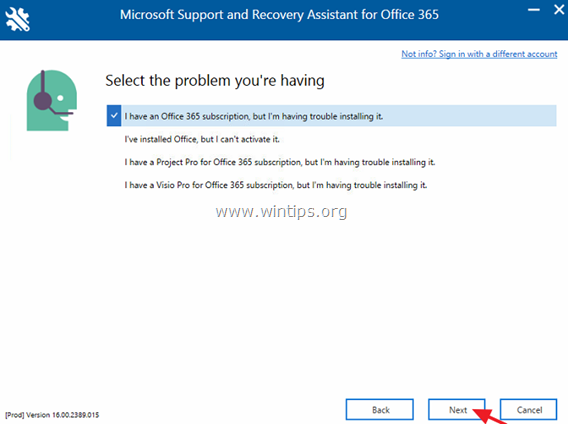
5. 選択 はい という質問で、「これは被災したマシンか?
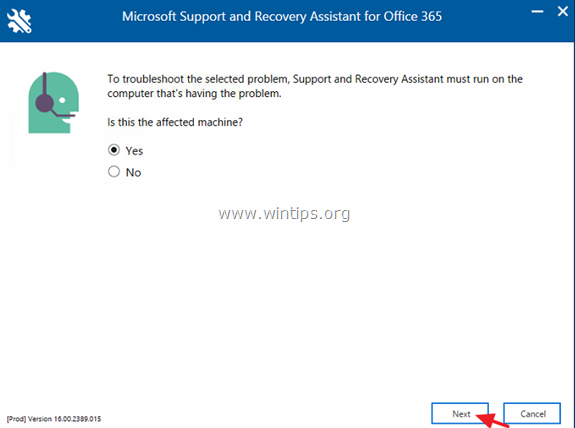
6. 購入したOffice製品に関連するMicrosoftアカウントの情報を入力し、[OK]をクリックします。 次のページ .
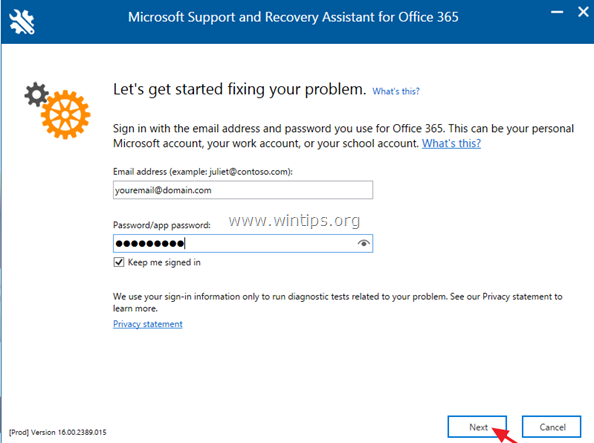
7. アカウントの認証が完了したら、SaRAユーティリティからインストールするOfficeのバージョンを選択するプロンプトが表示されるまで待ちます。 その際、""マークはそのままにしておきます。 一押し "バージョンを選択し、残りの手順に従ってOffice 365をインストールしてください。
以上です!このガイドが役に立ったかどうか、あなたの経験についてコメントを残してください。 他の人のために、このガイドを「いいね!」と「シェア」してください。

アンディ・デイビス
Windows に関するシステム管理者のブログ





