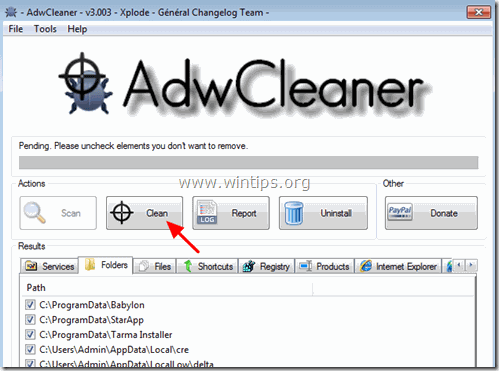Sisukord
GS.Enabler (GS.Enabler.exe), SK.Enabler (SK.Enabler.exe), SK.Enhancer (SK.Enhancer.exe) ja WS.Enabler (WS.Enabler.exe) "PremiumSofti" poolt. on potentsiaalselt soovimatud programmid (PUP), mis varjavad oma olemasolu tuvastamise (ja eemaldamise) eest ning kui nad on arvuti nakatanud, rikuvad nad kasutaja privaatsust ja teevad nakatunud arvutis ohtlikke muudatusi.
Potentsiaalselt soovimatud programmid (PUP) võivad nakatunud süsteemi laadida alla pahatahtlikku tarkvara, lülitada välja selle viirusetõrje ja teha raha teenimise eesmärgil veebilehitseja ümbersuunamisi tundmatutele kirjastajatele. Tavaliselt on PUP-d komplekteeritud tasuta tarkvaraprogrammide sisse, mida kasutaja alla laadib ja installib tundmatutest allalaadimisallikatest.
Kui soovite eemaldada "GS.Enabler", "SK.Enabler", "SK.Enhancer", "WS.Enabler" PUP-i oma arvutist, järgige alljärgnevaid samme:

Kuidas eemaldada arvutist GS.Enabler, SK.Enabler, SK.Enhancer, WS.Enabler PUP-id:
1. samm. Käivitage arvuti turvarežiimis. 2. samm. Eemaldage pahatahtlikud programmid Windowsi juhtpaneelist. 3. samm. Kustutage pahatahtlikud failid ja kaustad. 4. samm. Eemaldage Adware seaded AdwCleaner Free abil. 5. samm. JRT Free abil saate eemaldada rämpsprogrammide faile. 6. samm. Eemaldage pahavara infektsioon MalwareBytes Anti-Malware Free abil. 7. samm. Kustutage soovimatud failid ja registri seaded CCleaneriga. 8. samm. Skaneerige oma süsteemi oma viirusetõrjeprogrammiga. 9. samm. Eemaldage reklaamvara seaded Chrome'ist, Firefoxist või Internet Explorerist.
Samm 1: Käivitage arvuti turvalises režiimis koos võrguga.
Käivitage arvuti turvalises režiimis koos võrgutoega. Selleks:
Windows 7, Vista ja XP kasutajad :
- Sulgege kõik programmid ja taaskäivitamine arvuti. Vajutage " F8 " klahvi, kui arvuti käivitub, enne Windowsi logo ilmumist. Kui " Windowsi lisavalikute menüü " ilmub ekraanile, kasutage klaviatuuri nooleklahve, et rõhutada " Ohutu režiim koos võrguga " ja seejärel vajutage " SISESTA ".
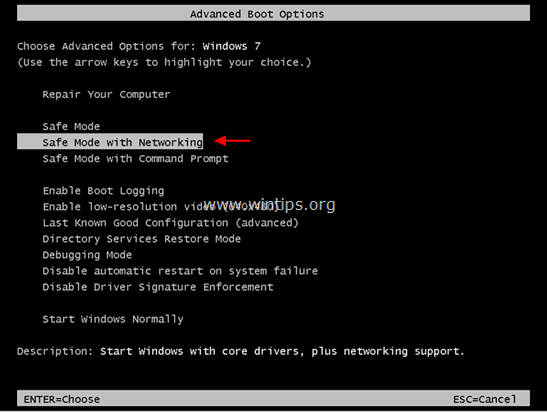
Windows 8 ja 8.1 kasutajad:
- Press " Windows ”
 + " R " klahvid, et laadida Käivita dialoogiaken. Sisestage " msconfig " ja vajutage Sisesta .
+ " R " klahvid, et laadida Käivita dialoogiaken. Sisestage " msconfig " ja vajutage Sisesta . 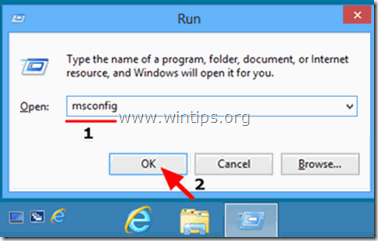 Klõpsake nuppu Saapad vahekaart ja märkige " Turvaline käivitamine " & " Võrk ”.
Klõpsake nuppu Saapad vahekaart ja märkige " Turvaline käivitamine " & " Võrk ”. 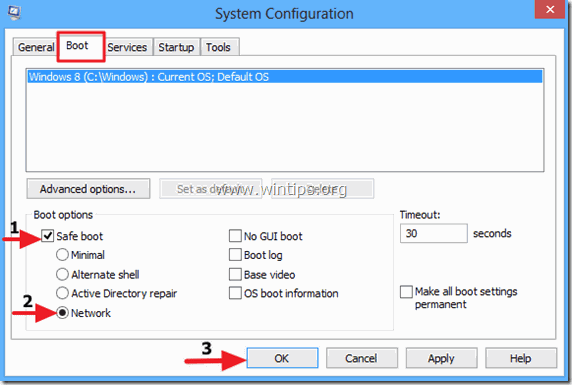 Klõpsake " OK " ja taaskäivitage teie arvuti.
Klõpsake " OK " ja taaskäivitage teie arvuti.
Märkus: Windows'i käivitamiseks " Tavaline režiim ", peate jälle eemaldama märkuse " Turvaline käivitamine " seade, kasutades sama protseduuri.
Samm 2. Eemaldage pahatahtlikud ja soovimatud programmid Windowsi juhtpaneelist.
1. Selleks minge aadressile:
- Windows 7 ja Vista: Start > Juhtpaneel . Windows XP: Start > Seaded > Juhtpaneel
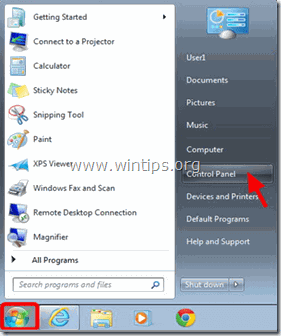
- Windows 8 ja 8.1:
- Press " Windows ”
 + " R " klahvid, et laadida Käivita dialoogiaken. Sisestage " juhtpaneel" ja vajutage Sisesta .
+ " R " klahvid, et laadida Käivita dialoogiaken. Sisestage " juhtpaneel" ja vajutage Sisesta .
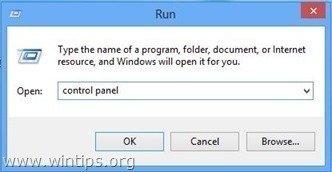
2. Avamiseks tehke topeltklõps:
- Programmide lisamine või eemaldamine kui teil on Windows XP. Programmid ja funktsioonid (või " Programmi eemaldamine "), kui teil on Windows 8, 7 või Vista.
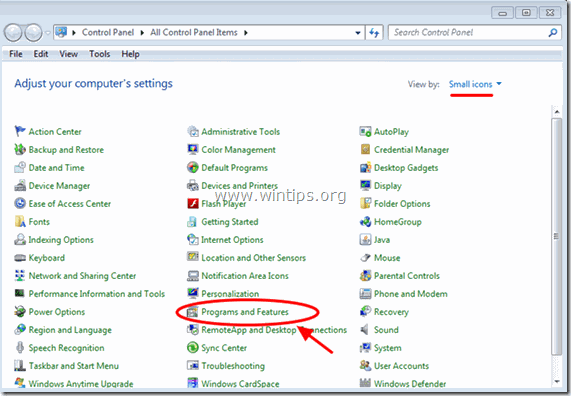
3. Kui programmi nimekiri kuvatakse ekraanil:
1. Sorteeri kuvatavad programmid paigaldamise kuupäeva järgi (Klõpsake aadressil Paigaldatud ).
2. Eemaldamine (eemaldamine) mis tahes tundmatu programm, mis on hiljuti teie süsteemi paigaldatud.
3. Eemaldage järgmised rakendused (kui need on olemas)*:
-
- GSEnabler, GS.Enabler, GS-Enabler, GS_Enabler (by "PremiumSoft") SKEnabler, SK.Enabler, SK-Enabler, SK_Enabler (by "PremiumSoft") SKEnhancer, SK.Enhancer, SK-Enhancer, SK_Enhancer (by "PremiumSoft") WSEnabler, WS.Enabler, WS-Enabler, WS_Enabler (by "PremiumSoft") Adobe Updater DDoWnloAD kkeaepEr dowunLoaditokeeeep DoWnloaad keepera EZDownloader GS.Supporter 1.80 OptimizerPro Optimizer Pro v3.2SearchNewTab ss_Helper ss u Supporter surf ja keEap YoutubeAdblocker
* Märkused:
- Kui te ei leia soovimatut programmi nimekirjast, siis jätkake järgmise sammuga. Kui teile kuvatakse " Teil ei ole piisavat juurdepääsu deinstallimiseks" e rror teade, siis järgige programmi eemaldamiseks seda eemaldamisjuhendit ja jätkake seejärel järgmiste sammudega.
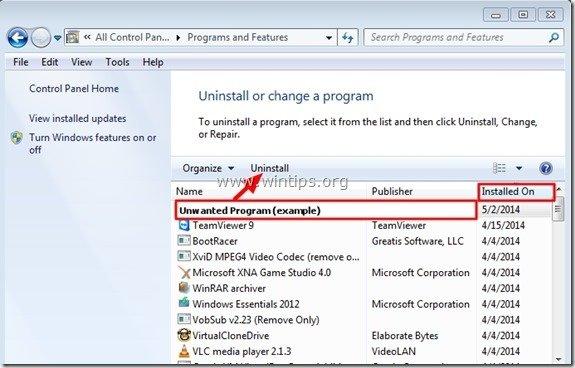
Samm 3. Kustutage pahatahtlikud kaustad ja failid
Märkus: Selle ülesande täitmiseks peate lubama varjatud failide vaate.
- Kuidas lubada varjatud failide vaatamist Windows 7sKuidas 10 ja 8 varjatud failide vaatamise lubamine
1. Navigeerige järgmistesse asukohtade radadesse ja kustutage järgmine(d) kaust(ad):
C:\Programmifailid\GS-Enabler
C:\Programmifailid\EZDownloader
C:\Programmifailid\Optimizer Pro
C:\Programmifailid\SK-Enabler
C:\Programmifailid\SK-Enhancer
C:\Programmifailid\SurFNakeeap
C:\Programmifailid\YoutubeAdblocker
Windows XP
C:\Dokumendid ja seaded\Kõik kasutajad\rakenduse andmed\Quickset
C:\Dokumendid ja seaded\Kõik kasutajad\rakenduse andmed\Pehme ladu
C:\Dokumendid ja seaded\Kõik kasutajad\Rakendusandmed\StarApp\GS-Enabler
Windows 8, 7, Vista
C:\Users\All Users\Quickset
C:\Users\All Users\SoftWarehouse
C:\Users\All Users\StarApp\GS-Enabler
C:\ProgrammData\BetterSoft
C:\ProgramData\InstallMate
C:\ProgrammData\SK-Enabler
C:\ProgramData\SoftWarehouse
C:\ProgramData\StarApp\GS-Enabler
Samm 4: Eemaldage reklaamvara seaded ja kaustad "AdwCleaner" abil.
1. Lae alla ja päästa AdwCleaner utiliit teie arvutisse.
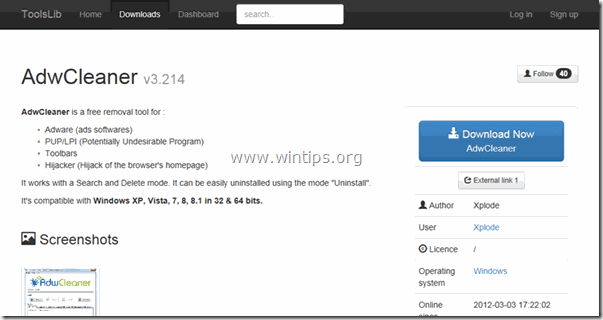
2. Sulgege kõik avatud programmid ja Topeltklõps avada "AdwCleaner" arvutist.
3. Pärast nõustumist " Litsentsileping ", vajutage nuppu " Skaneeri " nuppu.
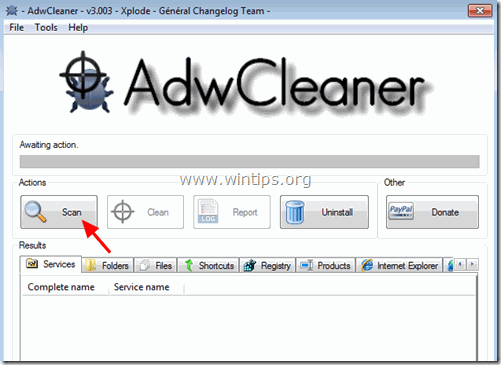
4. Kui skannimine on lõpetatud, vajutage "Puhas ", et eemaldada kõik soovimatud pahatahtlikud kirjed.
5. Press " OK " aadressil " AdwCleaner - teave" ja vajutage " OK " uuesti arvuti taaskäivitamiseks .
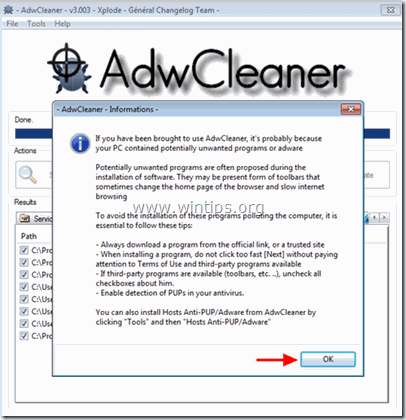
6. Kui arvuti taaskäivitub, sulge " AdwCleaner " teave (readme) aknas ja jätkake järgmise sammuga.
Samm 5. Eemaldage Junkware failid Junkware Removal Tooliga.
1. Laadige alla ja käivitage JRT - Junkware Removal Tool.

2. Vajutage mis tahes klahvi, et alustada arvuti skaneerimist " JRT - Junkware eemaldamise tööriist ”.
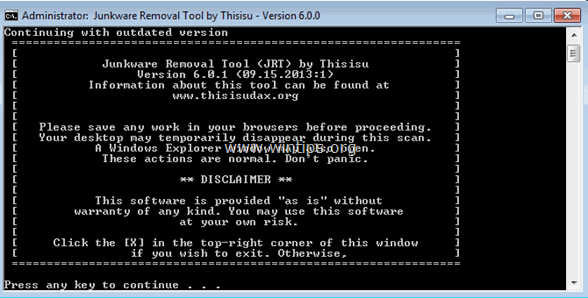
3. Olge kannatlik, kuni JRT skannib ja puhastab teie süsteemi.
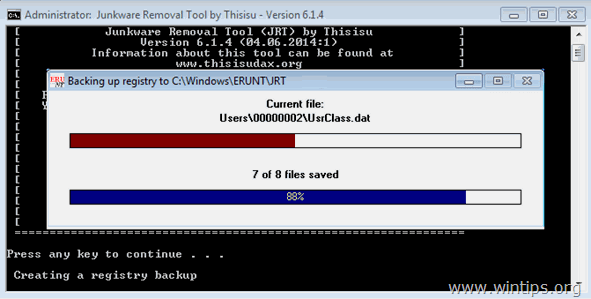
4. Sulgege JRT logifail ja seejärel taaskäivitamine teie arvuti.
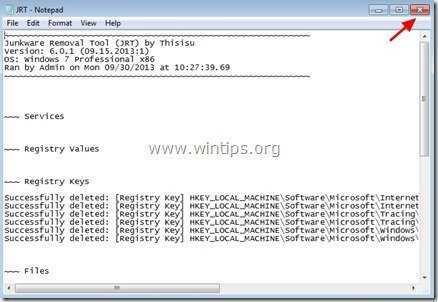
Samm 6. Eemaldage pahatahtlikud nakkused Malwarebytes Anti-Malware Free abil.
Malwarebytes Anti-Malware on tänapäeval üks kõige usaldusväärsemaid TASUTA pahavara vastaseid programme, mis puhastab teie arvuti kõigist allesjäänud pahatahtlikest ohtudest. Kui soovite olla pidevalt kaitstud nii olemasolevate kui ka tulevaste pahavaraohtude eest, soovitame paigaldada Malwarebytes Anti-Malware Premium. Te saate lae alla Malwarebytes Anti-Malware tasuta allolevalt lingilt:
MalwarebytesTM kaitse
Eemaldab nuhkvara, reklaami- ja pahavara.
Alusta tasuta allalaadimist kohe!
Kiire allalaadimine ja paigaldusjuhised:
- Pärast ülaltoodud lingile klõpsamist vajutage " Alusta minu tasuta 14-testimist ", et alustada allalaadimist.
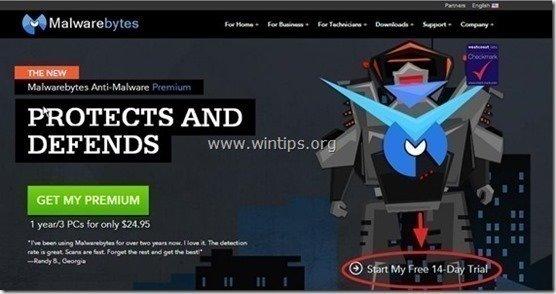
- Paigaldada TASUTA versioon selle hämmastava toote kohta, eemaldage märkeruut " Malwarebytes Anti-Malware Premiumi tasuta prooviversiooni lubamine " valik viimasel paigaldusekraanil.
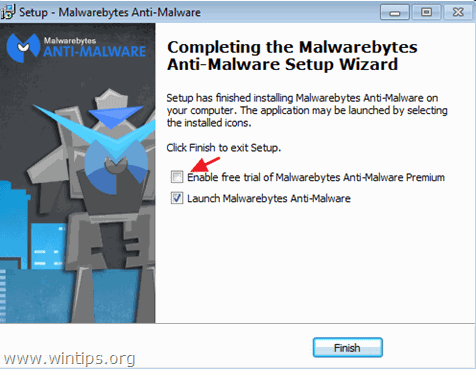
Skaneeri ja puhasta oma arvuti Malwarebytes Anti-Malware'iga.
1. Jooksu " Malwarebytes Anti-Malware" ja laske programmil vajaduse korral uuendada oma uusimat versiooni ja pahatahtlikku andmebaasi.
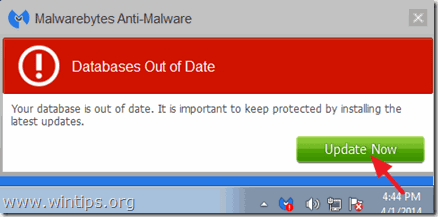
2. Kui uuendamisprotsess on lõpule viidud, vajutage nuppu " Skaneeri nüüd " nuppu, et alustada oma süsteemi skaneerimist pahavara ja soovimatute programmide leidmiseks.

3. Nüüd oodake, kuni Malwarebytes Anti-Malware lõpetab teie arvuti skaneerimise pahavara leidmiseks.

4. Kui skaneerimine on lõppenud, vajutage nuppu " Karantiin Kõik " (Eemalda valitud) nuppu, et eemaldada kõik leitud ohud.

5. Oodake, kuni Malwarebytes Anti-Malware eemaldab kõik nakkused teie süsteemist ja seejärel taaskäivitage arvuti (kui programm seda nõuab), et eemaldada täielikult kõik aktiivsed ohud.

6. Pärast süsteemi taaskäivitamist, käivitage Malwarebytes' Anti-Malware uuesti kontrollida, et teie süsteemi ei jääks muid ohte.
Nõuanded: Tagamaks, et teie arvuti on puhas ja turvaline, viige läbi Malwarebytes' Anti-Malware'i täielik skaneerimine Windowsis " Turvaline režiim ". Üksikasjalikud juhised selle kohta, kuidas seda teha, leiad siit.
Samm 7. Puhastage soovimatud failid ja kirjed.
Kasutage CCleaner programmi ja jätkake oma süsteemi puhastamist ajutistest internetifailidest ja kehtetutest registrikannetest. Kui te ei tea, kuidas CCleanerit paigaldada ja kasutada, siis lugege neid juhiseid.
Samm 8. Käivitage arvuti uuesti, et muudatused jõustuksid ja viige läbi täielik skaneerimine oma viirusetõrjeprogrammiga.
- Seotud artikkel: Parimad tasuta viirusetõrjeprogrammid koduseks kasutamiseks.
9. samm (valikuline) - Eemaldage reklaamvara seaded Internet Explorerist, Chrome'ist ja Firefoxist.
Et tagada, et kõik reklaamvara seaded on täielikult eemaldatud teie internetibrauserist, lähtestage oma internetibrauseri seaded nende vaikimisi väärtustele.
Internet Explorer, Google Chrome, Mozilla Firefox
Internet Explorer
Eemaldage reklaamvara seaded Internet Explorerist
1. Internet Exploreri peamenüüst klõpsake: " Tööriistad "  ja valige " Interneti-valikud ".
ja valige " Interneti-valikud ".
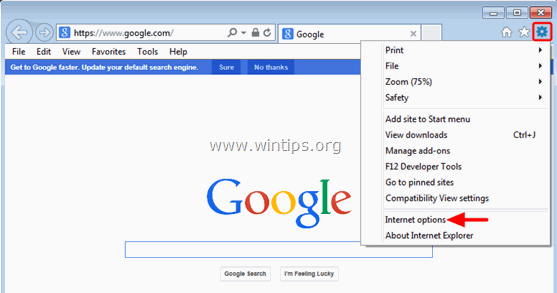
2. Klõpsake nuppu " Täiustatud " vahekaart.
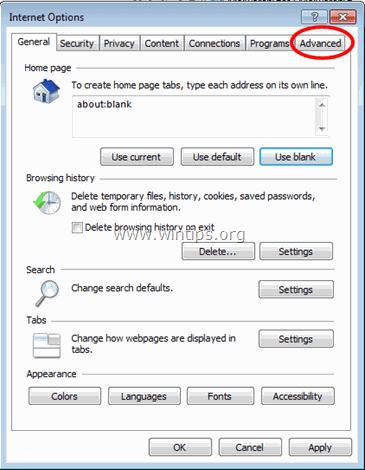
3. Vali " Reset ”.
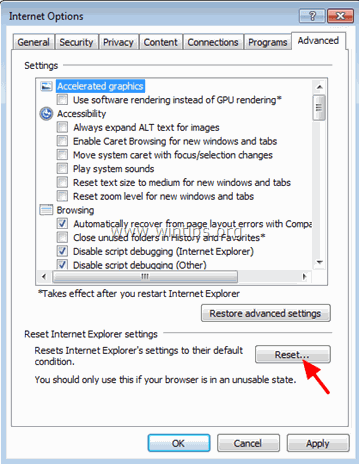
4. Kontrollida (lubada) " Isiklike seadete kustutamine " ja valige " Reset ”.
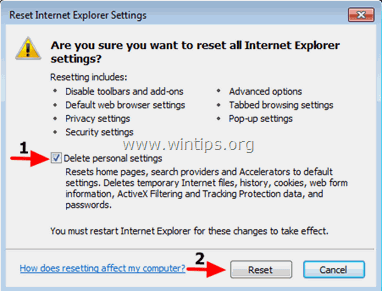
5. Pärast lähtestamise toimingu lõpetamist vajutage " Sulge " ja seejärel valige " OK ", et väljuda Internet Exploreri valikutest.
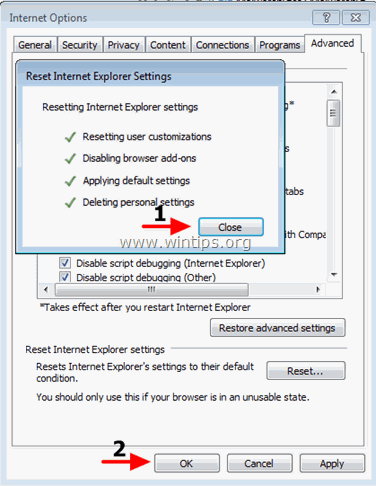
6. Sulge kõik aknad ja taaskäivitage Internet Explorer.
Google Chrome
Eemaldage Chrome'ist reklaamvara seaded.
1. Avage Google Chrome ja minge Chrome'i menüüsse  ja valige " Seaded ".
ja valige " Seaded ".
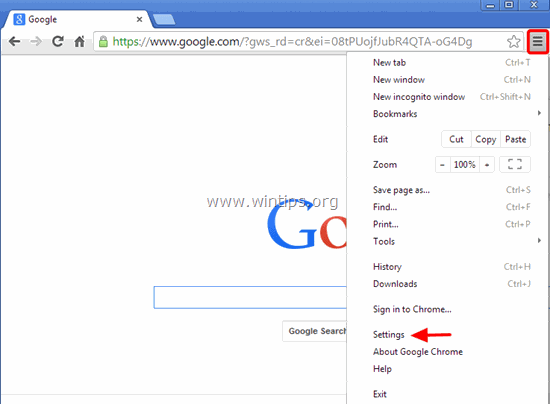
2. Vaadake lõpus "Seaded" valikuid ja vajutage nuppu "Näita täiustatud seadeid " link.
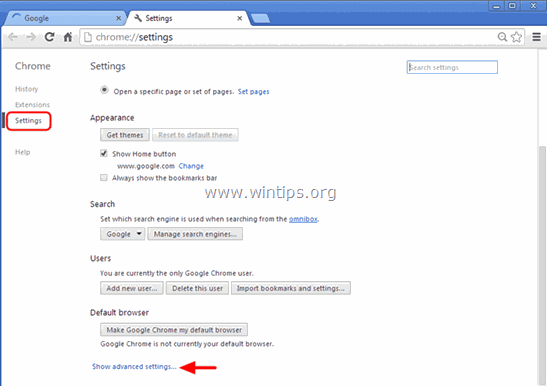
3. Kerige kogu lehekülg allapoole ja vajutage " Brauseri seadete lähtestamine " nuppu.
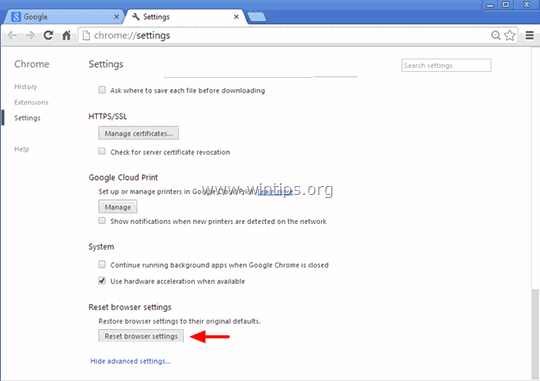
4. Vajutage nuppu " Reset " nuppu uuesti.
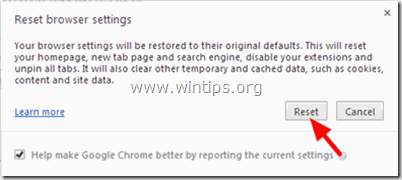
5. Taaskäivitamine Google Chrome.
Märkus: Kui probleem püsib, siis peate Google Chrome'i täielikult deinstallima ja uuesti installima.
Mozilla Firefox
Eemaldage Firefoxi reklaamvara seaded.
1. Firefoxi menüüst mine " Abi " > " Teave veaotsingu kohta ”.
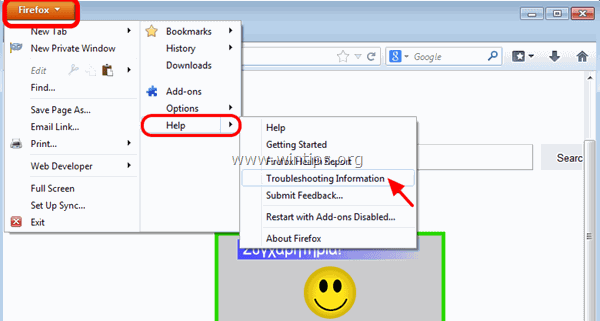
2. In " Teave veaotsingu kohta " aknas, vajutage " Firefoxi lähtestamine " nuppu, et Firefoxi lähtestamine vaikimisi olekusse .
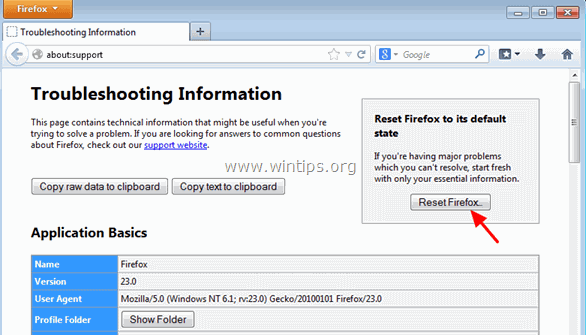
3. Press " Firefoxi lähtestamine" uuesti.
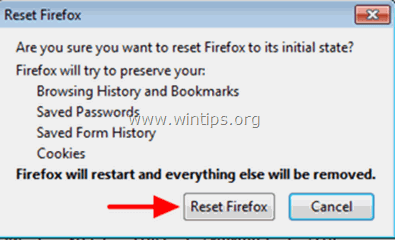
4. Pärast lähtestamise lõpetamist käivitub Firefox uuesti.
See on kõik!

Andy Davis
Süsteemiadministraatori ajaveeb Windowsi kohta