Sisukord
See õpetus sisaldab üksikasjalikke juhiseid Windows 10 värskenduste püsivaks väljalülitamiseks. Nagu Sa võib-olla juba tead, ei saa Sa Windows 10 puhul Updates allalaadimist ja installimist takistada, lülitades Windows Update teenuse välja, sest Windows 10 tühistab selle seadistuse ja sunnib teenust uuendusi käivitama ja installima.

Turvariskide ja Windowsi probleemide vältimiseks ei ole soovitatav Windows 10 uuendust keelata, kuid mõnel juhul on seda siiski vaja teha, eriti siis, kui Sul on probleeme uuenduse paigaldamise ajal oma süsteemi või kui Sul tekib pärast uuenduse paigaldamist stabiilsusprobleeme või muid probleeme.
Kuidas peatada Windows 10 automaatsed uuendused.
Osa 1. Kuidas keelata uuendused Windows 10 (kõik versioonid).Osa 2. Kuidas peatada uuendused grupipoliitika redaktori abil Windows 10 Pro, Enterprise, Education versioon(id).Osa 3. Kuidas ajutiselt peatada uuendused Windows 10 Pro, Enterprise või Education versioon(id). Osa 1. Kuidas püsivalt keelata uuendused Windows 10 (kõik versioonid).
Selleks, et püsivalt takistada Windows 10 uuenduste installimist, kasutage ühte järgmistest meetoditest.
Meetod 1. Windows Update'i failide õiguste muutmine.
Meetod 2. Lülita välja kõik Windowsi uuendusteenused ja ülesanded.
Meetod 3. Blokeerige uuendused programmi abil.
Meetod 1. Windows Update'i failide õiguste muutmine.
Esimene meetod Windows 10 automaatse uuendamise keelamiseks on eemaldada järgmiste failide vaikimisi õigused: wuaueng.dll & wuauclt.exe Selleks:
1. Avage Windows Explorer ja minge aadressile "C:\Windows\System32\".
2. Leia wuaueng.dll faili, tee sellel paremklõps ja vali Omadused .
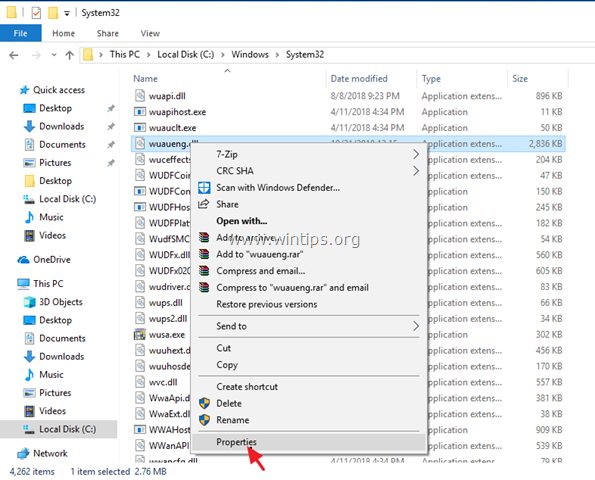
3. Valige Turvalisus vahekaart ja seejärel klõpsake Edasijõudnud .
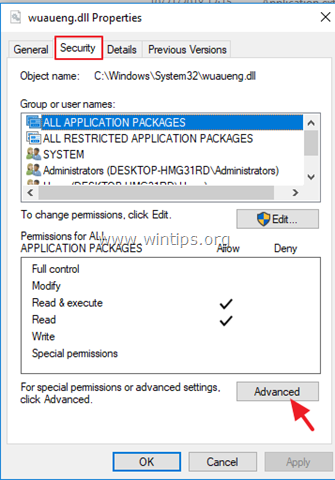
4. Klõpsake Muuda Omanik.
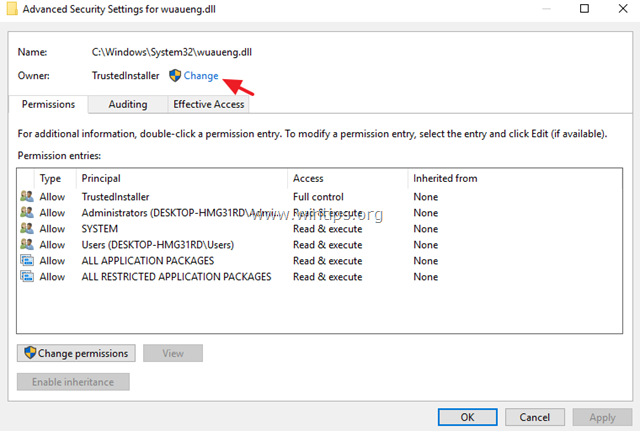
5. Sisestage oma konto nimi (nt "Admin") või sisestage " Administraatorid " ja klõpsake OK .
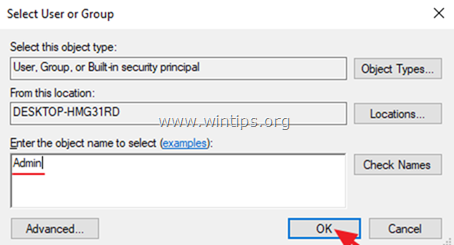
6. Seejärel klõpsake Rakenda ja OK aadressil 'Windows Security' infoteade.
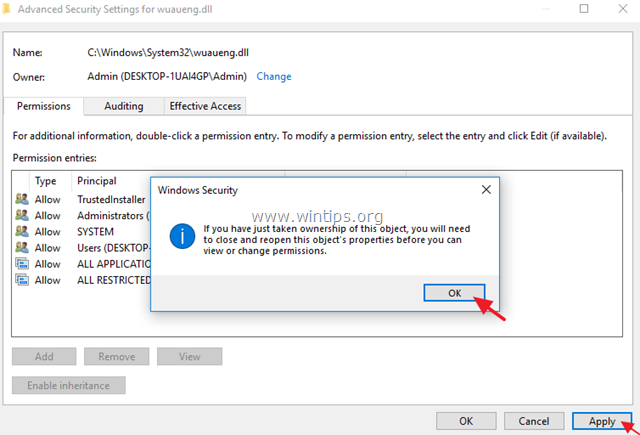
7. Nüüd klõpsa OK kaks (2), et sulgeda aken Properties.
8. Seejärel avage uuesti Properties of the wuaueng.dll faili ja mine uuesti Turvalisus tab > Täiustatud .
9. Nüüd valige & Eemaldage ükshaaval kõik kasutajad nimekirjast.

10. Kui olete lõpetanud, klõpsake OK ja klõpsake JAH (kaks korda) ja OK uuesti, et sulgeda aken "Omadused".

11. Tehke samad sammud (1-10) ja eemaldada kõik kasutajad alates wuauclt.exe fail
12. Taaskäivitus teie masin.
13. Nüüdsest alates, kui te lähete Windows Update aknasse, näete tühja ekraaniakent (ilma igasuguste valikuteta) või saate järgmise veateate: "Mõne uuenduse installimisel oli probleeme, kuid me proovime hiljem uuesti. Kui te näete seda pidevalt ja soovite otsida teavet veebist või võtta ühendust klienditoega, võib see aidata: Error 0x80080005" *
Märkus: Uuenduste taaskäivitamiseks tuleb uuesti lisada ainult SÜSTEEM konto ja anda sellele Loe ja vii ellu load.
Meetod 2. Lülita välja kõik Windowsi uuendusteenused ja ülesanded.
Teine meetod Windows 10 automaatse uuendamise takistamiseks on keerulisem, sest Sa pead muutma Windows Update teenuse omadusi ja muutma mitmeid seadistusi registris ja Task Scheduler'is. Aga kui Sa tahad seda meetodit proovida, siis järgi alljärgnevaid samme:
Samm 1. Lülitage Windows Update Service välja.
1. Vajutage samaaegselt Windows  + R klahvid, et avada käsukast.
+ R klahvid, et avada käsukast.
2 Kirjutage käsureale run command box: services.msc ja vajutage Sisestage.

3. Paremklõpsake paremal nupul Windows Update teenus ja valige Omadused .
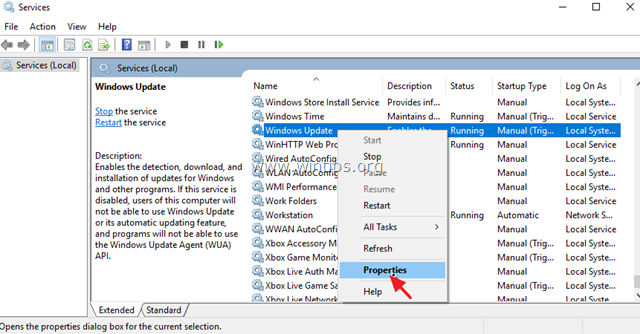
4. Veebilehel Üldine vahekaart:
1. Vajutage Stop Windows Update Service'i peatamiseks.
2. Seadistage Käivitamise tüüp aadressile Invaliidistunud.
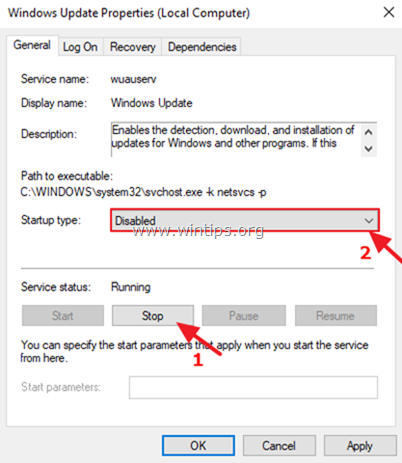
5. Seejärel valige Logi sisse vahekaart.
6. Valige See konto ja seejärel klõpsake Sirvi.

7. Sisestage oma konto nimi ja seejärel klõpsake Kontrollida nimesid .
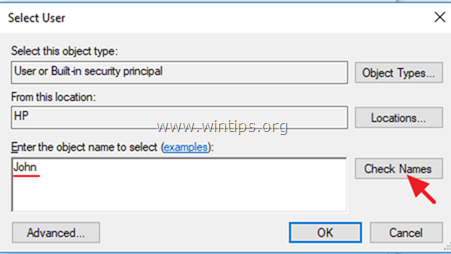
8. Seejärel klõpsake OK .

9. Nüüd kirjutage vale parooli (kaks korda) ja klõpsake Rakenda .
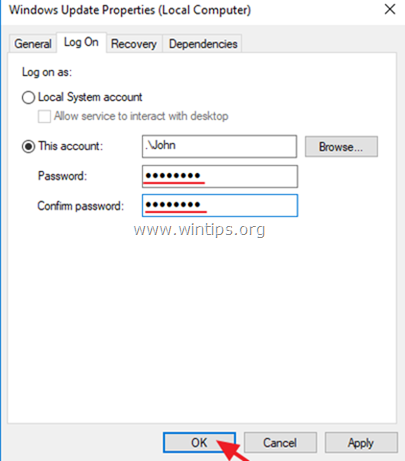
10. Seejärel valige Taastamine vahekaart ja määrata arvuti vastus, kui teenus ei suuda Mitte midagi ette võtta Seejärel klõpsake OK et sulgeda Windows Update Properties (Windowsi uuenduse omadused).
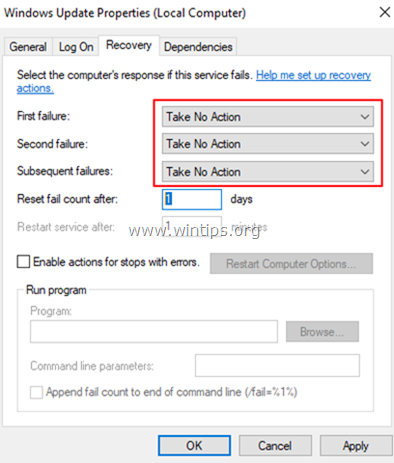
12. Jätkake alljärgneva sammuga 2.
Samm 2. Lülita Windows Update Medic & Update Orchestrator Services registri kaudu välja.
Jätkake ja keelake järgmised kaks (2) värskendusteenust registri abil:
-
- Windows Update Medic Service (WaaSMedicSvc) Update Orchestrator Service (UsoSvc)
1. Vajutage samaaegselt Windows  + R klahvid, et avada käsukast.
+ R klahvid, et avada käsukast.
2. Tüüp regedit ja vajutage Sisesta .
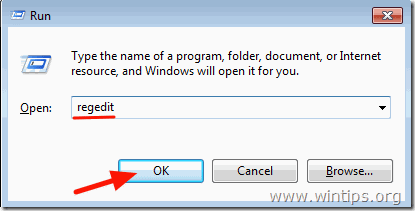
3. Navigeerige vasakul paanil sellele võtmele:
- HKEY_LOCAL_MACHINE\SYSTEM\CurrentControlSet\Services\UsoSvc
4. Paremal paanil topeltklõpsake aadressil Start väärtus
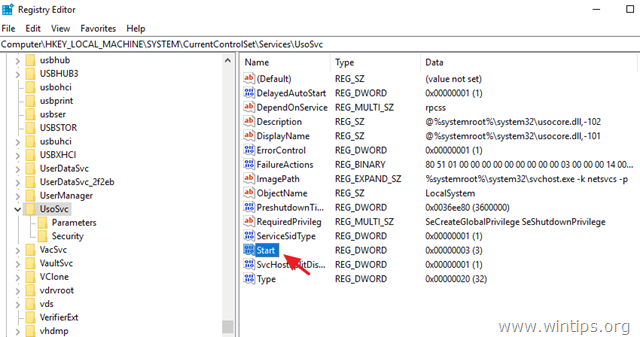
5. Määrake väärtuse andmed (alates "3") kuni 4 ja klõpsake OKEI.
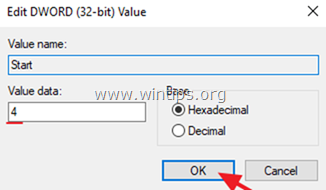
6. Seejärel navigeerige vasakul paanil sellele võtmele:
- HKEY_LOCAL_MACHINE\SYSTEM\CurrentControlSet\Services\WaaSMedicSvc
7. Paremal paanil topeltklõpsake aadressil Start väärtus
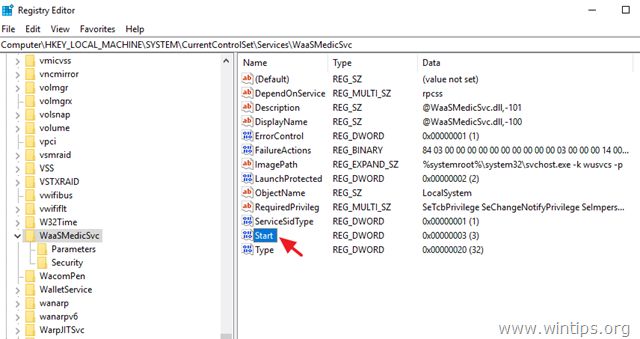
8. Tüüp 4 väärtuse andmete lahtrisse ja klõpsake OKEI.
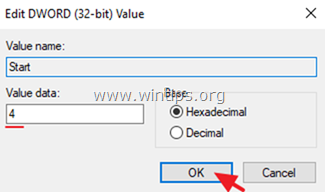
9. Nüüdsest saad sa järgmise veateate, kui üritad uuendusi alla laadida või installida: "Uuenduste installimisega oli probleeme, kuid me proovime hiljem uuesti. (0x80070437) või sa näed tühja akent (ilma igasuguste valikuteta), kui lähed valikusse Settings > Update & Security > Windows Update (Seaded > Uuendused ja turvalisus > Windows Update).
10. Jätkake samm-3 allpool.

Samm 3. Lülitage Windows Update Tasks välja.
1. Avage ülesannete ajaplaneerija. Selleks avage Cortana otsing ja sisestage ülesanne . Seejärel klõpsake, et avada Ülesande ajaplaneerija .
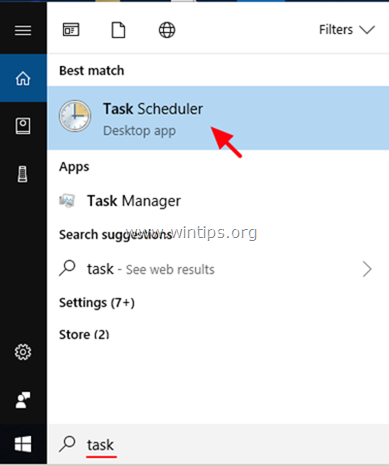
2. Navigeerige ülesande ajaplaneerija (vasakpoolne paan) järgmisesse asukohta:
- Task Scheduler Raamatukogu -> Microsoft -> Windows -> Windows Update .
3. Paremklõpsake paremal nupul Planeeritud algus ja klõpsake Lülita välja.

4. Seejärel klõpsa paremklõpsuga aadressil sih ja klõpsake Lülita välja uuesti.
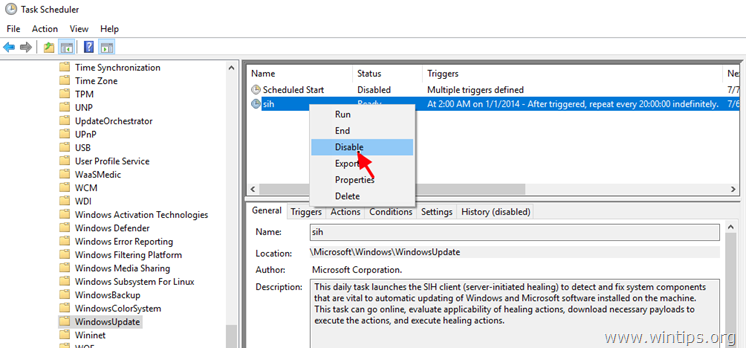
5. Sulge Ülesannete ajaplaneerija.
6. Sa oled valmis! *
Märkus: Kui te muudate oma otsust ja soovite tulevikus paigaldada olemasolevaid Windowsi uuendusi, siis lihtsalt tühistage ülaltoodud muudatused ja käivitage arvuti uuesti.
Meetod 3. Windows 10 uuenduste blokeerimine programmi abil.
Kõige lihtsam viis Windows 10 uuenduste blokeerimiseks on kasutada ühte järgmistest kolmandate osapoolte programmidest.
-
- Windows Update Blocker.StopWinUpdates.StopWinUpdates
Osa 2. Kuidas peatada uuendused Windows 10 Pro, Enterprise või Education versiooni(de)s.
Kui teil on Windows 10 Professional, Enterprise või Education versioon, siis saate te takistada Windows'i uuenduste allalaadimist ja paigaldamist, grupipoliitika redaktorist. Selleks:
1. Vajutage samaaegselt Windows  + R klahvid, et avada käsurea run.
+ R klahvid, et avada käsurea run.
2. Tüüp gpedit.msc & Press Sisestage.
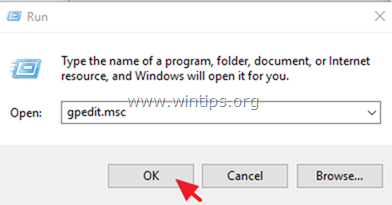
4. Navigeerige grupipoliitika redaktoris järgmisele teele:
- Arvuti konfiguratsioon\Haldusmallid\ Windowsi komponendid\ Windows Update .
5. Avage parempoolses paanis Määrake Microsofti intraneti uuendusteenuse asukoht poliitika.

6. Klõpsake Lubatud ja seejärel sisestage 2 väljale ("intranet update service address" & "intranet statistics server") "http:\\\neverupdatewindows10.com" ja vajutage nuppu OK .

7. Taaskäivitamine teie arvuti.
Nüüdsest saad Windows Update'is järgmise teate: "Me ei suutnud uuendusteenusega ühendust luua. Me proovime hiljem uuesti, või võid kontrollida kohe. Kui see ikka veel ei tööta, siis veendu, et oled ühendatud internetti." * *.
Märkus: Uuenduste taaskäivitamiseks seadke lihtsalt poliitika "Määrata Microsofti sisevõrgu uuendusteenuse asukoht" olekusse "Ei ole konfigureeritud" .
Osa 3. Kuidas ajutiselt peatada uuendused Windows 10 Professional, Enterprise või Education versioon(id).
Kui teil on Windows 10 Pro, Enterprise või Education versiooni(de) uuenduste installimisel probleeme, siis saate uuenduste installimise ajutiselt peatada 35 päevaks. Selleks:
1. Mine aadressile Seaded -> Uuendamine ja turvalisus -> Windows Update -> Täiustatud valikud -> ja seada Pausi uuendused * võimalus ON .
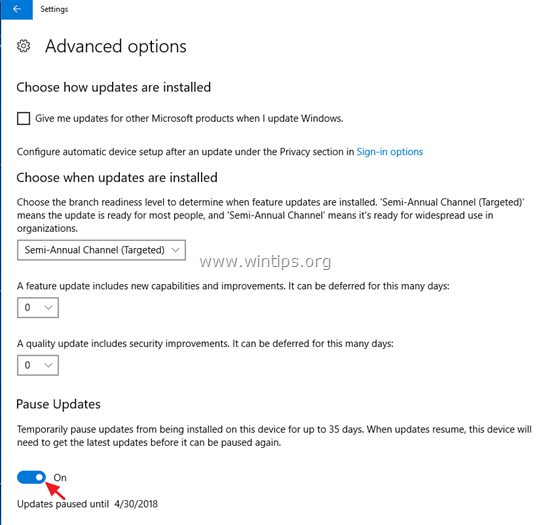
Märkus: See valik on saadaval ainult Windows 10 versioonis 1709 ja uuemates versioonides. Varasemates Windows 10 versioonides kontrollige " Funktsiooni uuenduste edasilükkamine " (või "Uuenduste edasilükkamine"), et takistada Windows 10 uute värskenduste allalaadimist ja paigaldamist.

See on kõik! Milline meetod teie jaoks töötas?
Anna mulle teada, kas see juhend on sind aidanud, jättes kommentaari oma kogemuste kohta. Palun meeldi ja jaga seda juhendit, et aidata teisi.

Andy Davis
Süsteemiadministraatori ajaveeb Windowsi kohta





