Sisällysluettelo
Teredo-tunnelointi Adapteri on virtuaalinen laite, joka toimii tulkkina IPv4- ja IPv6-verkkojen välillä. Tällä hetkellä useimmat tietokoneet ovat yhteydessä Internetiin IPv4-yhteyden avulla ilman suoraa (natiivia) yhteyttä IPv6-verkkoihin. Tämä ongelma voidaan ratkaista käyttämällä Teredo-tunnelointitekniikkaa, joka antaa IPv4-verkolle mahdollisuuden kommunikoida IPv6-verkon kanssa ja päinvastoin. TeredoTunnelointi on väliaikainen ratkaisu, ja se poistetaan käytöstä, kun IPv6-yhteys tulee verkkoon.
Tässä ohjeessa näytän, miten Teredo Tunneling asennetaan Windows 8, 7 ja Vista -käyttöjärjestelmiin.
Microsoft Teredo Tunneling Adapterin asentaminen
Vaihe 1. Asenna Teredo-tunnelointisovitin (Lisää vanhaa laitteistoa).
1. Avaa Laitehallinta . tehdä se:
- Lehdistö " Windows ”
 + " R " -näppäimillä ladataksesi Suorita Kirjoita " devmgmt.msc " ja paina Kirjoita .
+ " R " -näppäimillä ladataksesi Suorita Kirjoita " devmgmt.msc " ja paina Kirjoita .
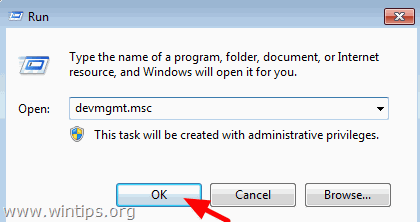
2. Korosta tietokoneen nimi ja rom Toiminta valikko valitse Lisää vanhaa laitteistoa .
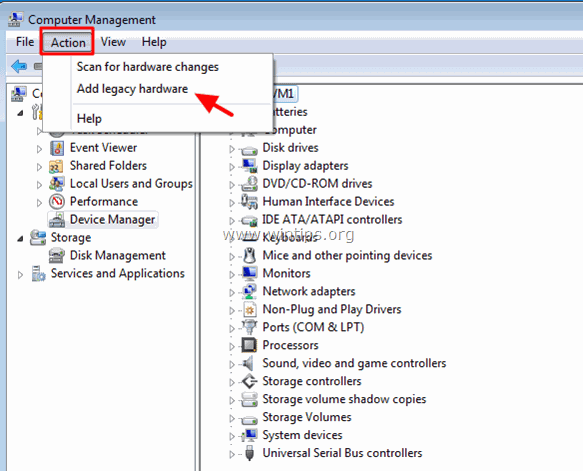
3. Paina Seuraava .
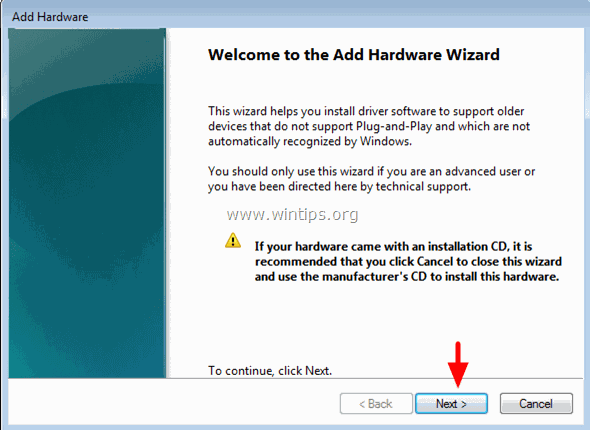
4. Valitse Asenna laitteisto, jonka valitsen manuaalisesti luettelosta (Lisäasetukset). ja paina Seuraava .
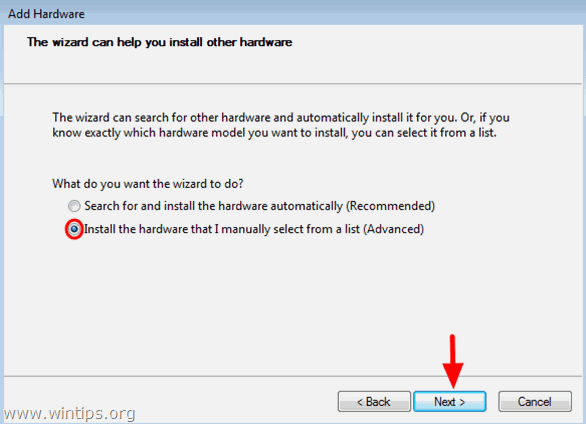
5. Valitse Verkkosovittimet ja paina Seuraava .
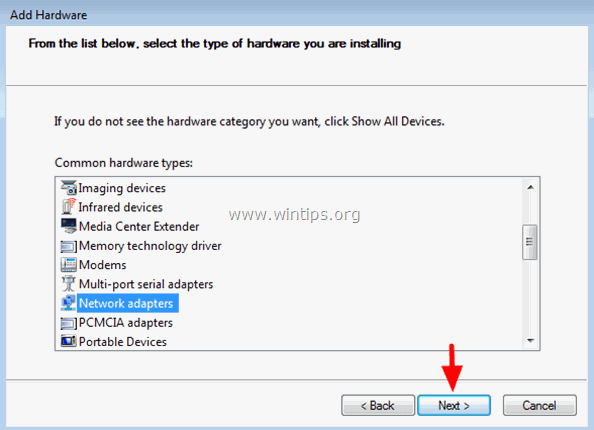
6. Korosta Microsoft valmistaja, valitse Microsoft Teredo Tunnelointisovitin ja paina Seuraava .
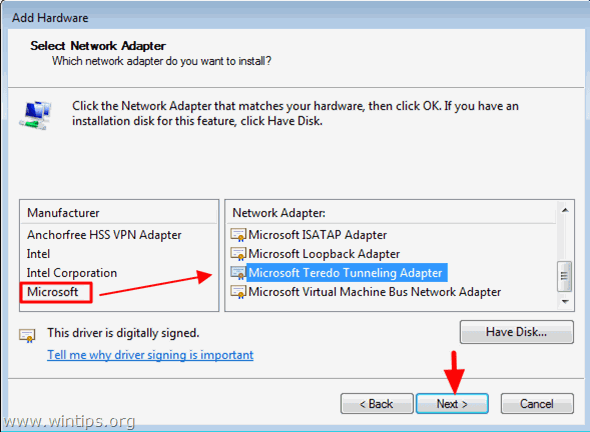
7. Paina Seuraava aloittaaksesi Microsoft Teredo Tunneling Adapterin asennuksen.
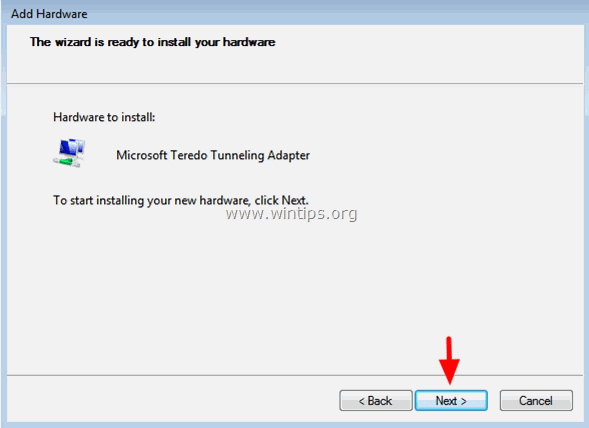
8. Klikkaa Viimeistely kun asennus on valmis.
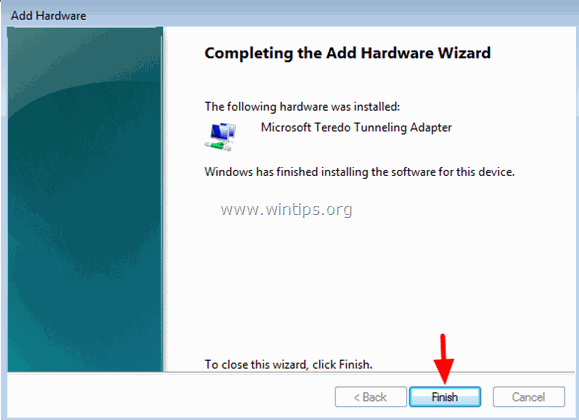
9. Varmista, että Microsoft Teredo Tunnelointisovitin on asennettu onnistuneesti. Tätä varten sinun on otettava piilotetut laitteet-näkymä käyttöön: Valitse valikosta Näytä valikko valitse Näytä piilotetut laitteet .
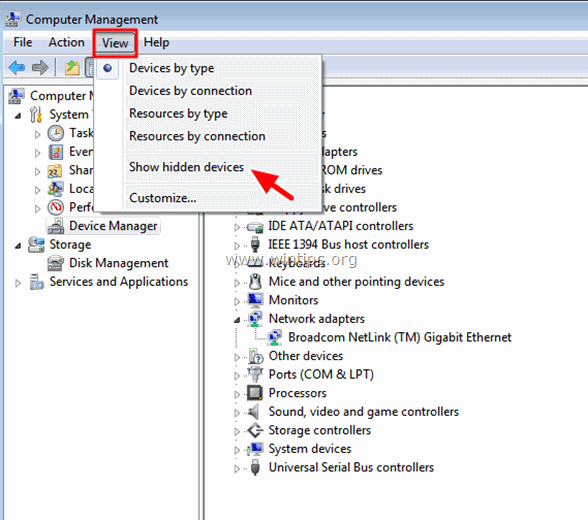
10. Laajenna Verkkosovittimet. Microsoftin Teredo-tunnelointisovittimen pitäisi olla luettelossa. *.
* Huomautuksia:
- Jos näet huutomerkin Microsoft Teredo Tunneling Adapterin kohdalla, noudata tätä ohjetta ratkaistaksesi ongelman Teredo Tunneling Adapter cannot start - Code 10. Jos Microsoft Teredo Tunneling Adapter ei toimi tai se ei näy laitehallinnassa uudelleenkäynnistyksen jälkeen, sinun on otettava Teredo-asiakas käyttöön tämän ohjeen avulla: Teredo Tunneling on asennettu, mutta puuttuu laitehallinnasta tai antaavirhekoodi 10 uudelleenkäynnistyksen jälkeen.
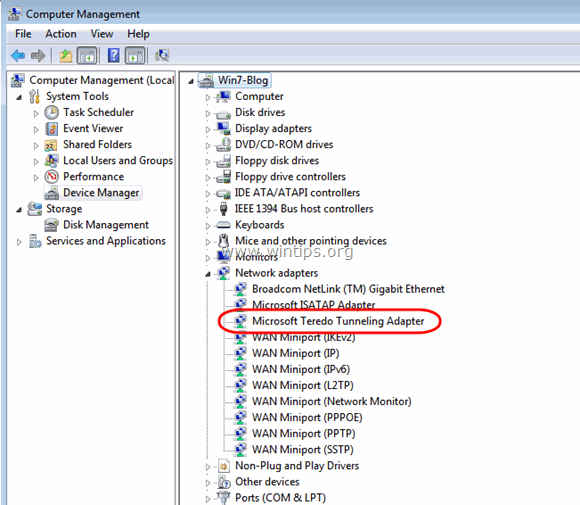
11. Käynnistä uudelleen tietokoneeseen ja olet valmis!
Teredo-tunneloinnin oikean asennuksen ja toimivuuden tarkistaminen.
Vaihe 1. Tarkista Teredo Tunneling Adapterin tila:
1. Siirry osoitteeseen Aloita > Kaikki ohjelmat > Tarvikkeet .
2. Avaa Komentorivi .
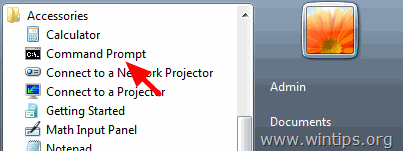
3. Kirjoita komentokehote-ikkunassa seuraava komento ja paina sitten Kirjoita .
- netsh interface teredo show state

- Jos MS Teredo -tunnelointisovitin toimii oikein, sinun pitäisi saada samanlainen tulostusnäyttö:
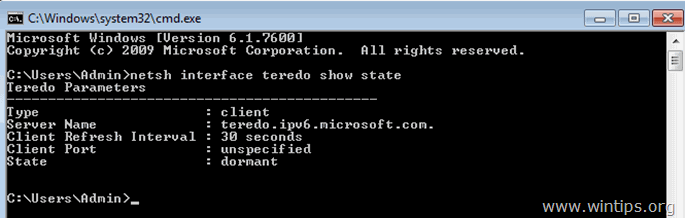
Teredo Statea koskevat lisähuomautukset:
Tyyppi: asiakas tarkoittaa, että teredo-tunnelointi on käytössä tietokoneellasi. Jos teredo-tunnelointi on käytössäsi, jos Tyyppi näyttää disabled silloin teredo-tunnelointi on poistettu käytöstä tietokoneellasi.
Valtio: lepotilassa tarkoittaa, että teredo-tunnelointi on inaktiivinen juuri nyt . The Valtio muutetaan muotoon pätevä kun käynnistät IPv6-yhteensopivan sovelluksen, joka käyttää Teredoa (esim. "Windows Remote Assistance").
Vaihe 2. Tarkista, pystyykö Teredo-tunnelointisovitin ratkaisemaan IPv6-verkkotunnusnimet oikein.
Helpoin tapa tarkistaa, että Teredo Tunneling -sovitin pystyy ratkaisemaan IPv6-verkkotunnusnimet oikein, on pingata oman tietokoneen nimi komennolla ping v6. Voit tehdä sen:
1. Etsi tietokoneesi nimi menemällä osoitteeseen Aloita > Ohjauspaneeli > Järjestelmä .
2. Huomaa nimi Tietokoneen nimi -kentässä.
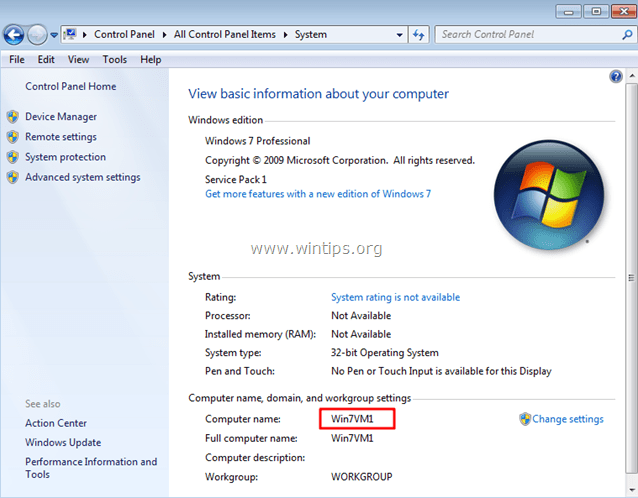
3. Avaa komentokehote-ikkuna, kirjoita seuraava komento ja paina sitten Kirjoita .
- ping -6
(esim. Tässä esimerkissä tietokoneen nimi on " Win7VM1 ". Komennon pitäisi siis olla: "ping -6 Win7VM1" ).
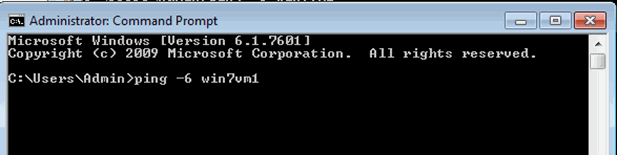
4. Jos Teredo-tunnelisovitin osaa ratkaista IPv6-verkkotunnusnimet oikein, sinun pitäisi nähdä samanlainen vastausnäyttö.
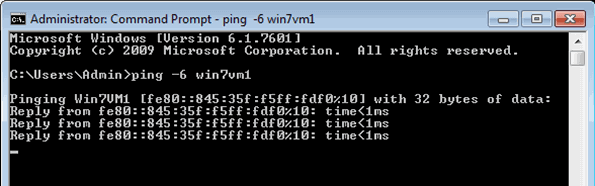
Juuri noin!

Andy Davis
Järjestelmänvalvojan blogi Windowsista





