Sisällysluettelo
Windowsissa käytetään asemakirjaimia ja -merkintöjä (tai molempia), jotta loppukäyttäjän on helppo tunnistaa asennettujen levyjen osiot (volyymit).
Sen sijaan käyttöjärjestelmä käyttää GUID-tunnusta (Global Unique Identifier), joka yksilöi jokaisen aseman (osion) erikseen sisäisiä tarkoituksia varten. Tämä johtuu siitä, että tiettyjä asemia on vaikea tunnistaa pelkkien kirjainten ja levytunnisteiden avulla ja myös siitä, että joitakin levyosioita (kuten "System" ja "Recovery") ei ole yhdistetty kirjaimilla.
Niteen GUID-tunnus on yksilöllinen niteen nimi, joka annetaan, kun liität niteen ensimmäistä kertaa käyttöjärjestelmään, eikä se muutu, vaikka liitetyn niteen aseman kirjain muuttuisi.
Volume GUID -polku on muotoa " \\?\?\Volume{ GUID }\ ", jossa GUID on GUID-tunniste (globally unique identifier), joka yksilöi niteen. *
esim. \\?\Volume{3558506b-6ae4-11eb-8698-806e6f6e6963}\
Tässä ohjeessa opit, miten löydät kaikkien järjestelmässäsi olevien Volume-tietueiden GUID-tunnukset ja miten saat selville, millä fyysisellä levyllä kukin Volume GUID sijaitsee (jos sinulla on kaksi tai useampia fyysisiä levyjä) *.
Huomautus: Jos haluat selvittää fyysisen levyn GUID-osiointitaulukon (GPT) tunnuksen tai MBR-levyn (Master Record) allekirjoituksen, avaa Komentorivi järjestelmänvalvojana ja anna nämä komennot järjestyksessä:
- diskpart list disk select disk number uniqueid disk

Kuinka löytää Volume GUID & tarkastella kaikkia Volume GUIDs kunkin levyn. *
Huomautus: Voit etsiä kaikkien volyymien GUID-tunnuksen käyttämällä alla olevaa menetelmää-1 tai menetelmää-2. Muista kuitenkin, että nämä menetelmät eivät näytä, millä levyllä kukin volyymin GUID-tunnus sijaitsee, jos sinulla on useampi kuin yksi fyysinen levy. Jos haluat saada nämä tiedot selville, käytä menetelmän-3 ohjeita.
- Etsi Volume GUID komentoriviltä.Etsi Volume GUID PowerShellistä.Etsi Volume GUID:t levyltä.
Menetelmä 1. Näytä kaikki Windows-tietueiden GUID-tunnukset MOUNTVOL-komennolla.
Helpoin tapa tarkastella järjestelmän kaikkia niteiden GUID-tunnuksia on suorittaa komento "mountvol" komentorivillä.
- mountvol.exe
Huomautus: komennolla "mountvol" luodaan, poistetaan tai luetellaan kovalevyjen kiinnityspisteet. Jos annat komennolle mitä tahansa argumentteja, se listaa kaikki kovalevyjen GUID-tunnukset.
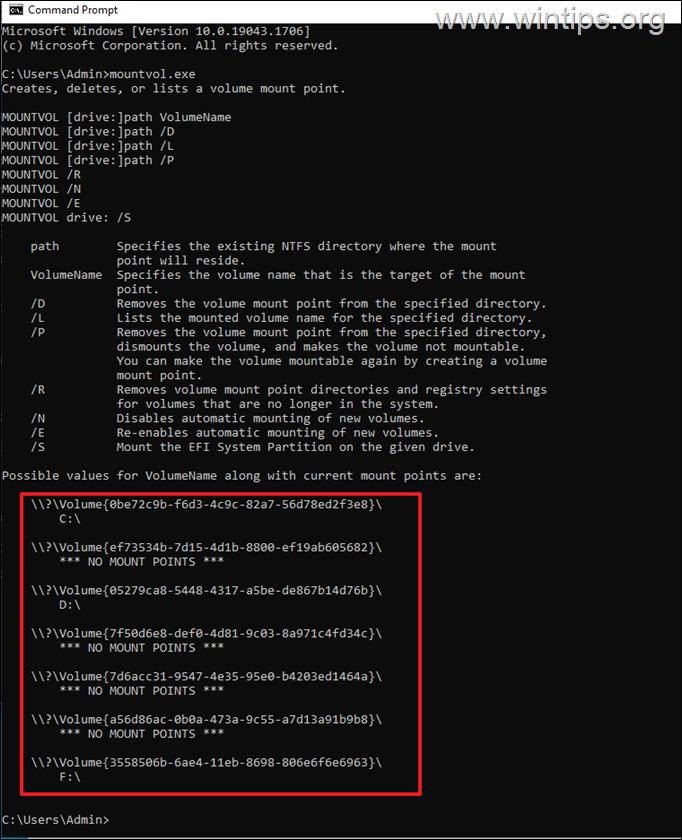
Menetelmä 2. Näytä niteen GUID-tunnukset PowerShellin avulla.
Toinen tapa löytää järjestelmän kaikkien volyymien GUID-tunnukset on käyttää seuraavaa PowerShell-komentoa: *
- GWMI -namespace root\cimv2 -class win32_volume
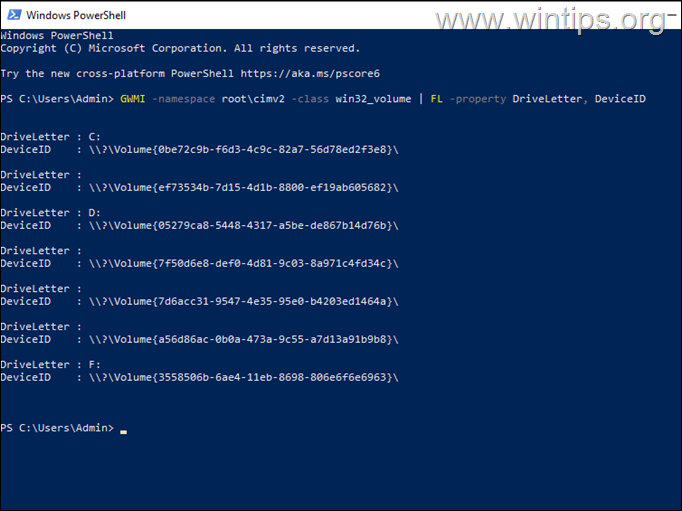
Huomautus: Lisäksi voit käyttää seuraavaa komentoa, joka näyttää myös tiedot niteen kapasiteetista ja vapaasta tilasta:
- GWMI -namespace root\cimv2 -class win32_volume
Menetelmä 3. Luettelo niteen GUID-tunnuksista levyittäin.
Edellä mainitut menetelmät auttavat sinua tarkastelemaan järjestelmän jokaisen aseman GUID-tunnusta, mutta ne eivät auta sinua tunnistamaan, millä fyysisellä levyllä kukin asema on, kun järjestelmässä on useampi kuin yksi kiintolevy ja kun asemilla ei ole aseman kirjainta (esim. "Järjestelmä"- tai "Palautus"-asemalla ei ole aseman kirjainta).
Koska (tietääkseni) Windows ei tarjoa yksittäistä komentoa, jolla voidaan hakea kunkin Volume GUID:n fyysinen sijainti yhdellä tai useammalla levyllä (missä levyssä Volume GUID:t sijaitsevat), käytän Sysinternalsin DiskExt-apuohjelmaa tämän tehtävän suorittamiseen:
1. Lataa ja pura DiskExt kansioon.
2. Avaa purettu kansio "DiskExt", valitse ja kopioi sen polku leikepöydälle.
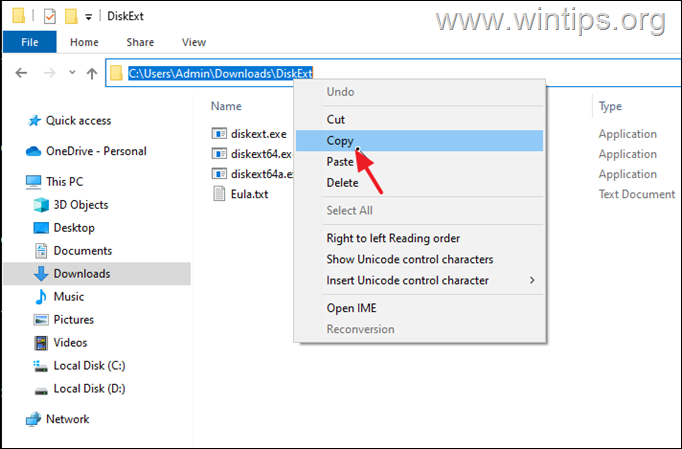
3. Avaa Komentorivi järjestelmänvalvojana.
4. Kirjoita komentoriviikkunassa CD , paina välilyönti kerran ja paina CTRL + V liittääksesi kopioidun polun. Kun olet valmis, paina näppäintä Astu sisään.
5. Anna sitten tämä komento ja paina Astu sisään.
- diskext
6. Kun olet suorittanut komennon, näet kaikki järjestelmässäsi olevat Volume GUID:t ja sen, millä levyllä kukin niistä sijaitsee (esim. levyllä 0, levyllä 1 jne.).
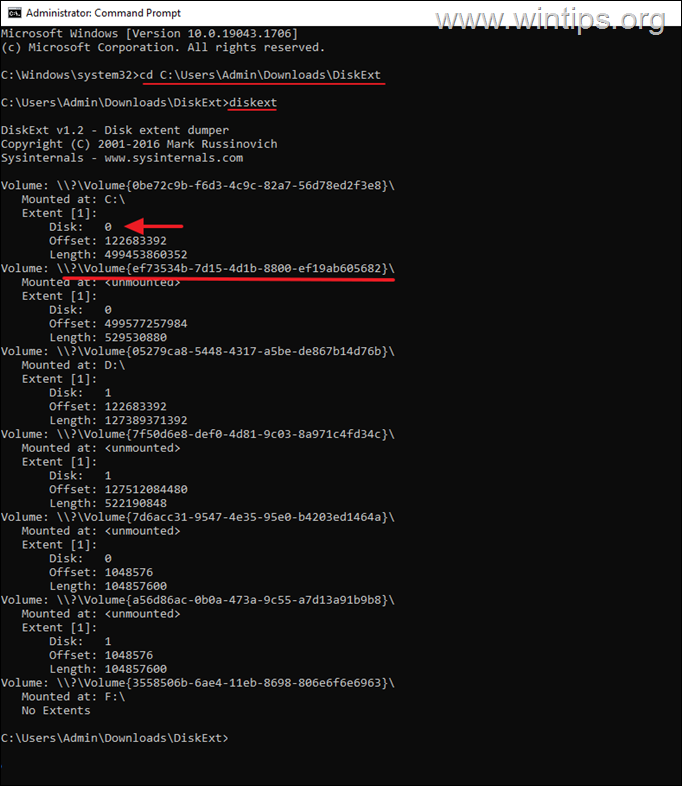
Kerro minulle, onko tämä opas auttanut sinua jättämällä kommentti kokemuksestasi. Tykkää ja jaa tätä opasta auttaaksesi muita.

Andy Davis
Järjestelmänvalvojan blogi Windowsista





