Sisällysluettelo
Lisäosa (tunnetaan myös nimellä: plugin, addin, add-on, addon tai extension) on ohjelmistokomponentti, joka lisää tietyn ominaisuuden tiettyyn sovellukseen. Esimerkiksi Outlook-sähköpostiohjelman "Antivirus"-lisäosa voi tarjota virustorjunnan kaikille vastaanotetuille sähköpostiviesteille. Vaikka lisäosat ovat yleensä hyödyllisiä, joissakin tapauksissa ne voivat aiheuttaa ohjelman toimintahäiriöitä, ja ne on poistettava käytöstä.jotta ohjelman toiminnallisuus palautuisi.
Tästä ohjeesta löydät ohjeet tarpeettomien lisäosien hallintaan ja poistamiseen käytöstä Word-, Excel-, Outlook- ja PowerPoint-ohjelmissa niiden suorituskyvyn parantamiseksi (Office 2003, 2007, 2010, 2013 ja 2016).
Office-sovellusten lisäosien hallinta - ottaminen käyttöön tai poistaminen käytöstä.
Vinkki: Jos et voi käynnistää toimimatonta Office-sovellusta normaalisti, käynnistä se vikasietotilassa ja poista lisäosat käytöstä. Voit tehdä tämän seuraavasti:
1. Paina samanaikaisesti Windows  + R näppäimillä avaat "RUN"-komentoruudun ja annat sitten jonkin seuraavista komennoista tapauksesi mukaan:
+ R näppäimillä avaat "RUN"-komentoruudun ja annat sitten jonkin seuraavista komennoista tapauksesi mukaan:
- Voit käynnistää Outlookin vikasietotilassa kirjoittamalla: outlook.exe /safe Voit käynnistää Wordin vikasietotilassa kirjoittamalla: winword.exe /safe Voit käynnistää Excelin vikasietotilassa kirjoittamalla: excel.exe /safe Voit käynnistää PowerPointin vikasietotilassa kirjoittamalla: powerpnt.exe /safe Voit käynnistää Accessin vikasietotilassa kirjoittamalla: msaccess.exe /safe
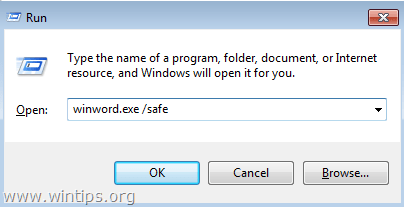
2. Valitse asennetun Office-version mukaan alla oleva linkki, josta näet ohjeet lisäosien poistamiseksi käytöstä.
Office 2010, 2013 ja 2016.Office 2007Office 2003 Office 2010, 2013 ja 2016.
- Voit poistaa lisäosat käytöstä kaikissa Office 2016, 2013 tai 2010 -sovelluksissa (Word, Excel, Outlook jne.):
1. Vuodesta Tiedosto valikko, valitse Vaihtoehdot .
2. Valitse Lisäosat vasemmassa ruudussa.
3. Valitse oikeassa ruudussa COM-lisäosat ja klikkaa Mene...
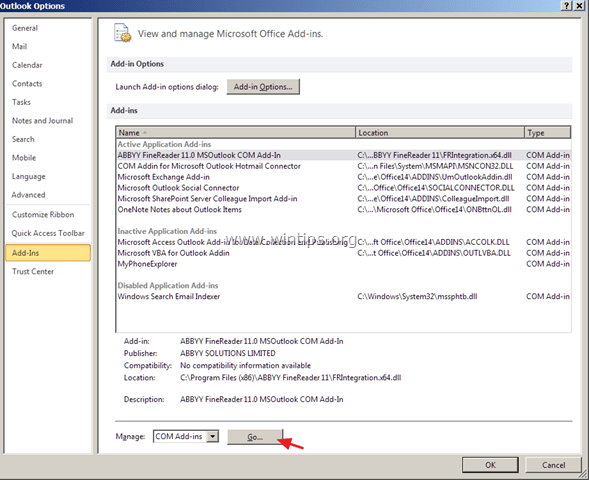
4. Poista valintaruutu kaikista ei-toivotuista lisäosista ja klikkaa SELVÄ.
5. Käynnistä uudelleen Office-sovellus.
Office 2007
Word, Excel, Access tai PowerPoint 2007 * *) Outlook 2007
- Voit tarkastella ja hallita lisäosia Word 2007:ssä, Excel 2007:ssä, PowerPoint 2007:ssä tai Access 2007:ssä:
1. Vuodesta Tiedosto  valikosta (Microsoft Office-painike), valitse Sanavaihtoehdot (tai "Excel-asetukset" Excelissä jne.).
valikosta (Microsoft Office-painike), valitse Sanavaihtoehdot (tai "Excel-asetukset" Excelissä jne.).
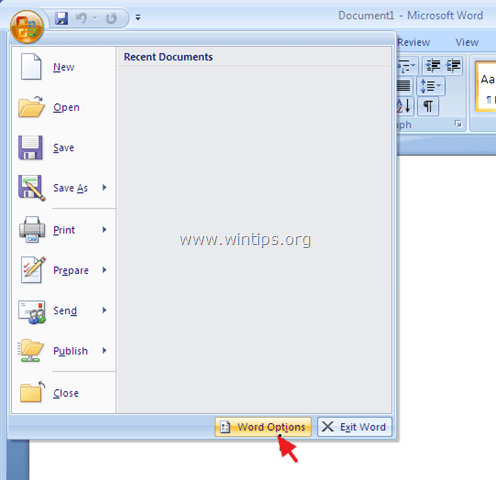
2. Valitse Lisäosat vasemmassa ruudussa.
3. Valitse oikeassa ruudussa COM-lisäosat ja klikkaa Mene...
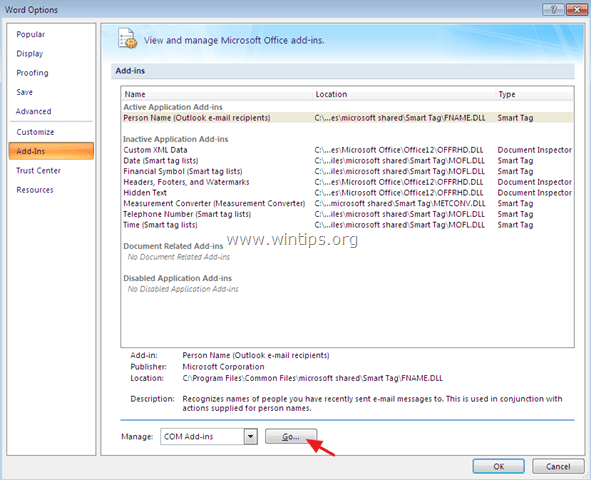
4. Poista valintaruutu kaikista ei-toivotuista lisäosista ja klikkaa OK .
5. Käynnistä uudelleen Office-sovellus.
Outlook 2007
- Lisäosien poistaminen käytöstä Outlookissa 2007:
1. Vuodesta Työkalut valikko, valitse Trust Center.
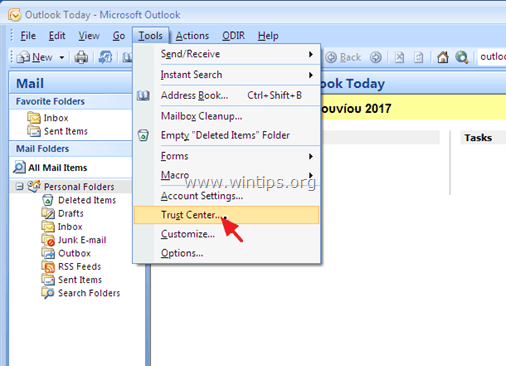
2. Valitse Lisäosat vasemmassa ruudussa.
3. Valitse oikeassa ruudussa COM-lisäosat ja klikkaa Mene...
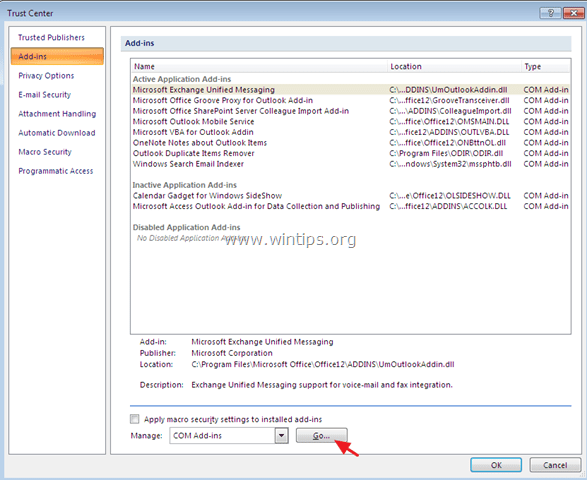
4. Poista valintaruutu kaikista ei-toivotuista lisäosista ja klikkaa SELVÄ.
5. Käynnistä uudelleen Outlook-sovellus.
Office 2003
Word 2003 * Excel 2003 * Outlook 2003.
- Lisäosien poistaminen käytöstä Word 2003:ssa:
1. Osoitteesta Työkalut valikon valinta Mukauta .
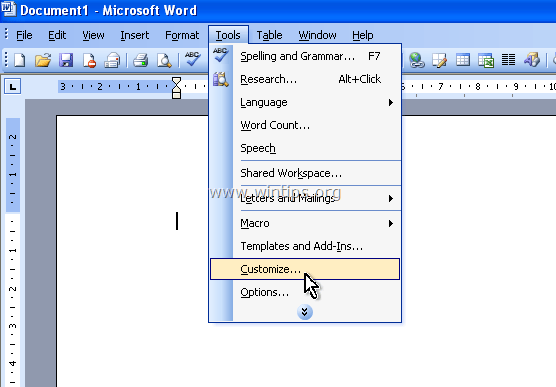
2. Valitse Muokkaa-ikkunassa Komennot välilehti.
3. Valitse vasemmasta ruudusta Työkalut .
4. Valitse COM-lisäosat oikeassa ruudussa ja vedä komento työkaluriville.

5. Sulje Muokkaa-ikkuna.
6. Napsauta COM Add-I ns-painiketta työkalurivillä avataksesi COM Add-Ins -valintaikkunan.
7. Poista valintaruutu kaikista ei-toivotuista lisäosista ja klikkaa OK .
8. Käynnistä uudelleen Word-sovellus.
Excel 2003.
- Excel 2003:n lisäosien hallinta ja poistaminen käytöstä:
1. Osoitteesta Työkalut valikko, valitse Lisäosat .

2. Poista valintaruutu kaikista ei-toivotuista lisäosista ja klikkaa SELVÄ.
3. Käynnistä Excel uudelleen sovellus.
Outlook 2003.
- Lisäosien poistaminen käytöstä Outlookissa 2003:
1. Osoitteesta Työkalut valikosta, napsauta Vaihtoehdot.
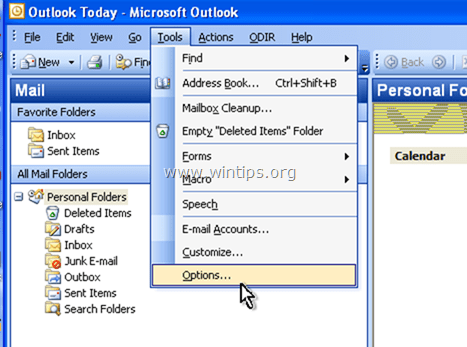
2. Valitse Muut välilehteä ja napsauta sitten Lisäasetukset.
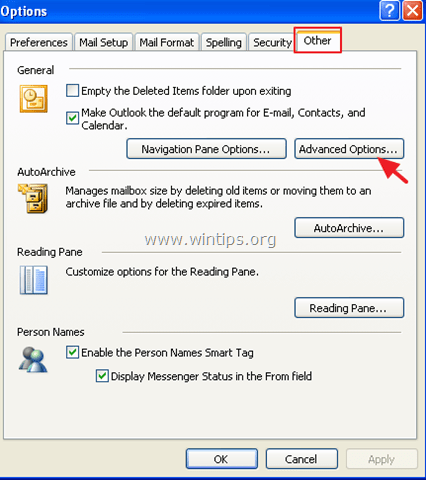
3. Napsauta COM-lisäosat nappi.
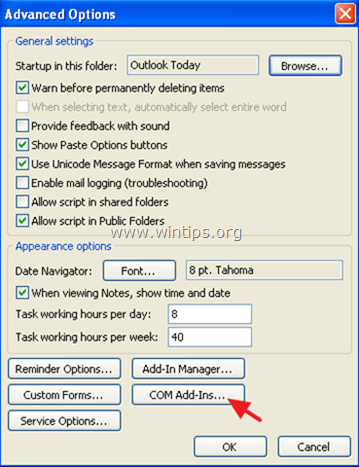
4. Poista valintaruutu kaikista ei-toivotuista lisäosista ja klikkaa SELVÄ.
5. Käynnistä uudelleen Outlook-sovellus.
Kerro minulle, onko tämä opas auttanut sinua jättämällä kommentti kokemuksestasi. Tykkää ja jaa tätä opasta auttaaksesi muita.

Andy Davis
Järjestelmänvalvojan blogi Windowsista





