Съдържание
Добавка (известна също като: плъгин, добавка, допълнение, добавка или разширение) е софтуерен компонент, който добавя специфична функция към определено приложение. Например добавката "Антивирус" за програмата за електронна поща Outlook може да предложи антивирусна защита за всички получени имейли. Въпреки че добавките обикновено са полезни, в някои случаи те могат да причинят неправилно функциониране на програмата и трябва да ги деактивирате.за да възстановите функционалността на програмата.
В този урок ще намерите инструкции за управление и деактивиране на ненужните плъгини в програмите Word, Excel, Outlook и PowerPoint, за да подобрите работата им. (Office 2003, 2007, 2010, 2013 и 2016)
Как да управлявате - да разрешавате или забранявате - добавки в приложенията на Office.
Съвет: Ако не можете да стартирате неправилно функциониращото приложение Office нормално, стартирайте го в безопасен режим и след това деактивирайте добавките. За да направите това:
1. Натиснете едновременно бутона Windows  + R за да отворите командното поле "RUN" и след това задайте една от следните команди според вашия случай:
+ R за да отворите командното поле "RUN" и след това задайте една от следните команди според вашия случай:
- За да стартирате Outlook в безопасен режим, въведете: outlook.exe /safe За да стартирате Word в безопасен режим, въведете: winword.exe /safe За да стартирате Excel в безопасен режим, въведете: excel.exe /safe За да стартирате PowerPoint в безопасен режим, въведете: powerpnt.exe /safe За да стартирате Access в безопасен режим, въведете: msaccess.exe /safe
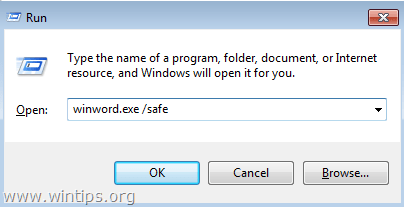
2. В зависимост от инсталираната версия на Office изберете съответната връзка по-долу, за да видите инструкциите за деактивиране на добавките.
Office 2010, 2013 и 2016.Office 2007Office 2003 Office 2010, 2013 и 2016.
- Деактивиране на добавките във всички приложения на Office 2016, 2013 или 2010 (Word, Excel, Outlook и др.):
1. От Файл меню, изберете Опции .
2. Изберете Добавки в левия прозорец.
3. В десния прозорец изберете Добавки COM и щракнете върху Отидете...
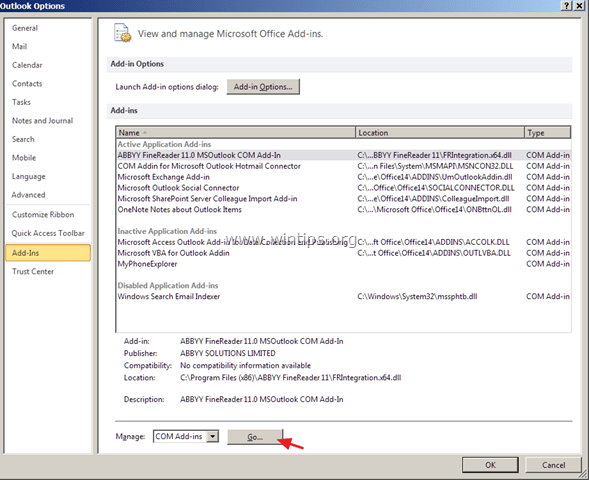
4. Махнете отметката на всички нежелани приставки и щракнете върху ДОБРЕ.
5. Рестартиране приложението Office.
Office 2007
Word, Excel, Access или PowerPoint 2007 * Outlook 2007
- Преглед и управление на добавките в Word 2007, Excel 2007, PowerPoint 2007 или Access 2007:
1. От Файл  (бутон на Microsoft Office), изберете Опции за думи (или "Опции за Excel" за Excel и др.)
(бутон на Microsoft Office), изберете Опции за думи (или "Опции за Excel" за Excel и др.)
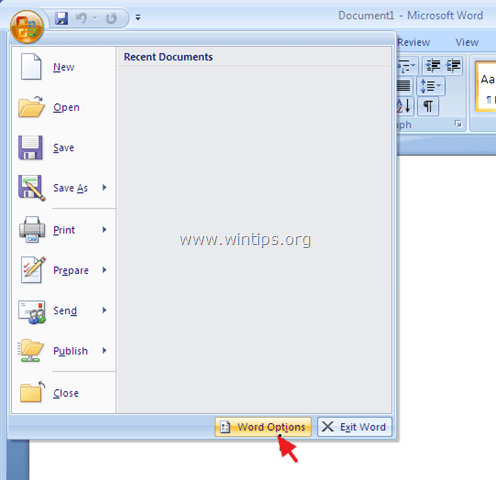
2. Изберете Добавки в левия прозорец.
3. В десния прозорец изберете Добавки COM и щракнете върху Отидете...
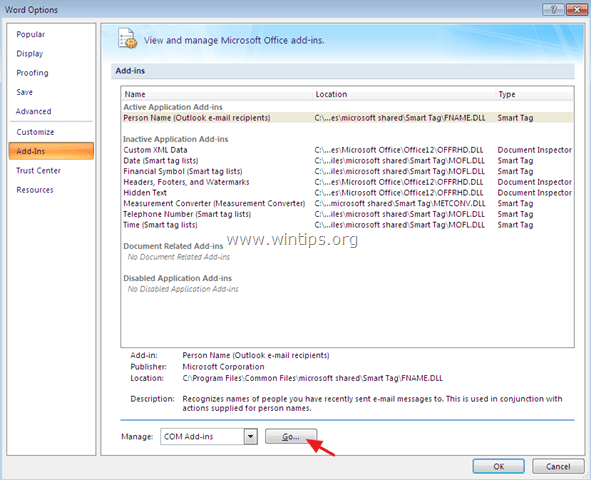
4. Махнете отметката на всички нежелани приставки и щракнете върху OK .
5. Рестартиране приложението Office.
Outlook 2007
- Деактивиране на добавките в Outlook 2007:
1. От Инструменти меню, изберете Trust Center.
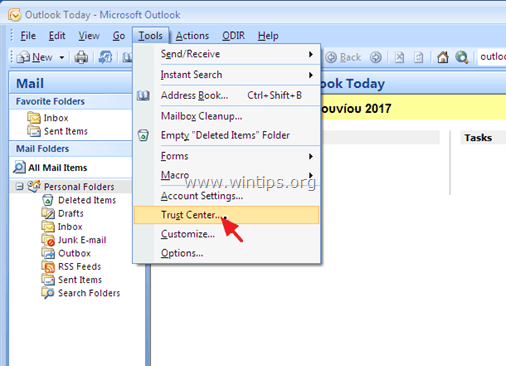
2. Изберете Добавки в левия прозорец.
3. В десния прозорец изберете Добавки COM и щракнете върху Отидете...
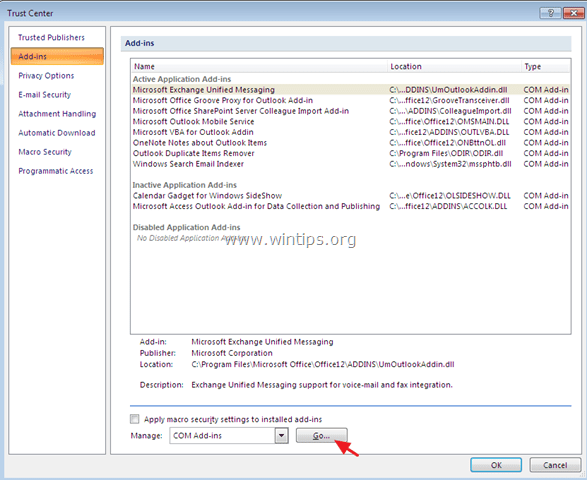
4. Махнете отметката на всички нежелани приставки и щракнете върху ДОБРЕ.
5. Рестартиране приложението Outlook.
Office 2003
Word 2003 * Excel 2003 * Outlook 2003.
- Деактивиране на добавките в Word 2003:
1. От Инструменти избор на меню Персонализиране на .
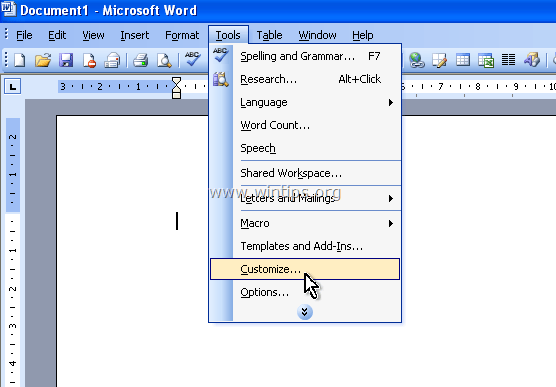
2. В прозореца Персонализиране изберете Команди таб.
3. В левия прозорец изберете Инструменти .
4. Изберете Добавки COM в десния прозорец и плъзнете командата в лентата с инструменти.

5. Затворете прозореца Персонализиране.
6. Щракнете върху COM Add-I ns в лентата с инструменти, за да отворите диалоговия прозорец COM Add-Ins.
7. Махнете отметката на всички нежелани приставки и щракнете върху OK .
8. Рестартиране Приложение на Word.
Excel 2003.
- Управление и деактивиране на добавките в Excel 2003:
1. От Инструменти меню, изберете Добавки .

2. Махнете отметката на всички нежелани приставки и щракнете върху ДОБРЕ.
3. Рестартирайте Excel приложение.
Outlook 2003.
- Деактивиране на Add-ins в Outlook 2003:
1. От Инструменти меню, щракнете върху Опции.
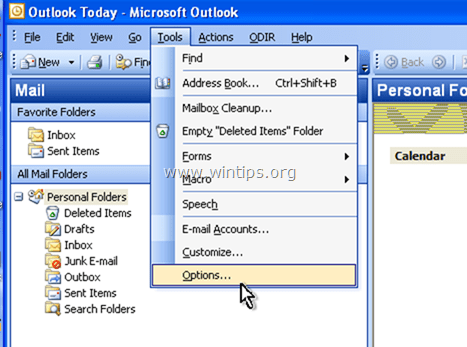
2. Изберете Други и след това щракнете върху Разширени опции.
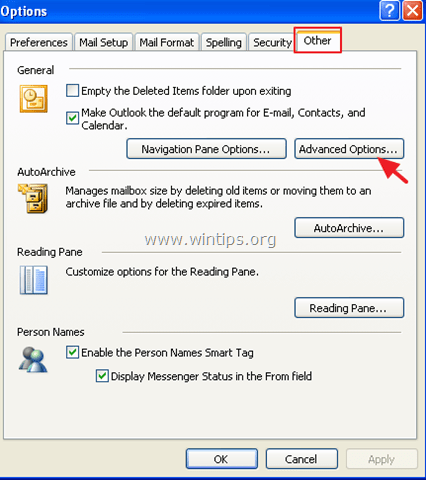
3. Щракнете върху Добавки COM бутон.
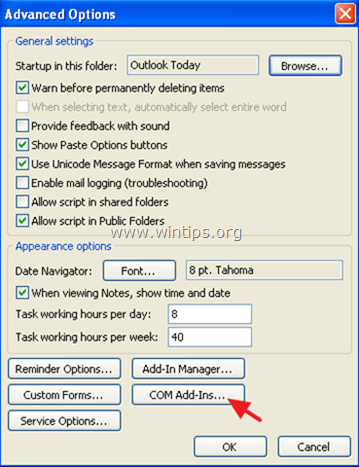
4. Махнете отметката на всички нежелани приставки и щракнете върху ДОБРЕ.
5. Рестартиране Приложение на Outlook.
Това е! Уведомете ме дали това ръководство ви е помогнало, като оставите коментар за опита си. Моля, харесайте и споделете това ръководство, за да помогнете на другите.

Анди Дейвис
Блог на системен администратор за Windows





