İçindekiler
"Eklenti" (eklenti, addin, add-on, addon veya uzantı olarak da bilinir), belirli bir uygulamaya belirli bir özellik ekleyen bir yazılım bileşenidir. Örneğin, Outlook E-posta programı için bir "Antivirüs" eklentisi, alınan tüm e-postalar için antivirüs koruması sunabilir. Eklentiler genellikle yararlı olsa da, bazı durumlarda bir programın arızalanmasına neden olabilirler ve bunları devre dışı bırakmanız gerekirprogramın işlevselliğini yeniden kazanmak için.
Bu eğitimde Word, Excel, Outlook ve PowerPoint programlarının performansını artırmak için gereksiz eklentileri yönetme ve devre dışı bırakma talimatlarını bulabilirsiniz (Office 2003, 2007, 2010, 2013 ve 2016)
Office Uygulamalarında Eklentiler Nasıl Yönetilir - Etkinleştirilir veya Devre Dışı Bırakılır?
İpucu: Arızalı Office uygulamasını normal şekilde başlatamıyorsanız, güvenli modda başlatın ve ardından eklentileri devre dışı bırakın. Bunu yapmak için:
1. Aynı anda Windows  + R tuşlarını kullanarak "ÇALIŞTIR" komut kutusunu açın ve ardından durumunuza göre aşağıdaki komutlardan birini verin:
+ R tuşlarını kullanarak "ÇALIŞTIR" komut kutusunu açın ve ardından durumunuza göre aşağıdaki komutlardan birini verin:
- Outlook'u Güvenli Mod'da başlatmak için şunu yazın: outlook.exe /güvenli Word'ü Güvenli Mod modunda başlatmak için şunu yazın: winword.exe /safe Excel'i Güvenli Mod'da başlatmak için şunu yazın: excel.exe /güvenli PowerPoint'i Güvenli Mod'da başlatmak için şunu yazın: powerpnt.exe /safe Access'i Güvenli Mod'da başlatmak için şunu yazın: msaccess.exe /safe
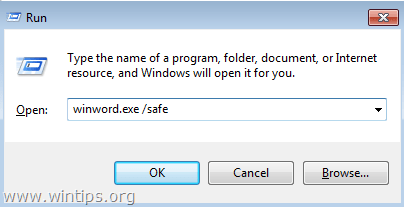
2. Yüklü Office sürümüne göre, eklentileri devre dışı bırakma talimatlarını görüntülemek için aşağıdaki ilgili bağlantıyı seçin.
Office 2010, 2013 & 2016.Office 2007Office 2003 Office 2010, 2013 & 2016.
- Tüm Office 2016, 2013 veya 2010 uygulamalarında (Word, Excel, Outlook, vb.) eklentileri devre dışı bırakmak için:
1. Bu kitaptan Dosya menüsünü seçin, ardından Seçenekler .
2. Seçin Eklentiler sol bölmede.
3. Sağ bölmede şunları seçin COM Eklentileri ve tıklayın Git.
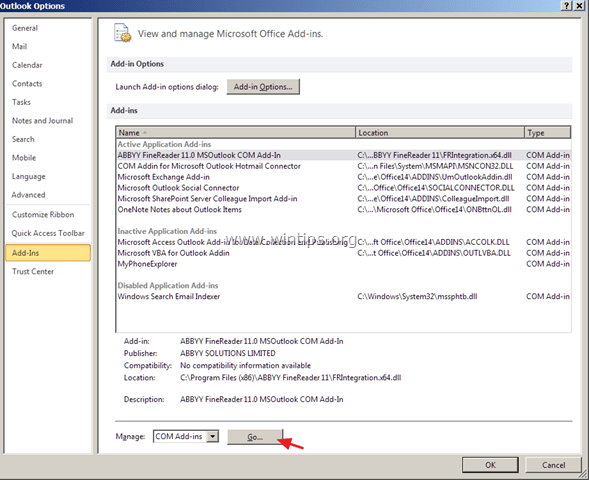
4. İstenmeyen eklentilerin işaretini kaldırın ve TAMAM.
5. Yeniden Başlat Office uygulaması.
Office 2007
Word, Excel, Access veya PowerPoint 2007 * Outlook 2007
- Word 2007, Excel 2007, PowerPoint 2007 veya Access 2007'de eklentileri görüntülemek ve yönetmek için:
1. Bu kitaptan Dosya  menüsünü (Microsoft Office Düğmesi) seçin, ardından Kelime Seçenekleri (veya Excel için "Excel Seçenekleri" vb.)
menüsünü (Microsoft Office Düğmesi) seçin, ardından Kelime Seçenekleri (veya Excel için "Excel Seçenekleri" vb.)
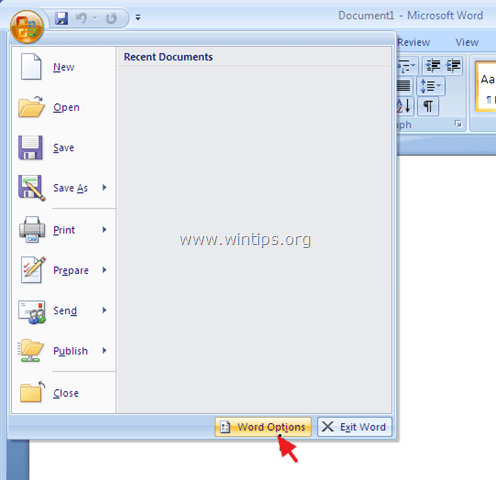
2. Seçin Eklentiler sol bölmede.
3. Sağ bölmede şunları seçin COM Eklentileri ve tıklayın Git.
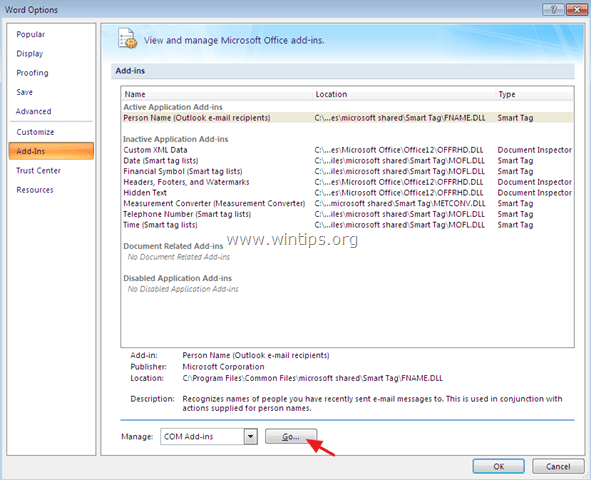
4. İstenmeyen eklentilerin işaretini kaldırın ve OK .
5. Yeniden Başlat Office uygulaması.
Outlook 2007
- Outlook 2007'de eklentileri devre dışı bırakmak için:
1. Bu kitaptan Araçlar menüsünü seçin, ardından Güven Merkezi.
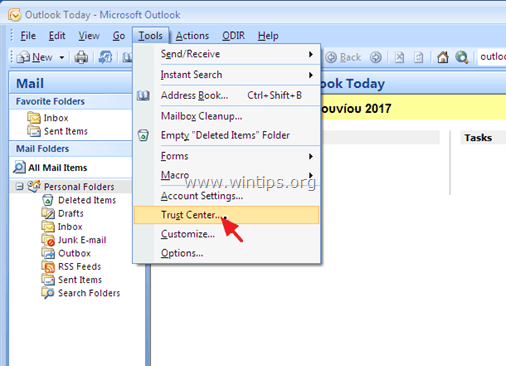
2. Seçin Eklentiler sol bölmede.
3. Sağ bölmede şunları seçin COM Eklentileri ve tıklayın Git.
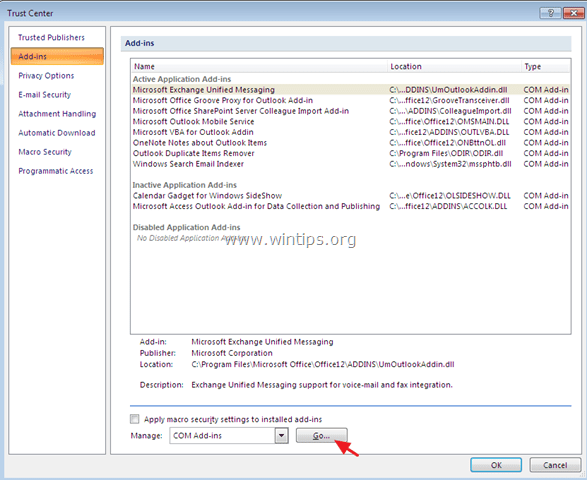
4. İstenmeyen eklentilerin işaretini kaldırın ve TAMAM.
5. Yeniden Başlat Outlook uygulaması.
Office 2003
Word 2003 * Excel 2003 * Outlook 2003.
- Word 2003'te eklentileri devre dışı bırakmak için:
1. Kimden Araçlar menü seçi̇mi̇ Özelleştirme .
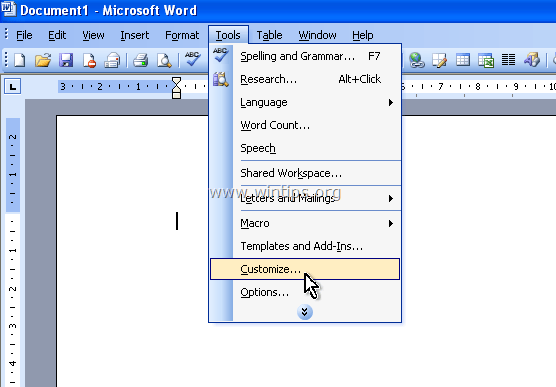
2. Özelleştir penceresinde Komutlar sekmesi.
3. Sol bölmede, şunları seçin Araçlar .
4. Seçiniz COM Eklentileri öğesine tıklayın ve komutu araç çubuğuna sürükleyin.

5. Özelleştir penceresini kapatın.
6. Tıklayınız COM Ek-I COM Eklentileri iletişim kutusunu açmak için araç çubuğundaki ns düğmesine basın.
7. İstenmeyen eklentilerin işaretini kaldırın ve OK .
8. Yeniden Başlat Word uygulaması.
Excel 2003.
- Excel 2003'te eklentileri yönetmek ve devre dışı bırakmak için:
1. Kimden Araçlar menüsünü seçin, ardından Eklentiler .

2. İstenmeyen eklentilerin işaretini kaldırın ve TAMAM.
3. Excel'i yeniden başlatın uygulama.
Outlook 2003.
- Outlook 2003'te Eklentileri devre dışı bırakmak için:
1. Kimden Araçlar menüsünde, tıklayın Seçenekler.
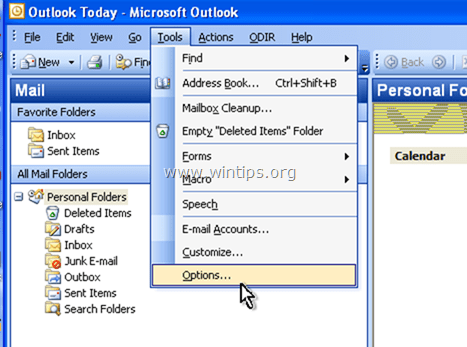
2. Seçiniz Diğer sekmesine tıklayın ve ardından Gelişmiş Seçenekler.
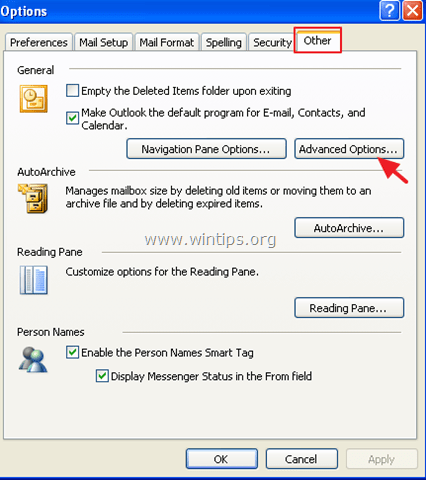
3. Tıklayınız COM Eklentileri Düğme.
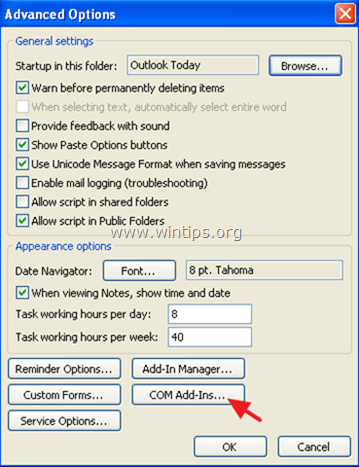
4. İstenmeyen eklentilerin işaretini kaldırın ve TAMAM.
5. Yeniden Başlat Outlook uygulaması.
İşte bu kadar! Bu rehberin size yardımcı olup olmadığını, deneyiminizle ilgili yorumunuzu bırakarak bana bildirin. Lütfen başkalarına yardımcı olmak için bu rehberi beğenin ve paylaşın.

Andy Davis
Windows hakkında bir sistem yöneticisinin günlüğü





