Indholdsfortegnelse
En "Add-in" (også kendt som: plugin, addin, add-on, addon eller udvidelse) er en softwarekomponent, der tilføjer en bestemt funktion til et bestemt program. F.eks. kan en "Antivirus"-add-in til Outlook Email-programmet tilbyde antivirusbeskyttelse af alle modtagne e-mails. Selv om add-ins generelt er nyttige, kan de i nogle tilfælde forårsage fejlfunktion i et program, og du skal deaktivere dem ifor at genvinde programmets funktionalitet.
I denne vejledning kan du finde instruktioner til at administrere og deaktivere unødvendige plugins i Word-, Excel-, Outlook- og PowerPoint-programmerne for at forbedre deres ydeevne (Office 2003, 2007, 2010, 2013 og 2016).
Sådan administrerer du - aktiverer eller deaktiverer - tilføjelsesprogrammer i Office-programmer.
Tip: Hvis du ikke kan starte det dårligt fungerende Office-program normalt, skal du starte det i fejlsikret tilstand og derefter deaktivere tilføjelsesprogrammer. Sådan gør du det:
1. Tryk samtidig på Windows  + R for at åbne kommandoboksen "RUN", og angiv derefter en af følgende kommandoer i overensstemmelse med dit tilfælde:
+ R for at åbne kommandoboksen "RUN", og angiv derefter en af følgende kommandoer i overensstemmelse med dit tilfælde:
- Du kan starte Outlook i fejlsikret tilstand ved at skrive: outlook.exe /safe Du kan starte Word i fejlsikret tilstand ved at skrive: winword.exe /safe Du kan starte Excel i fejlsikret tilstand ved at skrive: excel.exe /safe Du kan starte PowerPoint i fejlsikret tilstand ved at skrive: powerpnt.exe /safe For at starte Access i fejlsikret tilstand skal du skrive: msaccess.exe /safe
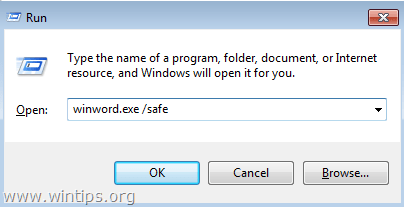
2. Alt efter den installerede Office-version skal du vælge det tilsvarende link nedenfor for at få vist vejledningen til at deaktivere tilføjelser.
Office 2010, 2013 og 2016.Office 2007Office 2003 Office 2010, 2013 og 2016.
- Sådan deaktiverer du tilføjelsesprogrammer i alle Office 2016-, 2013- eller 2010-programmer (Word, Excel, Outlook osv.):
1. Fra den Fil menu, vælg Indstillinger .
2. Vælg Tilføjelser i venstre rude.
3. I højre rude skal du vælge COM-tilføjelser og klik på Gå...
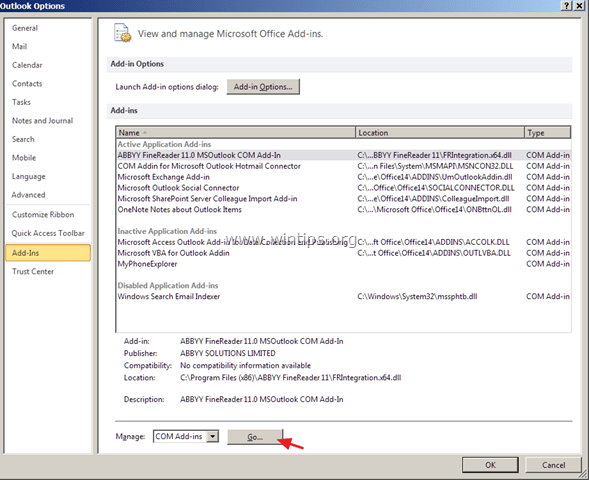
4. Fjern markeringen af alle uønskede plugin og klik på OK.
5. Genstart Office-programmet.
Office 2007
Word, Excel, Access eller PowerPoint 2007 * Outlook 2007
- Sådan kan du se og administrere tilføjelser i Word 2007, Excel 2007, PowerPoint 2007 eller Access 2007:
1. Fra den Fil  menu (Microsoft Office-knappen), vælg Ordindstillinger (eller "Excel Options" for Excel osv.)
menu (Microsoft Office-knappen), vælg Ordindstillinger (eller "Excel Options" for Excel osv.)
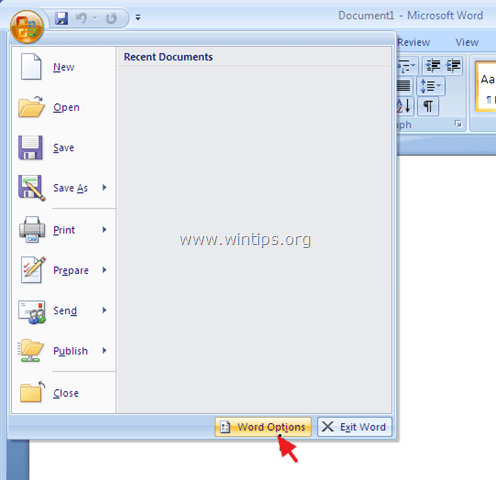
2. Vælg Tilføjelser i den venstre rude.
3. I højre rude skal du vælge COM-tilføjelser og klik på Gå...
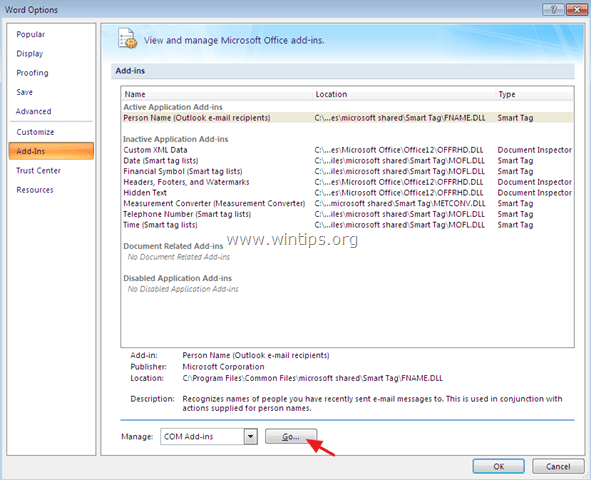
4. Fjern markeringen af alle uønskede plugin og klik på OK .
5. Genstart Office-programmet.
Outlook 2007
- Sådan deaktiverer du tilføjelsesprogrammer i Outlook 2007:
1. Fra den Værktøj menu, vælg Trust Center.
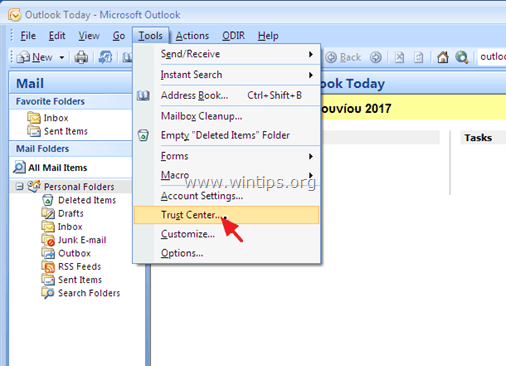
2. Vælg Tilføjelser i venstre rude.
3. I højre rude skal du vælge COM-tilføjelser og klik på Gå...
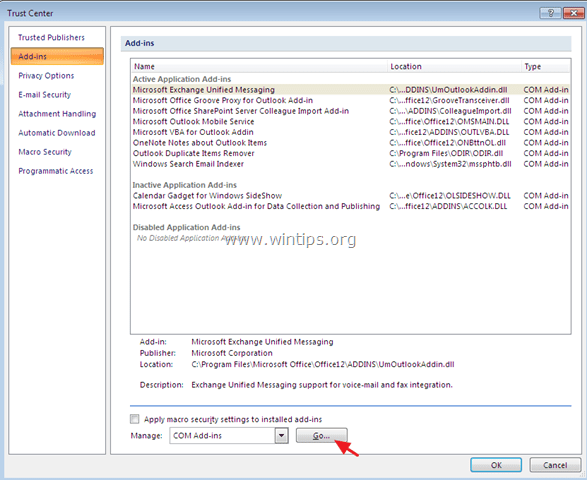
4. Fjern markeringen af alle uønskede plugin og klik på OK.
5. Genstart Outlook-programmet.
Office 2003
Word 2003 * Excel 2003 * Outlook 2003.
- Sådan deaktiverer du tilføjelsesprogrammer i Word 2003:
1. Fra Værktøj menu vælge Tilpas .
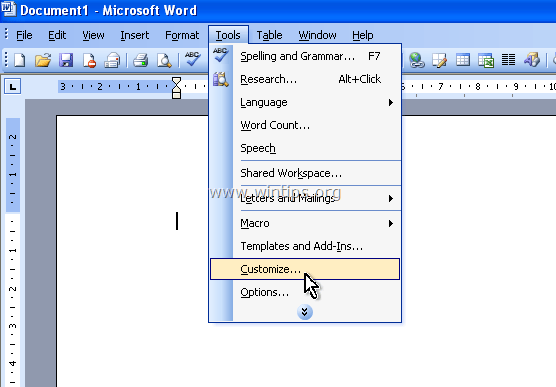
2. I vinduet Tilpasning skal du vælge Kommandoer fanebladet.
3. I venstre rude skal du vælge Værktøj .
4. Vælg den COM-tilføjelser i højre rude, og træk kommandoen til værktøjslinjen.

5. Luk vinduet Tilpas.
6. Klik på den COM Add-I ns på værktøjslinjen for at åbne dialogboksen COM Add-Ins.
7. Fjern markeringen af alle uønskede plugin og klik på OK .
8. Genstart Word-applikation.
Excel 2003.
- Sådan administrerer og deaktiverer du tilføjelsesprogrammer i Excel 2003:
1. Fra Værktøj menu, vælg Tilføjelser .

2. Fjern markeringen af alle uønskede plugin og klik på OK.
3. Genstart Excel ansøgning.
Outlook 2003.
- Sådan deaktiverer du tilføjelsesprogrammer i Outlook 2003:
1. Fra Værktøj menuen, klik på Valgmuligheder.
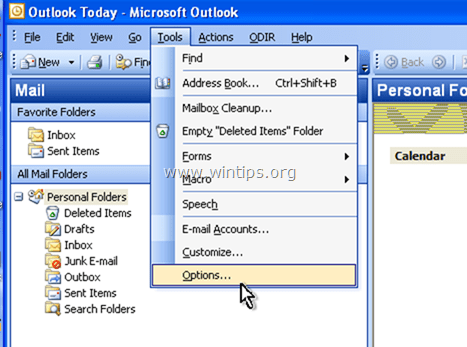
2. Vælg den Andre og klik derefter på Avancerede indstillinger.
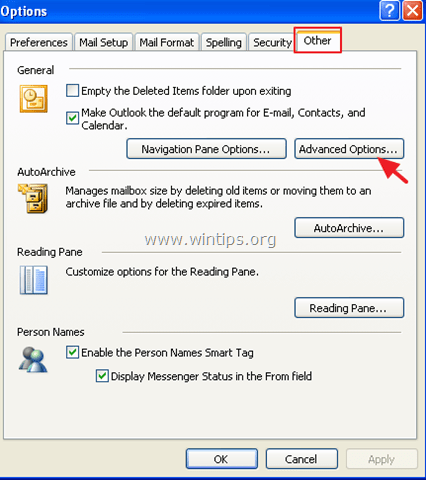
3. Klik på den COM-tilføjelser knap.
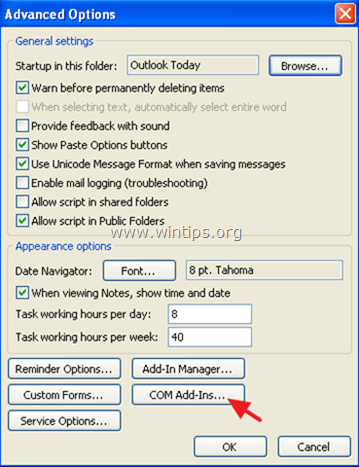
4. Fjern markeringen af alle uønskede plugin og klik på OK.
5. Genstart Outlook-applikation.
Lad mig vide, om denne guide har hjulpet dig ved at skrive en kommentar om dine erfaringer. Synes godt om og del denne guide for at hjælpe andre.

Andy Davis
En systemadministrators blog om Windows




