Sisällysluettelo
Viime vuosina mahdollisuus lähettää suuria tiedostoja Internetin kautta on tullut välttämättömäksi monille käyttäjille.Tässä artikkelissa näytän sinulle luotettavimmat tavat siirtää suuria tiedostoja Internetin kautta ilman ongelmia.
Koska yli 25 megatavun tiedostojen lähettäminen tavallisilla viestialustoilla (Gmail, Outlook jne.) on mahdotonta, sinun on käytettävä muita tapoja lähettää suuria tiedostoja Internetin kautta. Olen valinnut tähän helpoimmat löytämäni menetelmät suurten tiedostojen turvalliseen siirtämiseen Internetin kautta.
Kuinka lähettää/siirtää suuria tiedostoja Internetissä ILMAISEKSI.
Purista se: Ennen kuin lähetät suuren tiedoston Internetin kautta, on suositeltavaa pakata tiedosto pienemmäksi ja mahdollisesti salata se. Voit pakata ja salata suuren tiedoston käyttämällä "Tiedostonpakkausohjelmaa", kuten 7-zip, WinZip tai WinRAR. Itse suosittelen käyttämään seuraavia ohjelmia. 7-zip koska se on ilmainen ja helppokäyttöinen.
Huomautus: Pakatun tiedoston salauksen etuna on se, että vastaanottajan on tiedettävä salasana, jonka asetit tiedoston pakkaamisen/salauksen yhteydessä, jotta hän voi purkaa salauksen ja käyttää sitä.
Kun olet pakannut tiedoston, voit lähettää sen jollakin seuraavista tavoista. Nämä menetelmät ovat henkilökohtaisia suosikkejani, ja olen valinnut ne otettuani huomioon seuraavat parametrit: luotettavuus, helppokäyttöisyys, lähetysraja ja nopeus.
- Google Drive. Drobox WeTransfer JumpShare uTorrent
Google Drive.
Suurten tiedostojen lähettäminen Google Drive on yksi kätevimmistä menetelmistä, koska tarvitset vain Gmail-tilin.
Suuren tiedoston lähettäminen Google Driven avulla:
1. Kirjaudu sisään Google Driveen.
2. Klikkaa Uusi + ja lataa tiedostosi.

3. Kun olet ladannut tiedoston, napsauta hiiren kakkospainikkeella ladattua tiedostoa ja valitse sitten Hanki linkki .
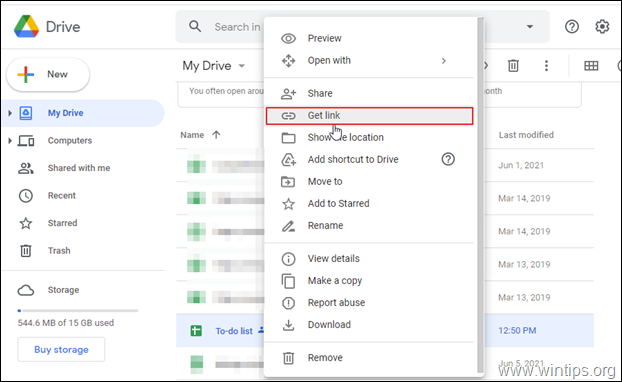
4. Suorita ikkunassa jokin seuraavista toiminnoista oman tahtosi mukaan:
a. Jos haluat lähettää tiedoston linkin tietylle GMAIL-vastaanottajalle, kirjoita vastaanottajan nimi sähköpostiosoite ja valitse Selvä. (vastaanottajan on kirjauduttava sisään Google-sähköpostitilinsä tunnuksilla voidakseen tarkastella/muokata tai ladata jaettua tiedostoa).
b. Klikkaa Vaihda kenelle tahansa linkkiä ja sitten Kopioi linkki jos voit lähettää/jakaa tiedostosi kenelle tahansa linkin avulla.
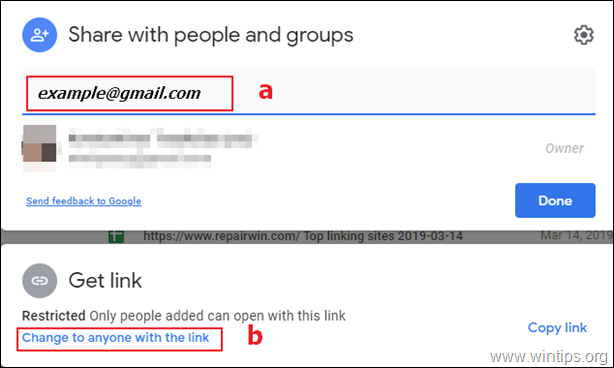
Drobox
Dropbox on tiedostojen jakamiseen tarkoitettu pilvipalvelu, jota käytetään laajalti ympäri maailmaa suurten tiedostojen jakamiseen useiden ihmisten kanssa luomalla turvallinen jaettava linkki. Dropbox on vaihtoehto Google Drivelle, ja sen pilvipalvelu tukee kaikkia käyttöjärjestelmiä Windows, Mac, Linux ja Android.
Jotta voit käyttää Dropboxin jakopalveluja, sinun on rekisteröidyttävä ilmaiselle tilille (Dropbox Basic), joka tarjoaa 2 Gt tilaa pilvitallennustilaa ja mahdollisuuden siirtää tiedostoja enintään 100 Mt *.
Huomautus: Jos haluat siirtää yli 100 Mt:n tiedostoja, sinun on päivitettävä Dropbox-tilisi tarpeisiisi sopivaan pakettiin.
Miten Dropboxia käytetään suurten tiedostojen siirtämiseen:
1. Rekisteröityminen/Login Dropboxiin.
2. Lataa tiedostot/kansio, jotka haluat jakaa muiden kanssa.
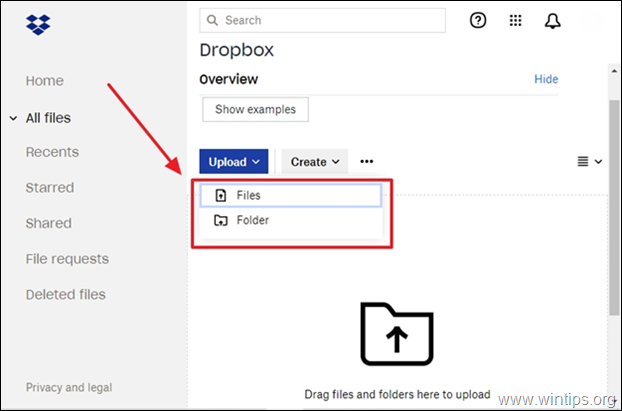
3. Kun tiedostosi on ladattu, valitse se ja napsauta painiketta Jaa.
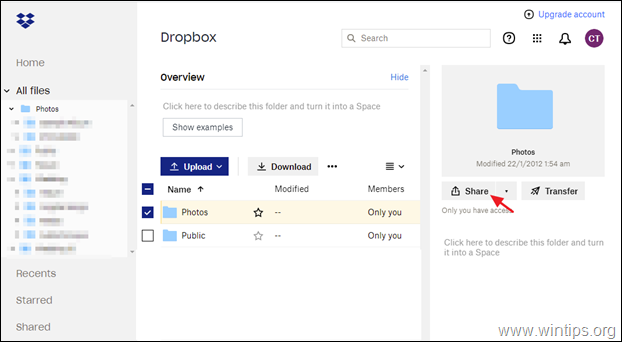
4. Kirjoita vastaanottajan sähköpostiosoite ja napsauta Jaa tiedosto, tai klikkaa Luo ja kopioi linkki ja lähetä linkki vastaanottajalle (esim. sähköpostitse).
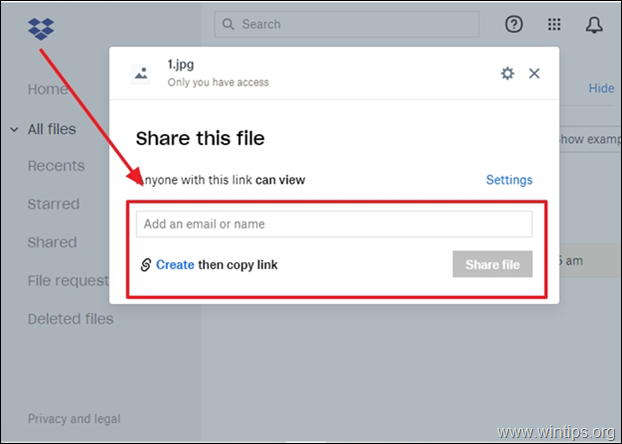
WeTransfer.
Yksi suosituimmista tavoista lähettää suuria tiedostoja Internetin kautta on WeTransfer-tiedostonsiirtopalvelun käyttäminen. WeTransferin paras puoli on se, että sen avulla voit nopeasti lähettää tiedostoja muille ilman, että sinun tarvitsee luoda tiliä käyttääksesi sen palveluja.
WeTransferilla on myös IOS-sovellus, joka tarjoaa ilmaisen 10 GB:n siirron. Valitettavasti IOS:ssä ei ole tiedostonhallintaa, joten se on hyvä vain kuvien ja videoiden lähettämiseen.
Kuinka lähettää tiedosto WeTransferin avulla:
1. Siirry WeTransferin verkkosivustolle ja napsauta Hyväksy sen tietosuojakäytäntöön.
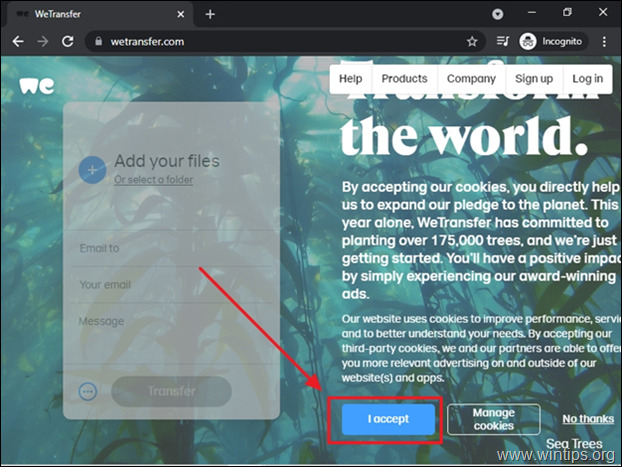
2. Klikkaa Lisää tiedostosi ja valitse tiedostot, jotka haluat lähettää (lähetysraja 2 Gt).
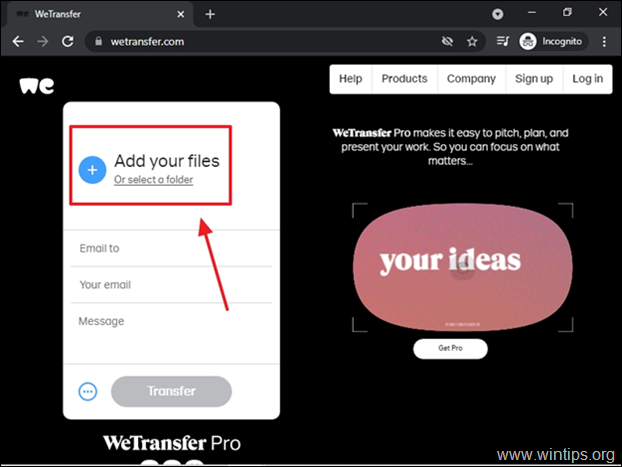 4.
4.
3. Kun olet valinnut tiedoston, täytä alla olevat tiedot (vastaanottajan sähköpostiosoite, oma sähköpostiosoitteesi ja mahdollisesti viesti vastaanottajalle) ja napsauta sitten Siirto .
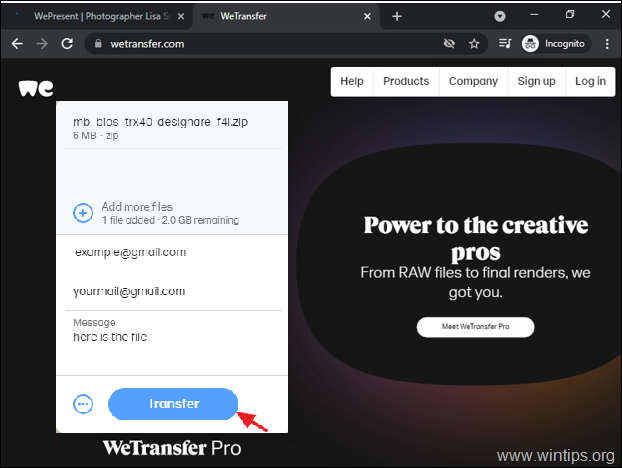
JumpShare
JumpShare on toinen turvallinen tiedostojen jakopalvelu, johon tuhannet käyttäjät luottavat ja jonka avulla voit jakaa jopa 250 Mt:n tiedostoja ilmaisella tilillä hyvin yksinkertaisesti ja nopeasti.
Kuinka lähettää suuria tiedostoja Internetissä JumpSharen avulla:
1. Siirry osoitteeseen JumpShare.com ja rekisteröidy ilmaiselle tilille.
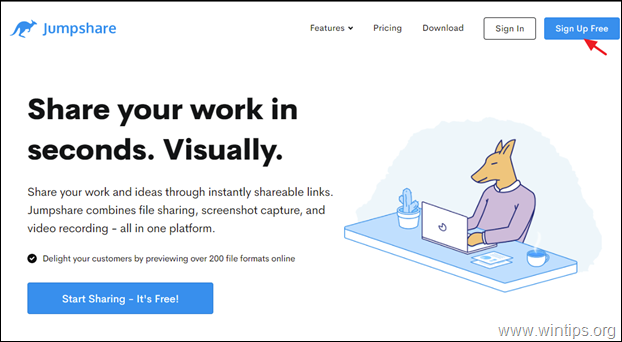
2. Klikkaa Lataa ja valitse tiedosto, jonka haluat jakaa muiden kanssa. ja saat linkin sen jakamiseen.
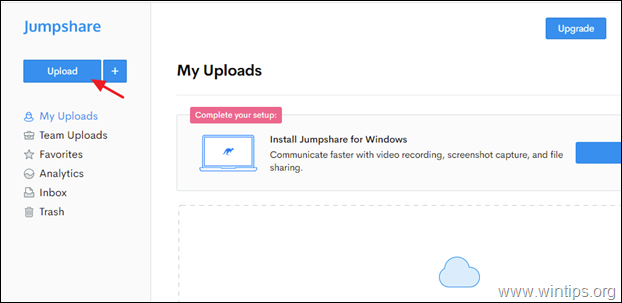
3. Vihdoinkin, klikkaa hiiren oikealla sen tiedoston kohdalla, jonka haluat jakaa/lähettää Internetin kautta, ja valitse sitten Jaa lähettääksesi tiedostosi tietyille vastaanottajille sähköpostitse tai napsauttamalla painiketta Kopioi linkki saadaksesi linkin jaettuun tiedostoon, jotta voit lähettää sen muilla tavoin (esim. sähköpostitse, chatissa jne.).
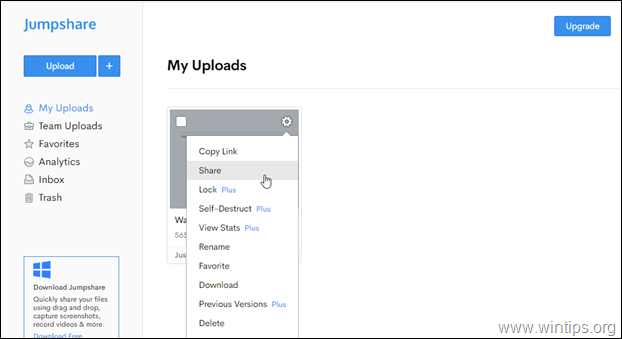
uTorrent Web
uTorrent Web on yksi parhaista saatavilla olevista pilvipalveluista suurten tiedostojen jakamiseen internetissä. Parasta uTorrentissa on se, että se on käytettävissä kaikissa käyttöjärjestelmissä. Alla olemme järjestelmällisesti osoittaneet, miten suuria tiedostoja jaetaan internetissä käyttämällä "uTorrent Webiä".
Suurten tiedostojen lähettäminen uTorrent Webin avulla.
1. Lataa & asenna uTorrent Web (ilmainen) heidän viralliselta verkkosivustoltaan.
2. Käynnistä ohjelma ja napsauta Luo Torrent
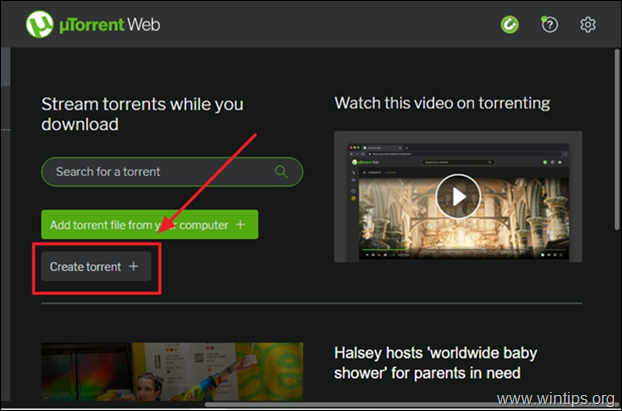
3. Valitse tiedosto, jonka haluat lähettää, ja valitse Luo Torrent.
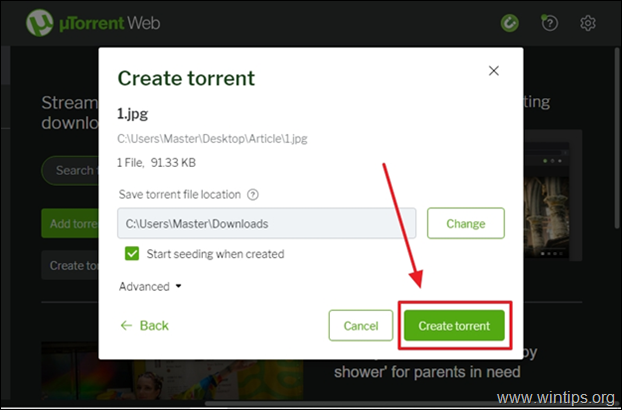
4. Kun tiedosto on ladattu, napsauta Jaa painikkeella voit lähettää linkin ladattuun tiedostoon haluamillesi vastaanottajille.
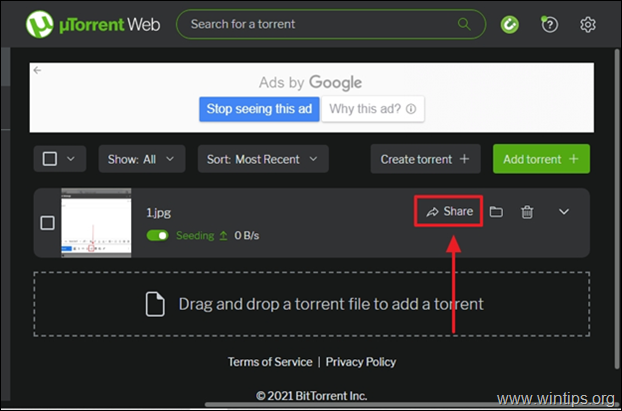
Siinä se! Toivottavasti nämä menetelmät auttavat sinua lähettämään suuria tiedostoja Internetissä helposti.
Kerro minulle, jos tämä opas on auttanut sinua jättämällä kommentti kokemuksestasi. Tykkää ja jaa tätä opasta auttaaksesi muita.

Andy Davis
Järjestelmänvalvojan blogi Windowsista





