Sisällysluettelo
Jos etsit tapaa muuntaa Office-tiedostoja (Word, Excel, PowerPoint) PDF-tiedostoiksi, jatka lukemista alla.
PDF-tiedostomuoto on yksi yleisimmistä nykyään käytössä olevista tiedostomuodoista. Sitä käytetään laajalti oikeudellisella, lääketieteellisellä ja kiinteistöalalla, mutta sitä käytetään myös kouluissa ja korkeakouluissa, pienissä yrityksissä ja jopa kotona.
Useimmat yksityishenkilöt ja organisaatiot suosivat PDF-muotoa sen siirrettävyyden (sitä voi jakaa ilman huolta riippuvuuksista), luotettavuuden, turvallisuuden, helppokäyttöisyyden ja yleisen yhteensopivuuden vuoksi.
Tässä oppaassa käymme läpi prosessin, jossa Office-tiedostot muunnetaan PDF-tiedostoiksi. Sekä Office-käyttäjät että ne, joilla ei ole Officea, pitävät tätä opasta hyödyllisenä.
Microsoft Office -tiedostojen muuntaminen PDF-tiedostoiksi (jos omistat MS Officen tai et)
- Menetelmä 1. Muunna Office-tiedostot PDF-tiedostoiksi Microsoft Officessa.Menetelmä 2. Muunna Office-tiedostot PDF-tiedostoiksi Google Driven avulla.Menetelmä 3. Muunna Office-tiedostot PDF-tiedostoiksi Online PDF Converterin avulla.Menetelmä 4. Muunna Microsoft Office-tiedostot PDF-tiedostoiksi LibreOfficen avulla.
Menetelmä 1. Kuinka muuntaa Word-, Excel- tai PowerPoint-tiedostoja PDF-tiedostoiksi Microsoft Officessa.
Helpoin tapa muuntaa mikä tahansa Office-asiakirja (Word, Excel tai PowerPoint) PDF-muotoon on käyttää "Tallenna nimellä"-vaihtoehtoa Office-ohjelmassa, jossa avaat tiedoston, ja valita asiakirjan tallentaminen PDF-muotoon. Esimerkiksi Microsoft Word-tiedoston muuntaminen PDF-muotoon: *
Huomautus: Tässä esimerkissä näytämme, miten Word-asiakirja muunnetaan PDF-tiedostoksi. Voit käyttää samoja vaiheita mihin tahansa muuhun MS Office -tiedostoon (Excel tai PowerPoint), koska vaiheet ovat samat.
1. Avaa kohdeasiakirja ja napsauta Tiedosto joka sijaitsee ikkunan vasemmassa yläkulmassa.
2. Valitse Tallenna nimellä vasemmasta ruudusta.

3. Napsauta Tallenna nimellä -näytössä kansiota (sijaintia), johon haluat tallentaa tiedoston (esim. "Asiakirjat").

4. Laajenna "Tallenna nimellä"-ikkunassa " Tallenna tyypiksi " ja valitse " PDF (*.pdf) ".
5. Napsauta lopuksi Tallenna painiketta tallentaaksesi tiedoston PDF-muodossa.
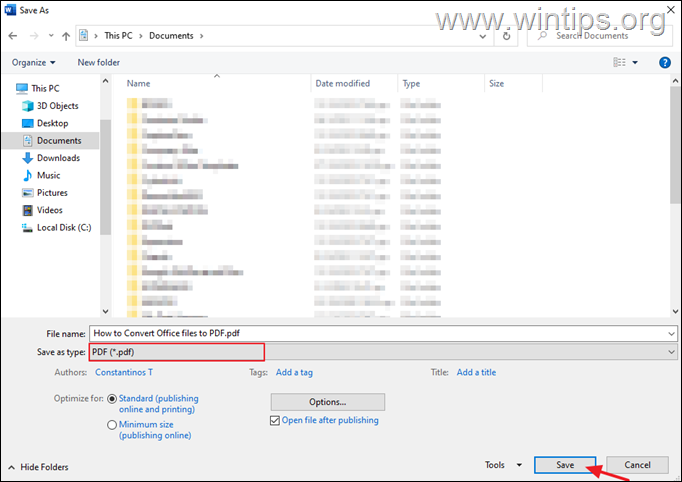
Menetelmä 2. Muunna Microsoft Office -tiedostot PDF-tiedostoiksi Google Driven avulla.
Jos sinulla ei ole asennettuna Microsoft Office -pakettia, voit helposti muuntaa minkä tahansa Word-, Excel- tai PowerPoint-dokumenttitiedoston PDF-tiedostoksi Google Driven avulla.
1. Avaa Google Drive ja napsauta Uusi painike .
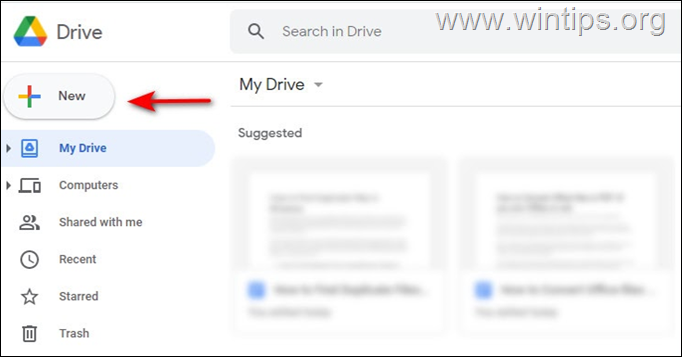
2. Valitse Tiedoston lataaminen ja lataa Office-tiedosto, jonka haluat muuntaa.
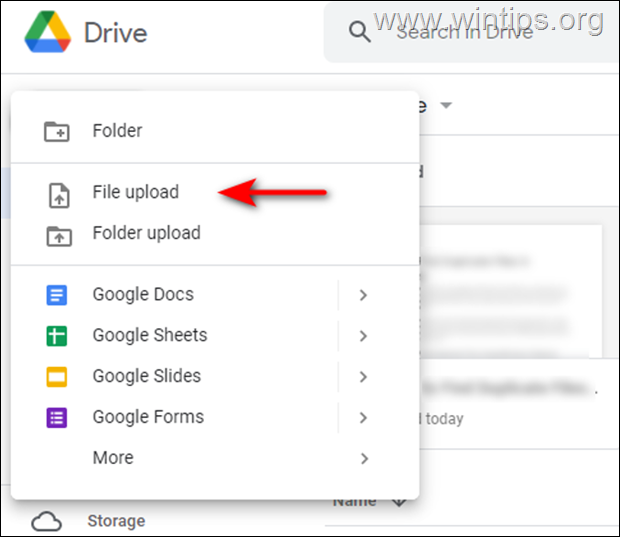
3. Napsauta nyt hiiren kakkospainikkeella ladattua tiedostoa ja valitse Avaa > Google [Palvelu] Jos esimerkiksi lataat Word-dokumentin, sinun pitäisi ladata se Google Docsiin.
4. Kun tiedosto on avattu, valitse Tiedosto yläruudusta alla olevan kuvan mukaisesti ja siirry osoitteeseen: Lataa - > PDF-dokumentti (.pdf) Tämän pitäisi muuntaa tiedosto PDF-tiedostoksi hetkessä.
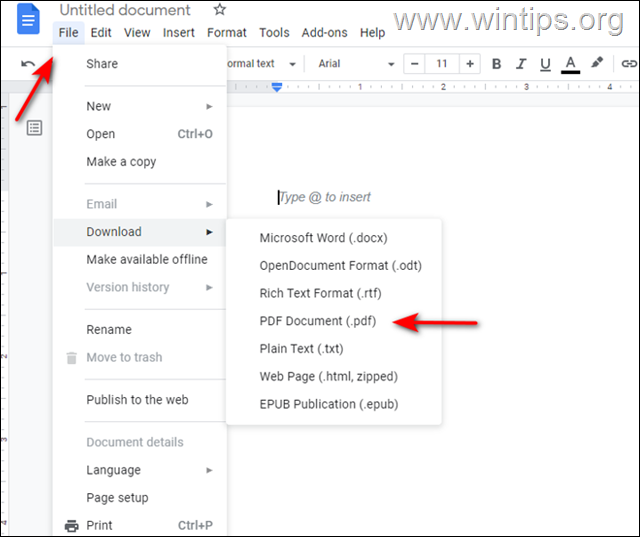
Menetelmä 3. Muunna Microsoft Office -tiedostot PDF-tiedostoiksi verkossa.
Toinen tapa muuntaa Office-tiedostot PDF-tiedostoiksi on käyttää PDF-muunninpalvelua (tässä esimerkissä käytämme tähän tarkoitukseen freepdfconvert.com-sivustoa).
1. Siirry osoitteeseen freepdfconvert.com ja napsauta kohtaa Valitse tiedosto .
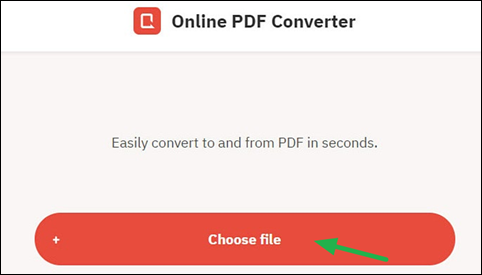
2. Lataa tiedosto, jonka haluat muuntaa PDF-muotoon.
3. Napsauta Lataa painiketta ladataksesi PDF-tiedoston.
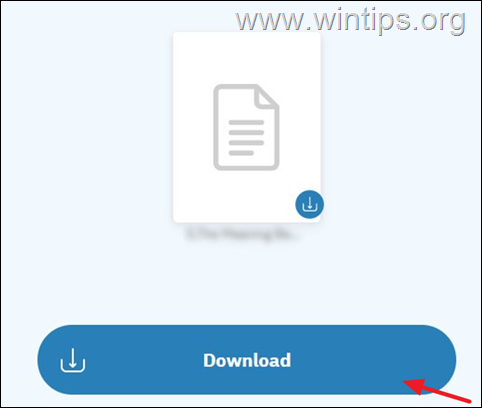
Menetelmä 4. Muunna Microsoft Office -tiedostot PDF-tiedostoiksi LibreOfficen avulla.
LibreOffice on ilmainen vaihtoehto Microsoft Officelle, joka sisältää taulukkolaskentaohjelman, tietokantatyökalun, esitystyökalun ja tekstinkäsittelyohjelman. Voit avata sillä Office-tiedostoja ja muokata tai muuntaa ne PDF-tiedostoiksi helposti.
- Lataa LibreOfficen uusin versio tietokoneellesi. Kun lataus on valmis, asenna se ja käynnistä sovellus. Avaa nyt LibreOfficessa tiedosto, jonka haluat muuntaa PDF:ksi. Napsauta painiketta Tiedosto ja valitse Vie PDF-muodossa .
Siinä se! Mikä menetelmä toimi teillä?
Kerro minulle, onko tämä opas auttanut sinua jättämällä kommentti kokemuksestasi. Tykkää ja jaa tätä opasta auttaaksesi muita.

Andy Davis
Järjestelmänvalvojan blogi Windowsista





