Sisällysluettelo
Jos omistat Windows 11:n ja haluat päivittää Windows 10:een, jatka tämän ohjeen lukemista. Ensimmäinen asia, joka kiinnittää huomiosi, kun päivität Windows 10:stä Windows 11:een tai ostat uuden tietokoneen, joka toimitetaan Windows 11:llä, on tyylikäs muotoilu. Uuden Windows 11:n käyttöliittymän piristämiseksi Microsoft on keksinyt toivottavan ja virkistävän käyttöliittymän, joka onvahvistaa käyttäjäkokemusta.

Toisin kuin jotkut käyttäjät odottavat, käyttöliittymä saattaa olla hieman vaikea ja monimutkainen navigoida. Jotkut käyttäjät raportoivat myös, että Windows 11:ssä on vikoja ja häiriöitä, ja Microsoft myöntää nämä ongelmat. Nämä ovat merkittäviä syitä, joiden vuoksi saatat päättää palata Windows 10:een, joka on vakaampi ja helpompi navigoida.
Laitteet, jotka täyttävät Windows 11:n asentamiseen vaadittavat järjestelmävaatimukset, saavat päivitysilmoituksen Windows 11:n lataamista ja asentamista varten. Tämä tarjous antaa käyttäjälle mahdollisuuden päivittää järjestelmänsä Windows 11:een ja kokeilla sitä 10 päivän ajan päättääkseen, jatkaako hän uuden käyttöjärjestelmän käyttöä vai palaa Windows 10:een.
Tässä oppaassa näytämme 2 tapaa palauttaa Windows 11 Windows 10:een.
Windows 11:n alentaminen Windows 10:ksi.
Menetelmä 1: Palaa takaisin Windows 10:een.
Menetelmä 2: Asenna Windows 10 tyhjästä (puhdas asennus).
Menetelmä 1: Windows 11:n palauttaminen Windows 10:een.
Ensimmäinen menetelmä Windows 11:n päivittämiseksi Windows 10:een on palauttaa Windows 10 10:een 10 päivän kuluessa järjestelmän päivittämisestä Windows 11:een. Tämä tarkoittaa, että Windows 11 -järjestelmän palauttamiseksi Windows 10:een sinun on varmistettava, että tietokone EI ole ylittänyt 10 päivän määräaikaa, jonka kuluessa on mahdollista palata edelliseen Windows-versioon.
Paluu Windows 10:een Windows 11:stä:
Varoitus: Kun päivität Windows 10:een, Windows 11:een asentamasi ohjelmat/ohjelmistot poistetaan. Sinun on asennettava ne uudelleen. Turvallisuussyistä suosittelen, että takaisin tiedot ulkoiselle asemalle ennen Windows 10:een palauttamista.
1. Paina Windows  + I käynnistysnäppäimet Asetukset.
+ I käynnistysnäppäimet Asetukset.
2. Valitse Järjestelmä välilehti vasemmasta ruudusta, selaa alaspäin ja valitse Toipuminen.
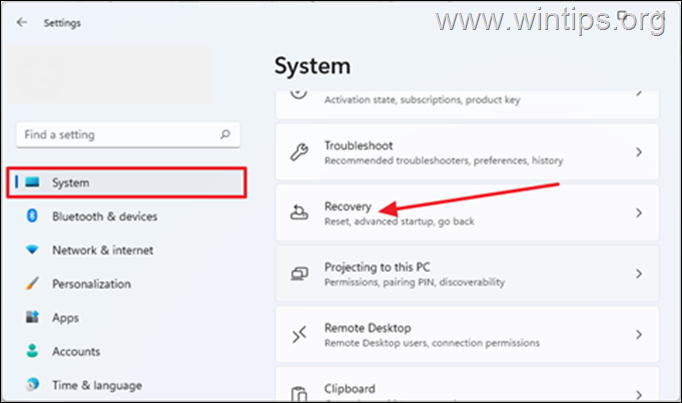
3. Osoitteessa Elvytysvaihtoehdot , napsauta Palaa takaisin nappi. *
Huomautus: Jos Palaa takaisin painike puuttuu, on mahdollista, että päivitys Windows 11:een on kestänyt yli 10 päivää. Lisäksi voi olla, että laite ei täyttänyt järjestelmävaatimuksia, ja se pakotettiin asentamaan Windows 11. Näin ollen tietokonetta ei voi palauttaa edelliseen versioon.

4. Vuonna palaa aikaisempaan rakennukseen avautuvassa valintaikkunassa Microsoft haluaa tietää, miksi päätät kieltäytyä. Rastita kaikki haluamasi ruudut ja valitse sitten Seuraava.
5. Näyttöön tulee ikkuna, jossa kehotetaan sinua Tarkista päivitykset, klikkaa Ei kiitos. *
Huomautus: Jos valitset Tarkista päivitykset , laitteesi asentaa odottavat päivitykset, jotka saattavat korjata tietokoneen ongelmat ja pitää Windows 11:n käynnissä laitteessasi.
6. Näyttöön tulee toinen valintaikkuna, jossa kerrotaan, mitä sinun on tiedettävä ennen jatkamista. Napsauta Seuraava.
7. Klikkaa lopuksi Palaa takaisin Windows 10:een.
8. Tässä vaiheessa tietokoneen palauttaminen Windows 10:een alkaa. Keskimäärin palauttaminen kestää noin 30-60 minuuttia riippuen tietokoneen nopeudesta ja kiintolevyn koosta.
Menetelmä 2. Miten Windows 11:stä siirrytään Windows 10:een Windows 10:n puhdasasasennuksella.
Jos päivitys Windows 11:een on yli 10 päivää vanhempi tai jos tietokoneen mukana toimitettiin Windows 11 (ilman päivitystä), ainoa mahdollisuus palata edelliseen Windows-versioon on seuraava varmuuskopioi tiedostosi ja asentaa Windows 10 tyhjästä.
Voit asentaa Windows 10:n jollakin seuraavista tavoista:*
- Windows 10:n puhdas asennus USB:ltä tai... Asenna Windows 10 käyttämällä Media Creation Tool -työkalua.
Windows 10:n asentaminen Media Creation Tool -työkalun avulla:
1. Siirry Microsoft Windows 10:n lataussivulle ja napsauta Lataa työkalu nyt.

2. Avaa ladattu MediaCreationTool.exe tiedosto.
3. Klikkaa Hyväksy hyväksymään palvelun ehdot.
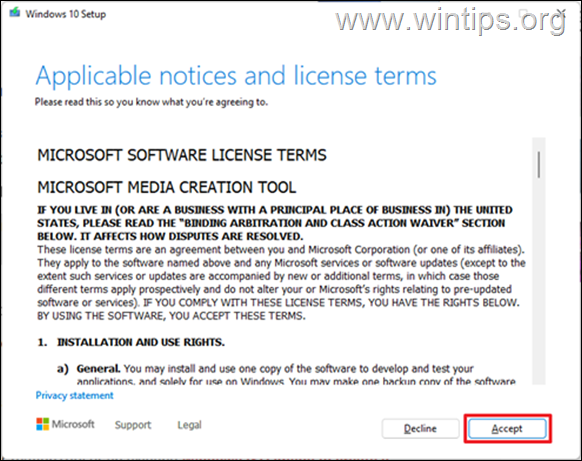
4. Valitse seuraavassa näytössä Päivitä tämä tietokone nyt ja klikkaa Seuraava .

5. Windows 10:n uusimman version lataaminen alkaa. Tämä voi kestää jonkin aikaa riippuen Internetin ja tietokoneen nopeudesta.
6. Osoitteessa Valitse mitä haluat säilyttää , valitse Ei mitään (se on ainoa vaihtoehto), ja napsauta sitten Seuraava . *
Huomio: Kun napsautat Seuraava, kaikki tiedostot ja asetukset poistetaan. Varmista siis, että olet varmuuskopioinut tiedostot toiselle tallennuslaitteelle, ennen kuin jatkat.

7. Valitse lopuksi Asenna käynnistääksesi Windows 10:n asennusprosessin.

8. Windows 10:n asennuksen aikana tietokoneesi käynnistyy uudelleen useita kertoja. Siitä ei ole syytä huoleen. Kun asennus on valmis, tietokoneellasi on jälleen Windows 10.
Siinä se! Mikä menetelmä toimi teillä?
Kerro minulle, onko tämä opas auttanut sinua jättämällä kommentti kokemuksestasi. Tykkää ja jaa tätä opasta auttaaksesi muita.

Andy Davis
Järjestelmänvalvojan blogi Windowsista





