Sisällysluettelo
Tämä opetusohjelma sisältää ohjeet "Access Denied" -virheen korjaamiseen, kun yrität käyttää levyn/aseman sisältöä. Virhe "Drive is not accessible. Access is denied" Windowsissa, ilmenee yleensä sen jälkeen, kun asema on liitetty MAC-tietokoneeseen, tai jos asema on aiemmin liitetty tietokoneeseen, jossa on erilainen tai vanhempi Windows-versio. Muissa tapauksissa "Access is denied" -virhe,näkyy, jos aseman tiedostojärjestelmä on vioittunut tai jos asema on lukittu BitLocker-suojauksella *.
Huomautus: Jos asema on lukittu BitLockerilla, voit avata sen lukituksen suojaussalasanalla napsauttamalla sitä hiiren kakkospainikkeella ja valitsemalla "Unlock drive".
Miten korjata: Asema ei ole käytettävissä, pääsy on estetty asemalla X: (Windows 10/8/7 OS)
Menetelmä 1. Korjaa Drive Access Denied -virhe korjaamalla Drive Errors.
Joskus aseman "Access Denied" -virhe voi liittyä asemavirheisiin. Tarkista ja korjaa siis ensin asema:
1. Huomaa Windows Explorerissa aseman kirjain, jossa on "Access Denied" -virhe.
2. Avaa Komentorivi järjestelmänvalvojana . tehdä se:
-
- Kirjoita hakukenttään: cmd or komentokehotteeseen. Klikkaa hiiren oikealla painikkeella komentorivi (tulos) ja valitse Suorita järjestelmänvalvojana .

3. Kirjoita komentokehotteeseen seuraava komento ja paina sitten Kirjoita : *
- CHKDSK X: /R
Huomautus: Korvaa yllä olevassa komennossa kirjain "X" aseman kirjaimella, johon ei ole pääsyä.
Esim. jos haluat tarkistaa ja korjata aseman. D :, sinun on kirjoitettava tämä komento:
- chkdsk d: /r
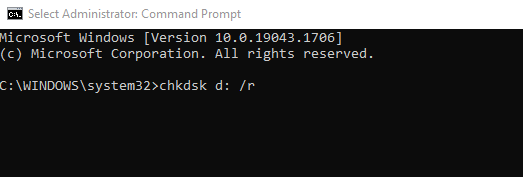
4. Odota, että CHKDSK-operaatio on valmis. Kun tämä on tehty, Käynnistä uudelleen ja yritä käyttää asemaa, johon ei ole pääsyä. Jos saat edelleen "pääsy evätty"-virheen, jatka seuraavassa kohdassa. menetelmä-2 alla.
Menetelmä 2. Korjaa Drive X::n käytön estäminen muuttamalla aseman käyttöoikeuksia.
Toinen syy, miksi kiintolevyä ei ehkä voi käyttää, on käyttöoikeuksien puute.
Vaihe 1. Vaihda levyn/aseman omistaja.
1. Napsauta hiiren kakkospainikkeella aseman kohdalla, jossa on "Access Denied" -virhe, ja valitse sitten Ominaisuudet .
2. Osoitteessa Turvallisuus välilehti:
a. Jos näet alla olevan näytön ja viestin " Jatkaaksesi sinun on oltava järjestelmänvalvojan käyttäjä, jolla on oikeus tarkastella tämän kohteen suojausominaisuuksia. ", napsauta Jatka nappi.
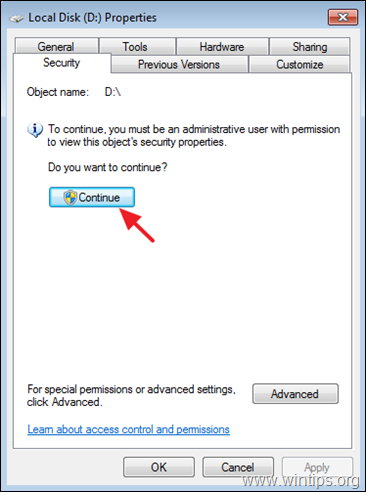
b. Jos et näe edellä mainittua viestiä, napsauta kohtaa Edistynyt ja lue ohjeet osoitteessa Vaihe-1A alla.
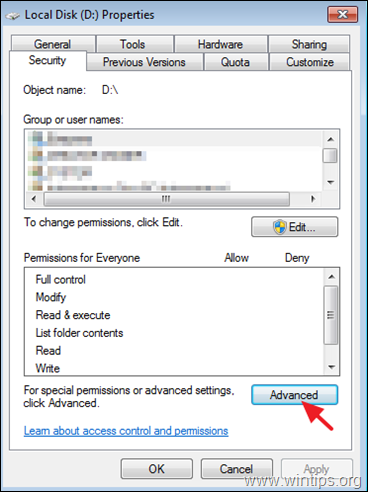
3. Seuraavassa ikkunassa, muutos ... Omistaja to " Ylläpitäjät" ryhmä, kuten jäljempänä ohjeistetaan:
a. Valitse ... Hallinnoijat ryhmä.
b. Tarkista " Korvaa omistaja alikonttien ja objektin kohdalla " valintaruutu.
c. Klikkaa Hae & SELVÄ.
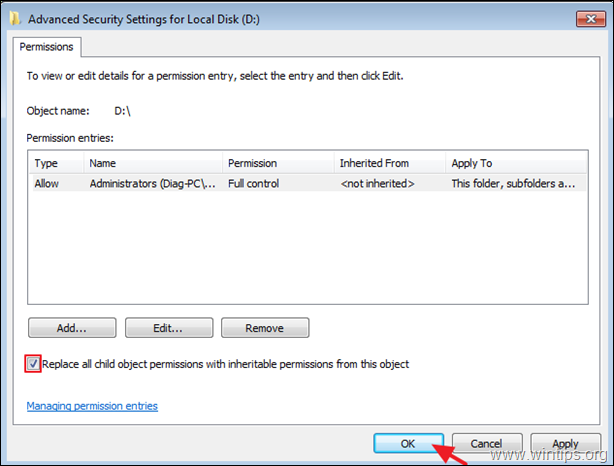
4. Kun Windows Security -tietoikkunan kehotus tulee näkyviin, valitse SELVÄ.
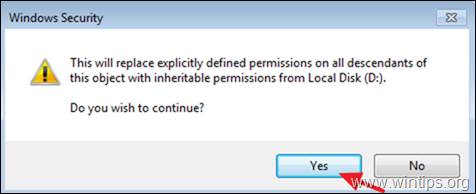
5. Kun toiminto on valmis, sulje aseman 'Ominaisuudet'-ikkunassa ja jatka eteenpäin. askel-2 .
Vaihe 1A. Vaihda aseman omistaja (vaihtoehtoinen menetelmä) *.
Huomautus: Tämä on tavallinen tapa vaihtaa aseman omistaja sen jälkeen, kun olet avannut levyn Ominaisuudet ja klikkaamalla Edistynyt ...
1. Valitse Omistaja välilehteä ja napsauta Muokkaa . *
Huomautus: Windows 10:ssä napsauta Muuta Omistaja ensimmäisessä avautuvassa ikkunassa (klikattuaan 'Advanced'.

2. Klikkaa Muut käyttäjät tai ryhmät.

3. Kirjoita objektin nimessä Hallinnoijat ja klikkaa OK
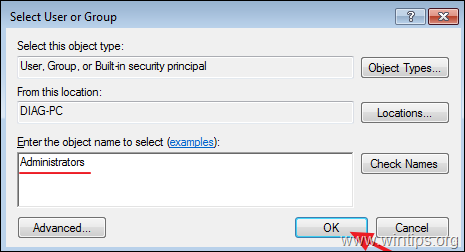
4. Tarkista " Korvaa omistaja alikonttien ja objektin kohdalla " valintaruutu ja napsauta sitten Hae & SELVÄ.

5. Klikkaa OK turvallisuusvaroitusikkunassa korvaa käyttöoikeudet.
6. Kun käyttöoikeudet on otettu käyttöön, sulje kaikki ikkunat ja jatka askel-2 alla.
Vaihe 2. Määritä Järjestelmänvalvojat-ryhmälle täydet hallintaoikeudet.
1. Napsauta hiiren kakkospainikkeella "pääsy kiellettyyn" asemaan ja valitse Ominaisuudet .
2. Napsauta nyt Security-välilehdellä Edistynyt.

3. "Paikallisen levyn lisätietoturva-asetukset" -ikkunassa valitse 'Käyttöoikeudet' -välilehdeltä seuraava vaihtoehto Jatka jälleen.
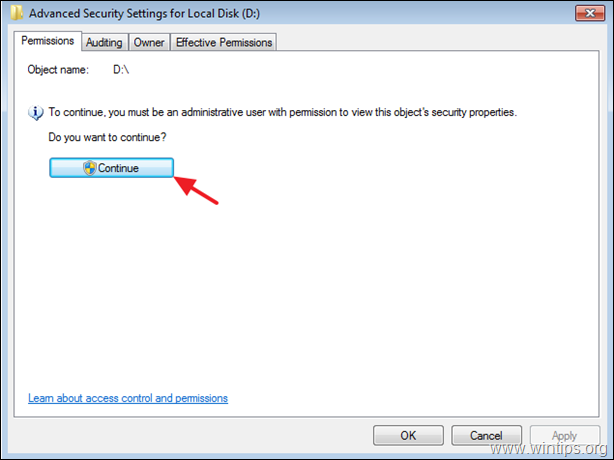
4. Seuraavassa näytössä:
a. Varmista, että "Järjestelmänvalvojat" -kentässä on Täysi valvonta luvat.
b. Valitse " Korvaa kaikki lapsiobjektien käyttöoikeudet objektin periytyvillä käyttöoikeuksilla. " valintaruutu ja klikkaa OK .
Huomautus: Jos Järjestelmänvalvojat-ryhmän oikeudet eivät ole "Täysi hallinta", napsauta valintaruutua Muokkaa nappi, tarkista ... Täysi valvonta valintaruutu ja napsauta OK .

5. Valitse seuraavassa ikkunassa Kyllä "korvaa tämän objektin kaikkien jälkeläisten nimenomaisesti määritellyt käyttöoikeudet paikallisen levyn periytyvillä käyttöoikeuksilla...".
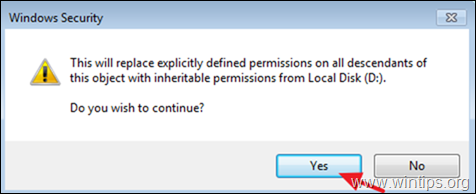
6. Odota, kunnes käyttöoikeudet on asetettu.

12. Kun toiminto on suoritettu, sulje kaikki avoimet ikkunat ja tarkista, voitko käyttää aseman sisältöä. Jos saat edelleen virheilmoituksen "Access is denied" (Pääsy kielletty), siirry seuraavaan vaiheeseen 3.
Vaihe 3. Määritä Full Control -oikeudet ryhmälle 'Everyone'.
1. Klikkaa hiiren oikealla painikkeella käyttökelvottomalla asemalla ja valitse Ominaisuudet.
2. Osoitteessa Turvallisuus välilehteä, napsauta Edistynyt nappi.
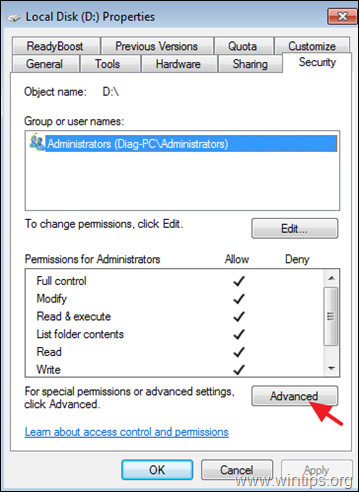
3. Klikkaa Muuta käyttöoikeuksia.
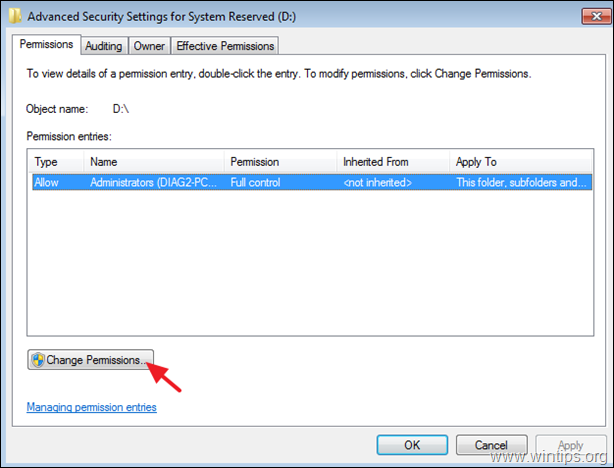
4. Napsauta Lisää nappi.
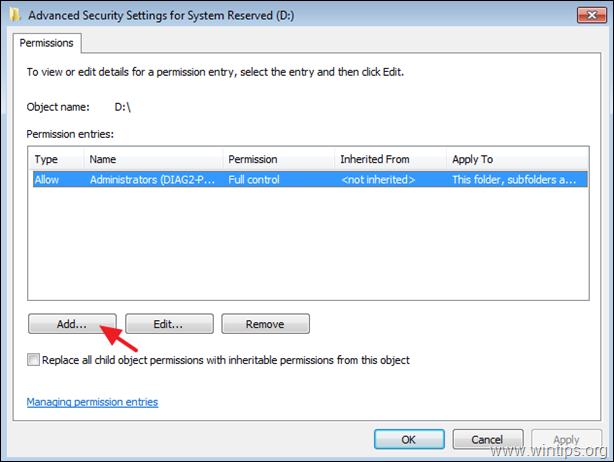
5. Kirjoita objektin nimi -kenttään Kaikki ja klikkaa SELVÄ.

6. Tarkista Täysi valvonta valintaruutu ja napsauta SELVÄ.
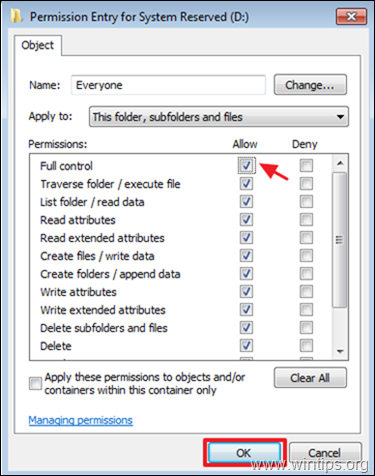
7. Valitse nyt " Korvaa kaikki lapsiobjektien käyttöoikeudet objektin periytyvillä käyttöoikeuksilla. " ja klikkaa SELVÄ.
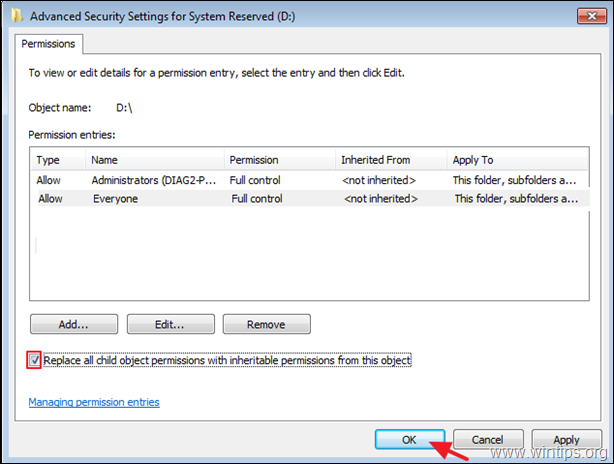
8. Odota, kunnes käyttöoikeudet on asetettu.
9. Kun toiminto on valmis, sulje kaikki ikkunat.
10. Tavallisesti sinun pitäisi nyt päästä aseman sisältöön ongelmitta.
Siinä se! Mikä menetelmä toimi teillä?
Kerro minulle, jos tämä opas on auttanut sinua jättämällä kommentti kokemuksestasi. Tykkää ja jaa tätä opasta auttaaksesi muita.

Andy Davis
Järjestelmänvalvojan blogi Windowsista





