Sisällysluettelo
Tähän päivään mennessä olen nähnyt useita Windows 10 -tietokoneita, jotka jäätyvät satunnaisesti, ilman ilmeistä syytä (syitä) ja erilaisin oirein: esimerkiksi joissakin Windows 10 -tietokoneissa, kun järjestelmä ei reagoi (käyttäjä ei voi tehdä mitään tietokoneella), ainoa tapa saada Windows 10 takaisin ja toimimaan on painaa jatkuvasti virtapainiketta järjestelmän sammuttamiseksi kokonaan. Muissa tapauksissaWindows 10 jähmettyy (roikkuu) hetkeksi ja sitten järjestelmä kaatuu, näyttää BSOD (Blue Screen Of Death) -virheen tai käynnistyy automaattisesti uudelleen.

Windows 10:n jäätymisongelmia on havaittu jopa hiljattain asennetuissa tietokoneissa tai tietokoneissa, jotka on päivitetty aiemmasta Windows-versiosta (esim. Windows 7 tai Windows 8, 8.1), joissa ne toimivat ongelmitta.
Tästä vianmääritysoppaasta löydät useita ratkaisuja Windows 10 -tietokoneen jäätymis- ja BSOD-ongelmien korjaamiseen.
Windows 10:n jäätymis- ja BSOD-ongelmien ratkaiseminen.
Huomautus: Kun olet soveltanut ratkaisua, yritä työskennellä tietokoneella ja katso, jäätyykö se, ennen kuin käytät seuraavaa ratkaisua.
Ratkaisu 1. Muokkaa PCI Express Link State Power Management -asetuksia.Ratkaisu 2. Poista Sleep, Hibernate ja Fast Startup käytöstä.Ratkaisu 3. Lisää virtuaalimuistia (Paging file).Ratkaisu 4. Poista StorAHCI Controller -ohjaimen MSI-tila käytöstä.Ratkaisu 5. Suorita System Maintenance -tehtävä.Ratkaisu 6. Poista grafiikkasovittimen ajurit.Muita ratkaisuja Windows 10:n jäätymisongelmien korjaamiseen. Ratkaisu 1. Muokkaa PCIExpress Link State Power Management -asetukset.
1. Napsauta hiiren kakkospainikkeella Käynnistä-valikkoa  ja valitse Ohjauspaneeli .
ja valitse Ohjauspaneeli .
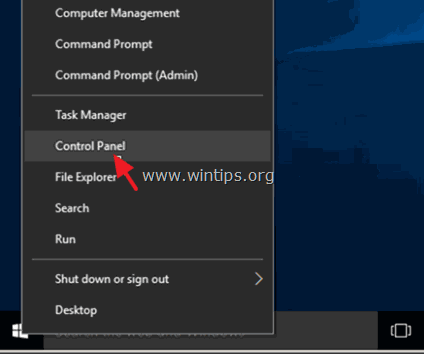
2 . Muuta Näytä mukaan (ylhäällä oikealla) ja Pienet kuvakkeet ja avaa sitten Virtavaihtoehdot .
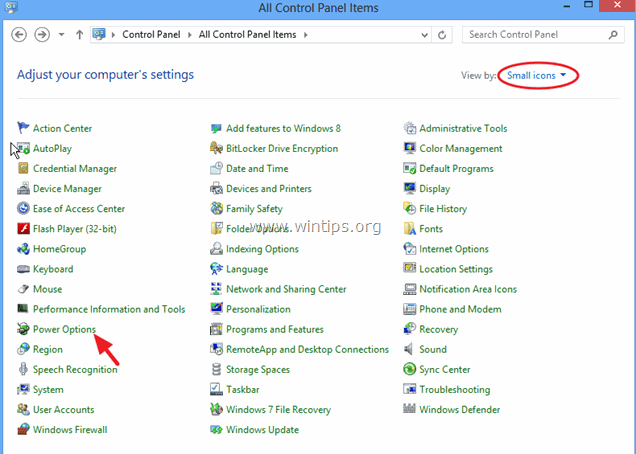
3. Klikkaa Muuta suunnitelman asetuksia ("Balanced" vieressä) ja valitse sitten "Balanced". Muuta laajennettuja virta-asetuksia.
4. Selaa alaspäin löytääksesi ja laajentaaksesi PCI Express asetelma.
5. Aseta nyt Linkkitilan virranhallinta to:
a. Suurin mahdollinen virransäästö jos tämä asetus on jo asetettu OFF, tai,
b. Aseta tämä asetus OFF jos tämä asetus on jo käytössä. (Suurin/Miinimi virransäästö).
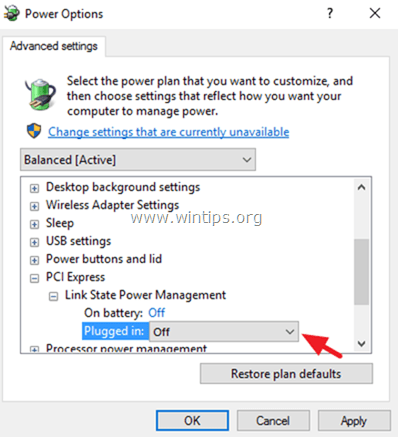
6. Paina OK sovellat asetukset ja käynnistät tietokoneen uudelleen.
Ratkaisu 2. Poista lepotila, horrostila ja nopea käynnistys käytöstä.
1. Osoitteesta Ohjauspaneeli avoin Virtavaihtoehdot .
2. Valitse vasemmalta " Valitse mitä virtapainikkeet tekevät ".
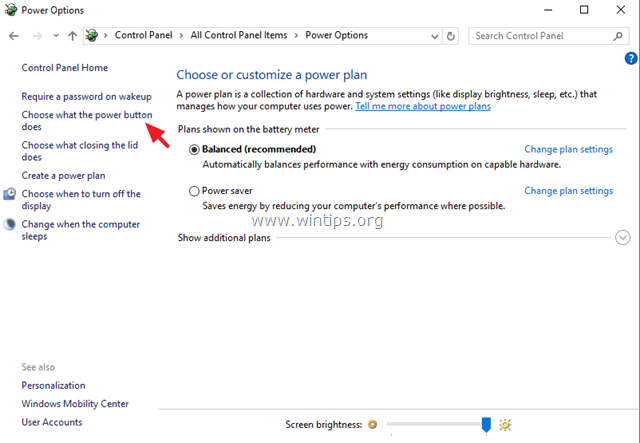
3. Klikkaa " Muuta asetuksia, jotka eivät ole tällä hetkellä käytettävissä " -vaihtoehto.
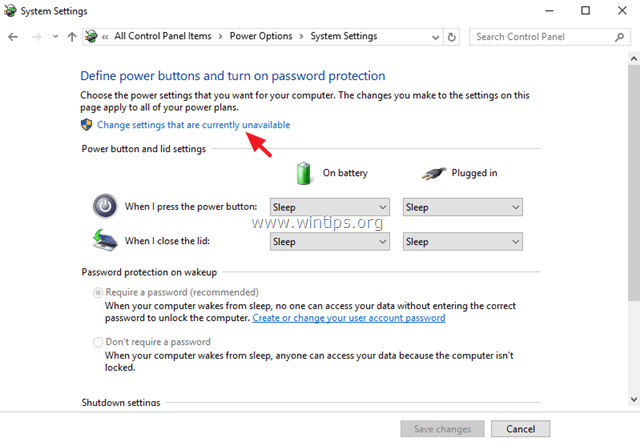
4. Selaa alaspäin ja poista valintaruutu " Ota nopea käynnistys käyttöön (suositellaan) " -vaihtoehto ja napsauta Tallenna muutokset.
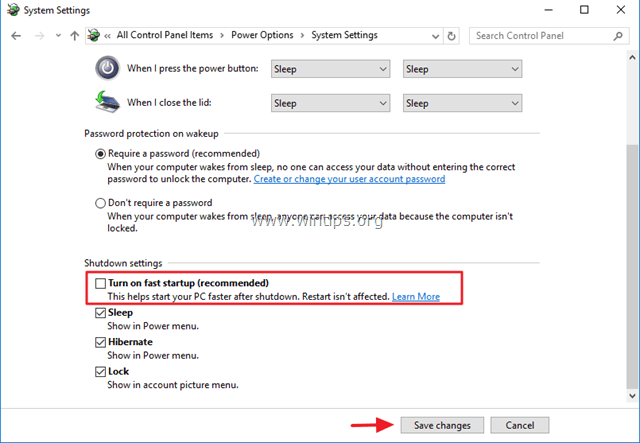
5. Valitse sitten Virta-asetukset-pääikkunassa Muuta suunnitelman asetuksia .

6. Klikkaa Muuta laajennettuja virta-asetuksia .

7. Laajenna Sleep ja aseta sitten Nukkua jälkeen ja Lepotila jälkeen vaihtoehtoja Ei koskaan .

8. Paina OK sovellat asetuksia.
9. Käynnistä tietokone uudelleen ja tarkista, onko Windowsin jäätyminen loppunut.
Ratkaisu 3. Lisää virtuaalimuistia (sivutiedosto).
1. Napsauta Windows Explorerissa hiiren kakkospainikkeella Tietokone-kuvaketta (Nimi) ja valitse sitten Ominaisuudet .
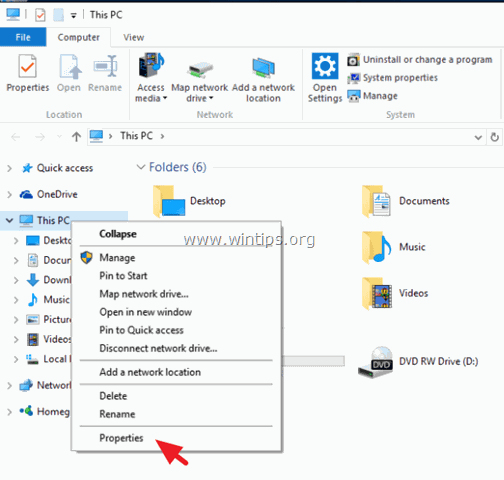
2. Klikkaa Muuta asetuksia .
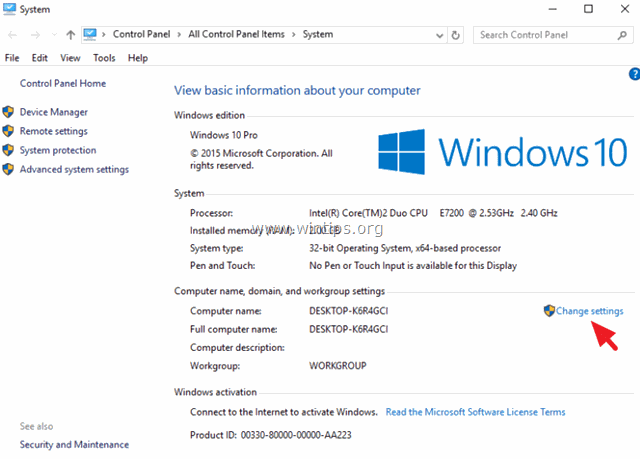
3. Osoitteessa Edistynyt Valitse välilehti Asetukset osoitteessa Suorituskyky-osio .
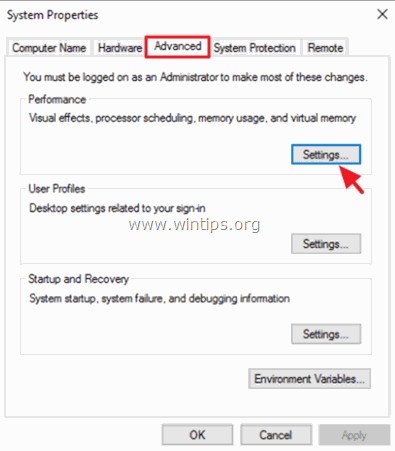
4. Napsauta Suorituskykyasetukset-kohdassa Edistynyt välilehti ja valitse sitten Muuta kohdassa Virtuaalimuisti.
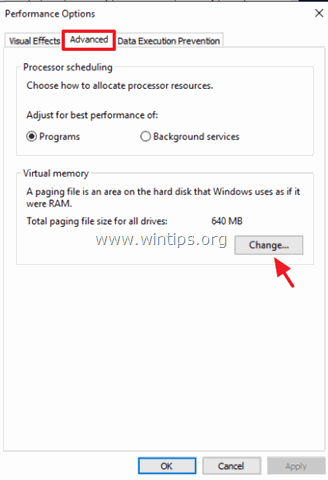
5. Poista rasti valintaruutu "Hallitse sivutiedoston kokoa automaattisesti kaikille asemille".
6. Tarkista valintanappi "Mukautettu koko".
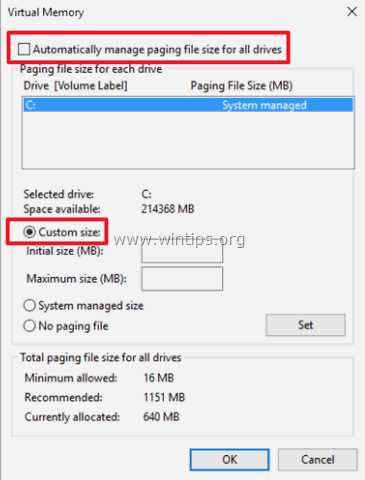
7. Aseta Initial size (Alkuperäinen koko) ja Maximum size (Enimmäiskoko) -arvot kaksi kertaa ja puolet (2,5) RAM-muistisi koosta (MB*) ja paina sitten painiketta Aseta nappi.
Esimerkiksi: Jos RAM-muistisi koko on 4 Gt (4096 Mt), kirjoita arvo 10240 (4096 Mt x 2,5 = 10240 Mt) kenttiin Initial & Maximum size (MB).
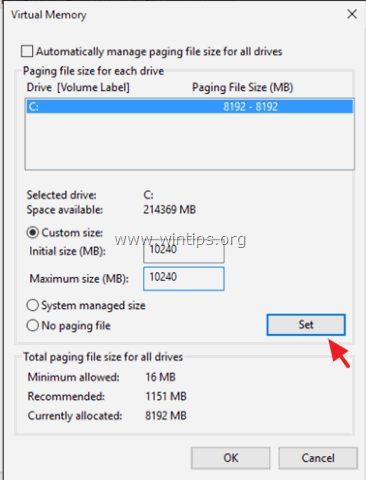
8. Klikkaa OK kolme (3) kertaa poistuaksesi.
9. Käynnistä uudelleen tietokoneellesi.
Ratkaisu 4. Poista StorAHCI-ohjaimen MSI-tila käytöstä.
Joissakin Windows 10 -tietokoneissa Advanced Host Controller Interface PCI-Express (AHCI PCIe) ei toimi kunnolla ja aiheuttaa suuria suorittimen käyttöongelmia, jos Viestillä signaloitu keskeytys (MSI) -tila on käytössä, kun sitä käytetään laatikon StorAHCI.sys -ajurin kanssa.*
Huomautus: Tämä ongelma on havaittu Microsoftin seuraavassa artikkelissa: KB3083595.
Tässä tapauksessa sinun on poistettava MSI-tila käytöstä saapuvan StorAHCI-ohjaimen osalta.
Vaihe 1. Selvitä ensin, onko käytössäsi inbox AHCI -ajuri (StorAHCI.sys).
1. Napsauta hiiren kakkospainikkeella Käynnistä-valikkoa  valitse Suorita .
valitse Suorita .
2. Kirjoita seuraava komento ja paina Kirjoita avataksesi laitehallinnan:
- devmgmt.msc
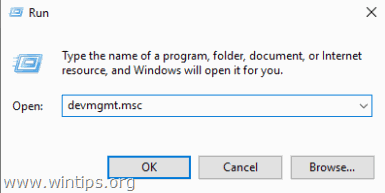
3. Laajenna IDE ATA/ATAPI -ohjaimia.
4. Napsauta hiiren oikealla painikkeella "Standard SATA AHCI Controller" ja valitse "Standard SATA AHCI Controller". Ominaisuudet .
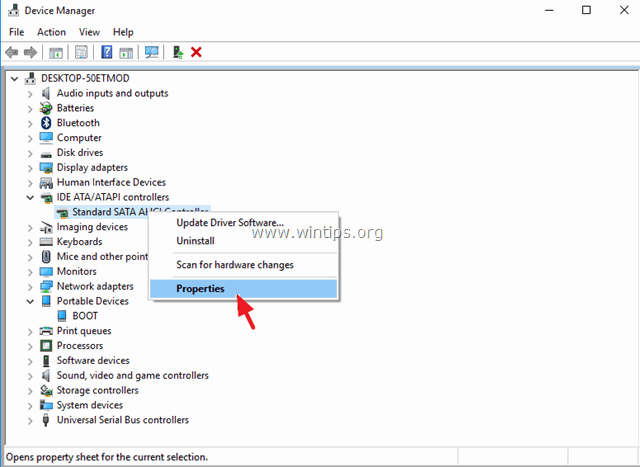
5. Klo Kuljettaja välilehdellä, napsauta Kuljettajan tiedot .
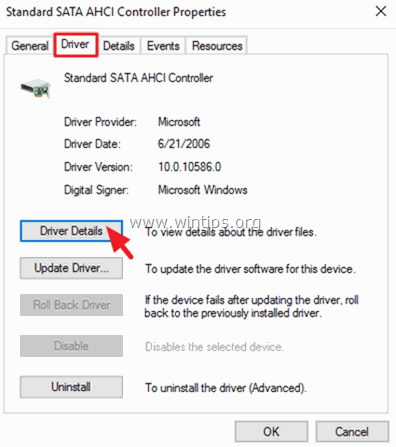
6. Jos näet luettelossa tiedoston "storahci.sys", käytössäsi on laatikko StorAHCI.sys -ajuri. * *
Huomio: Jos sinulla ei ole käytössä laatikko StorAHCI.sys -ajuria, jätä tämä ratkaisu väliin, koska sitä ei sovelleta järjestelmääsi.
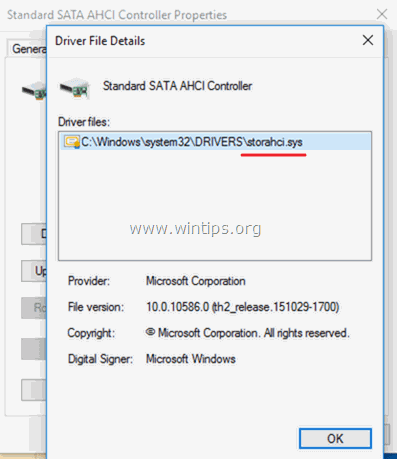
6. Klikkaa OK avoinna olevassa ikkunassa, siirry osoitteeseen Yksityiskohdat välilehti ja valitse Laitteen instanssi "Ominaisuus" -pudotusvalikosta:
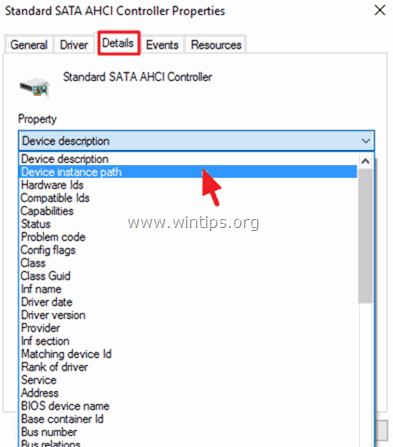
7. Huomaa tässä ikkunassa kaksi (2) AHCI-ohjaimen arvoa, jotka on merkitty alla olevaan kuvakaappaukseen. Jätä tämä ikkuna auki ja jatka vaiheeseen 2.
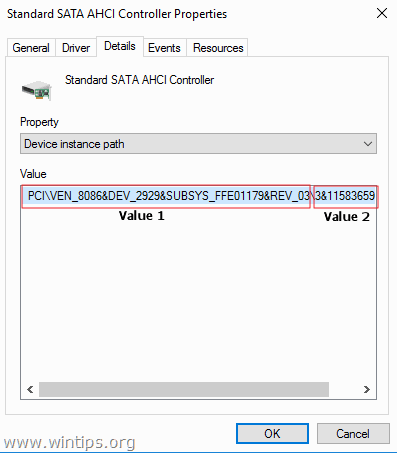
Vaihe 2. Poista saapuvan StorAHCI-ohjaimen MSI-tila käytöstä rekisterissä:
1. Napsauta hiiren kakkospainikkeella Käynnistä-valikkoa  valitse Suorita .
valitse Suorita .
2. Kirjoita seuraava komento ja paina Kirjoita avataksesi rekisterieditorin:
- regedit
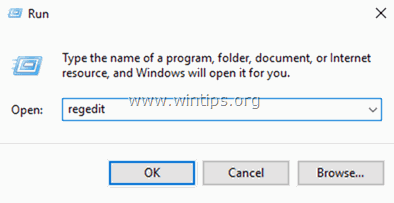
3. Siirry (laajenna) rekisterieditorin sisällä tähän polkuun vasemmalla:
HKEY_LOCAL_MACHINE\System\CurrentControlSet\Enum\PCI\Value 1>\Value 2>Device Parameters\Interrupt Management\MessageSignaledInterruptProperties (Laitteen parametrit\Keskeytysten hallinta\MessageSignaledInterruptProperties)
esim. Tässä esimerkissä polku on:
HKEY_LOCAL_MACHINE\SYSTEM\CurrentControlSet\Enum\PCI\VEN_8086&DEV_2929&SUBSYS_FFE01179&REV_03\3&11583659&0&FA\\Laitteen parametrit\Keskeytysten hallinta\MessageSignaledInterruptProperties\ViestiSignaledInterruptProperties
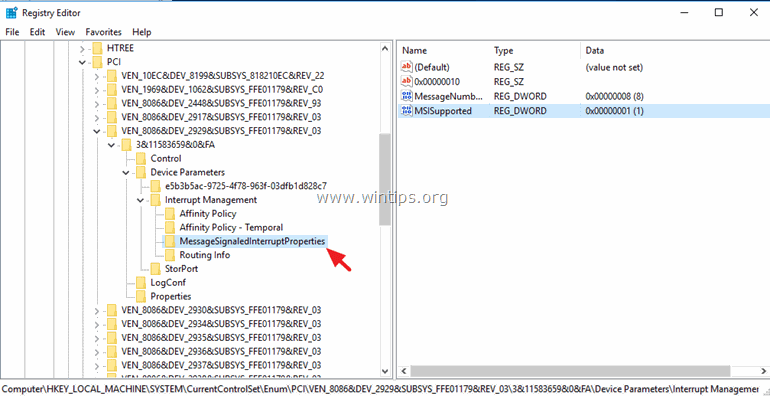
4. Oikeassa ruudussa kaksoisnapsauta avataksesi MSIS-tuettu näppäintä ja aseta arvotiedot arvosta "1" arvoon " 0 " (Zero).
5. Napsauta OK ja sulje rekisterieditori.
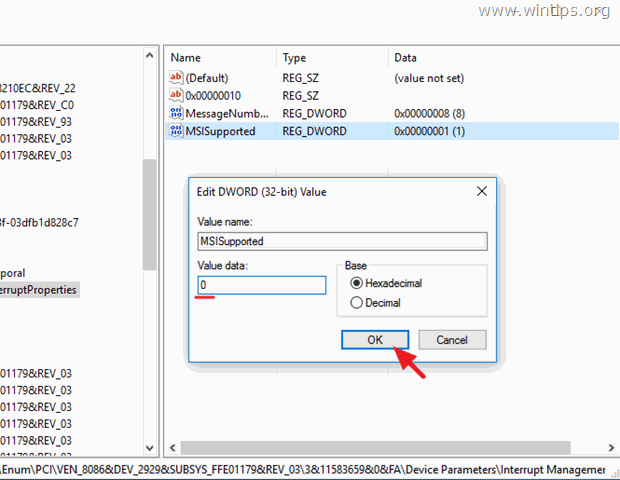
6. Käynnistä uudelleen tietokoneellesi. *
Huomautus: Jos sinulla on useampi kuin yksi AHCI-ohjain, toista edellä mainitut vaiheet ja poista MSI-tila käytöstä kaikissa ohjaimissa.
Ratkaisu 5. Suorita Järjestelmän ylläpito -tehtävä.
Käynnistä Järjestelmän ylläpito -vianmääritysohjelma, joka korjaa järjestelmän ongelmat automaattisesti.
1. Osoitteesta Ohjauspaneeli avoin Vianmääritys .
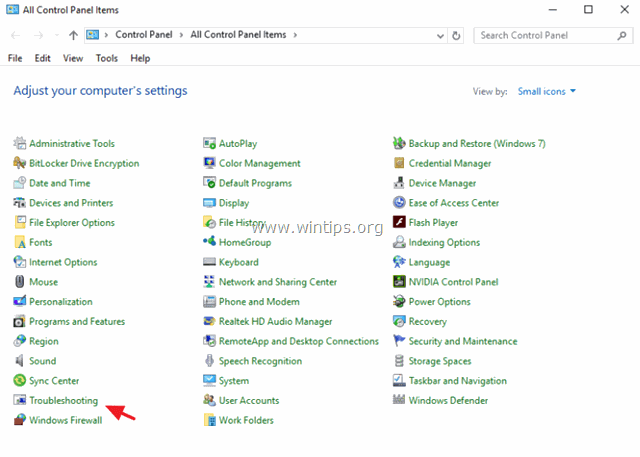
2. Klikkaa Näytä kaikki .
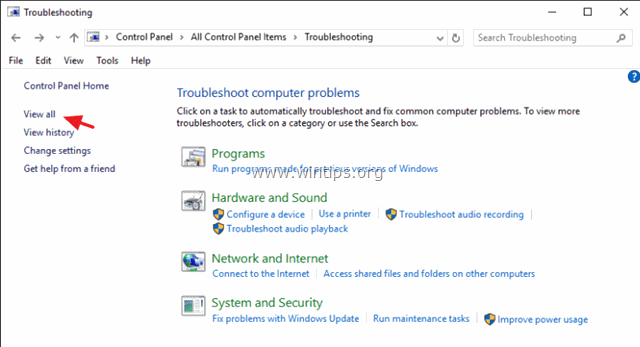
3. Kaksoisnapsauta kohtaa Järjestelmän ylläpito .
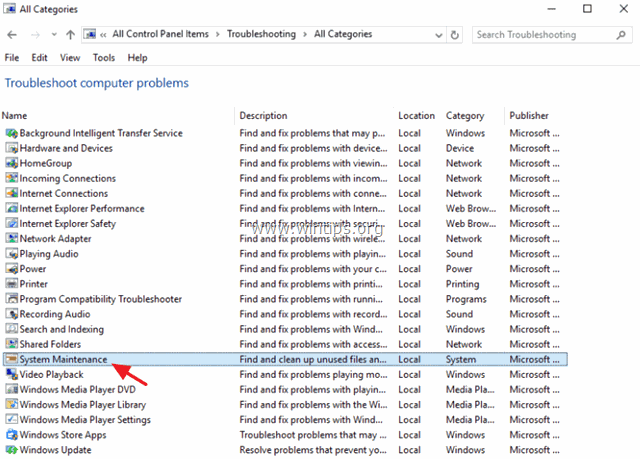
4. Paina Seuraava ja suorita sitten Järjestelmän ylläpidon vianmääritys näytön ohjeiden mukaisesti.
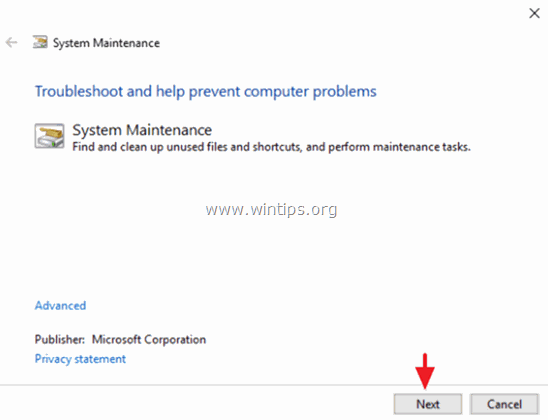
Ratkaisu 6. Poista Grafiikkasovittimen ajurit.
1. Poista asennetut videoajurit ja käynnistä tietokone uudelleen.
2. Anna Windowsin etsiä ja löytää näytönohjaimelle sopiva ohjain uudelleenkäynnistyksen jälkeen ja käynnistä tietokone uudelleen.
3. Jos ongelma ei poistu, poista tällä hetkellä asennetut näytönohjaimet ja lataa ja asenna sitten näytönohjaimen aiempi ohjainversio. Yksityiskohtaiset ohjeet siitä, miten voit tehdä tämän, löydät täältä.
Muita ratkaisuja Windows 10:n jäätymisongelmien korjaamiseen.
- Varmista, että olet asentanut uusimmat ajurit tietokoneen laitteistoon ja erityisesti ajurit seuraaville laitteille:
a. Piirisarja.
b. Intel® Rapid Storage Technology. Poista virustorjuntaohjelmasi uusin versio ja asenna se uudelleen. Varmista myös, että järjestelmässäsi on aktiivisena vain yksi virustorjuntaohjelma. Jos sinulla on " Acronis True Image " tai " Hanki toimisto " ohjelmat, jotka on asennettu tietokoneeseen, ja poista ne. Poista nämä palvelut käytöstä: " Cortana " & " OneDrive ".Poista ilmoitukset käytöstä. Poista virustorjuntaohjelma ja suorita sitten Windows 10:n korjausasennus, jossa on paikallinen päivitys. Varmuuskopioi tiedostot ja suorita sitten puhdas Windows 10 -asennus.
Kerro minulle, onko tämä opas auttanut sinua jättämällä kommentti kokemuksestasi. Tykkää ja jaa tätä opasta auttaaksesi muita.

Andy Davis
Järjestelmänvalvojan blogi Windowsista





