Sisällysluettelo
Olen törmännyt useita kertoja Chromen selaimen " Aw, Snap " -virhe useiden asiakkaiden tietokoneissa, joten päätin kirjoittaa tämän artikkelin, jossa kerron menetelmistä, joita olen kokeillut tämän virheen korjaamiseksi. Kokemukseni perusteella olen havainnut, että " Aw, Snap " -virhe tapahtuu satunnaisesti, kun käytät Chrome-selainta (ei jokaisella verkkosivulla), ja se voi johtua Chromen yhteensopimattomasta lisäosasta tai laajennuksesta tai laitteisto-ongelmasta, kuten viallisesta näytönohjaimesta (VGA) tai viallisesta muistimoduulista (RAM). Yksityiskohtainen " Aw, Snap " virhe on seuraava: "Hupsista! Jotain meni pieleen tämän verkkosivun näyttämisessä. Jatkaaksesi, lataa uudelleen tai siirry toiselle sivulle ”.
Jos kohtaat myös " Aw, Error " ja olettaen, että laitteistossasi ei ole vikaa, voit kokeilla seuraavia ratkaisuja Chromen "Aw, Snap" -virheen ratkaisemiseksi:

Ennen kuin jatkat alla olevien menetelmien toteuttamista, kokeile ensin seuraavaa.
- Tyhjennä Chromen selaustiedot. Sammuta (poista käytöstä) tilapäisesti virustorjunta- ja palomuuriohjelmasi. Tarkista tietokoneesi haittaohjelmien varalta tämän oppaan avulla: Malware Removal Guide to clean your infected computer Asenna uusi kopio Google Chromesta. Katso ohjeet täältä.
Ratkaisu 1: Poista laitteistokiihdytys käytöstä.
1. Avaa Google Chrome ja siirry Chrome-valikkoon  ja valitse " Asetukset ".
ja valitse " Asetukset ".
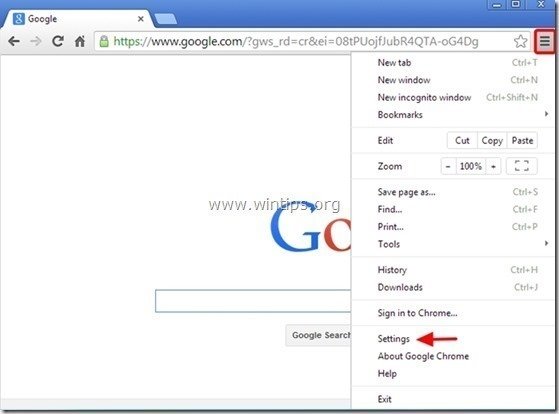
2. Selaa alaspäin " Asetukset " -ikkunassa, kunnes löydät ja napsautat " Näytä lisäasetukset " -vaihtoehto.

3. Selaa ikkunaa uudelleen alaspäin ja poista valintaruutu " Käytä laitteistokiihdytystä, kun se on käytettävissä " -vaihtoehto.

4. Käynnistä uudelleen Chrome-selaimesi ja katso, onko "Aw, Snap" -virhe korjattu.
Ratkaisu 2: Poista Chrome-laajennukset käytöstä.
1. Avaa Google Chrome ja siirry Chrome-valikkoon  ja valitse " Asetukset ".
ja valitse " Asetukset ".
2. Valitse " Laajennukset" vasemmasta ruudusta.
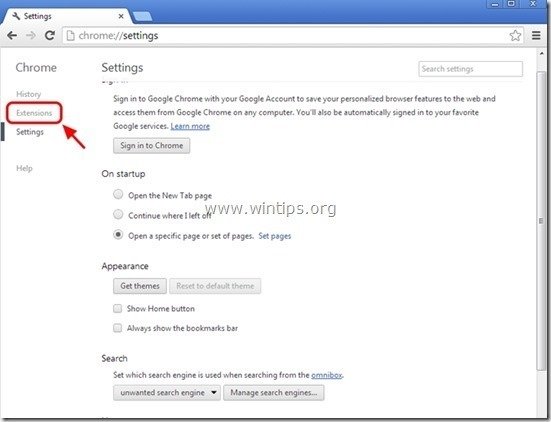
3. Asennetuista laajennuksista, Poista käytöstä tai Poista kaikki siellä luetellut laajennukset.

4. Käynnistä uudelleen Chrome-selaimesi ja katso, onko "Aw, Snap" -virhe korjattu.
Ratkaisu 3: Poista Chrome-liitännäiset käytöstä
1. Avaa Google Chrome ja kohdassa " URL-osoitepalkki ", type: chrome://plugins & paina " Kirjoita ”.
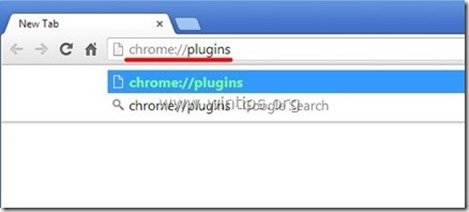
2. At " Lisäosat " sivu, disable " Adobe Flash Player " ja käynnistä selaimesi uudelleen. *

Ilmoitus: Jos näet " (2 tiedostoa) " merkintä " Adobe Flash Player " plugin, sitten...
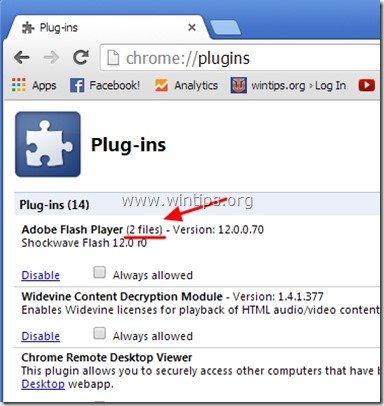
... paina " Yksityiskohdat " linkki oikealla ja...
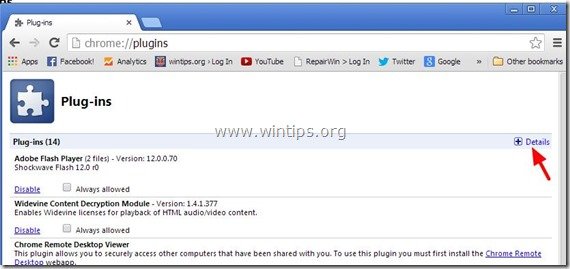
..." Poista käytöstä " jompaa kumpaa sieltä löytyvistä liitännäisistä (riippumatta siitä, kumpi) ja käynnistä Chrome-selaimesi uudelleen.

Tarkista, onko "Aw, Snap" -virhe korjattu. Jos ei, toista tämä menettely, mutta tällä kertaa " Poista käytöstä " toinen Adobe Flash -liitännäinen ja käynnistä Chrome-selaimesi uudelleen.
3. Jos kohtaat edelleen "Aw, Snap"-virheen, poista " Shockwave Flash Player " -lisäosa, jos se on olemassa, muuten yritä poistaa (yksi kerrallaan) käytöstä kaikki muut luettelossa olevat lisäosat, jotta saat selville, mikä niistä aiheuttaa ongelman . Muista käynnistää selain uudelleen jokaisen muutoksen jälkeen. Jos löydät ongelman aiheuttavan lisäosan, päivitä vastaava lisäosa sen tekijän (julkaisijan) sivustolta.
Ratkaisu 4. Asenna vanhempi versio Chromesta.
Mene ensin ohjauspaneeliin ja poista Google Chrome.*
* Huom: Ennen kuin jatkat seuraaviin vaiheisiin, ota ensin varmuuskopio Chrome-kirjanmerkeistäsi.
1. Voit tehdä sen osoitteessa:
- Windows 8/7/Vista: Käynnistä > Ohjauspaneeli . Windows XP: Aloita > Asetukset > Ohjauspaneeli
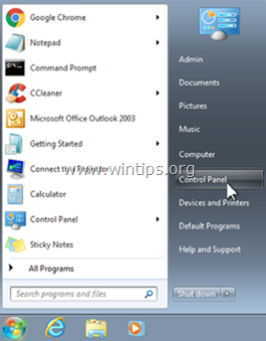
2. Avaa kaksoisnapsauttamalla
- Lisää tai poista ohjelmia jos sinulla on Windows XP Ohjelmat ja ominaisuudet jos sinulla on Windows 8, 7 tai Vista.
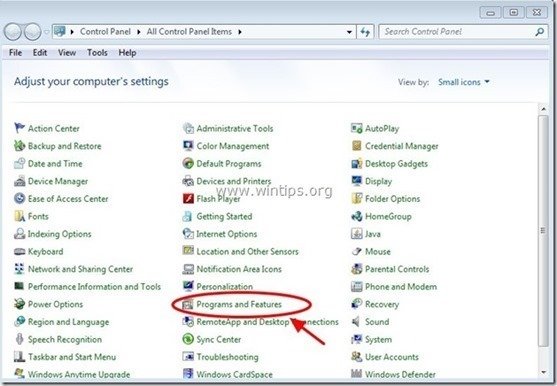
3. Etsi ja poista ohjelmaluettelosta " Google Chrome".
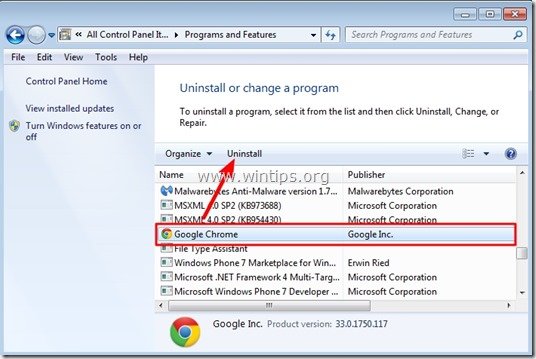
4. Tarkista " Poista myös selaustiedot ”.
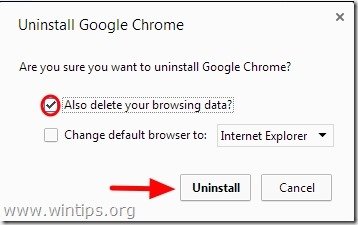
5. Lataa ja asenna nyt vanhempi vakaa versio Google Chromesta: esim. Google Chrome 31.0.1650.63.
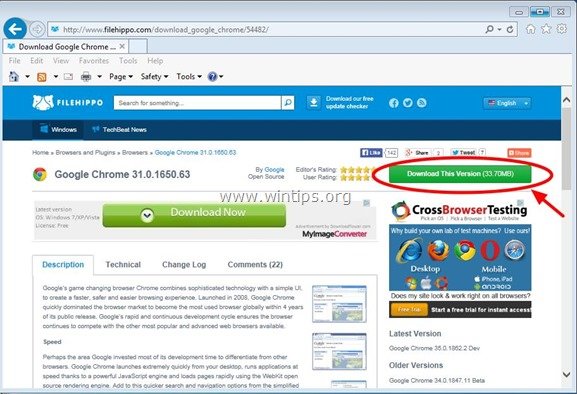
6. Tarkista lopuksi, onko " Aw, Snap " -virhe on korjattu ja selaimesi toimii oikein. Jos näin on, estä Chromen automaattinen päivitys (kunnes ongelma on korjattu uudemmassa versiossa) käyttämällä tämän artikkelin ohjeita: Google Chromen automaattisen päivityksen poistaminen käytöstä.

Andy Davis
Järjestelmänvalvojan blogi Windowsista





