Inhaltsverzeichnis
Dieser Artikel enthält Anweisungen zur Lösung des DOS/4G-Fehlers (2001) Ausnahme 0Dh in Windows 10, wenn versucht wird, eine DOS-Anwendung auszuführen, die den DOS/4G-Extender verwendet. DOS/4G ist ein 32-Bit-DOS-Extender, der von Rational Systems (später Tenberry Software) entwickelt wurde und es DOS-Programmen ermöglicht, die herkömmliche Speicherbegrenzung von 640 KB zu umgehen, indem sie den gesamten verfügbaren Speicher auf Intel 80386 und höher adressierenMaschinen.

FIX: DOS/4G-Fehler 2001: Ausnahme 0Dh unter Windows 10 oder 7 OS.
Die Fehlermeldung "DOS/4G 2001 error: exception 0Dh" bezieht sich auf den Windows PATH, für den der DOS4G extender nicht ausgelegt ist, da der DOS4G extender eine Grenze von 260 Zeichen hat, die bei moderneren Systemen in der Regel deutlich länger ist als 260 Zeichen.
Um das Problem "DOS/4G-Fehler (2001) Ausnahme 0Dh" zu lösen, fügen Sie einfach die Zeile "SET PATH=" in die Batch-Datei ein, die die Anwendung startet, oder in die Datei "Autoexec.nt".
Beispiel: Hinzufügen der Zeile "SET PATH=" zur Datei "autoexec.nt":
1. Von Datei Optionen wählen anzeigen die Versteckte Dateien, die Geschützte Dateien des Betriebssystems und Erweiterungen für bekannte Dateitypen.
 :
:
2. bearbeiten das "C:\Windows\System32\ Autoexec.nt" in Notepad und fügen Sie diese Zeile hinzu: *
- SET PATH=
Hinweis: Wenn die Datei "Autoexec.nt" an dem oben genannten Ort (C:\Windows\System32\) nicht vorhanden ist, lesen Sie die nachstehenden Anweisungen, wie Sie sie erstellen können.
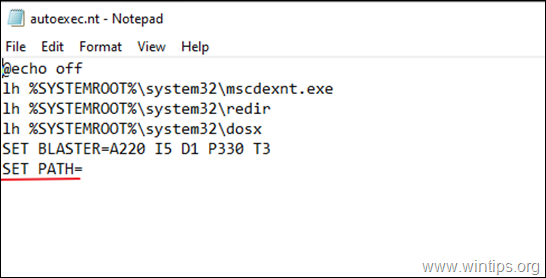
3. speichern die Autoexec.nt Datei und Neustart Ihrem PC.
4. Führen Sie Ihre Legacy-Anwendung aus, und der "DOS/4G-Fehler (2001)" sollte behoben sein.
So erstellen Sie die Datei Autoexec.nt:
1. öffnen Notizblock und kopieren Sie den unten stehenden Text und fügen Sie ihn ein:
@echo aus
lh %SYSTEMROOT%\system32\mscdexnt.exe
lh %SYSTEMROOT%\system32\redir
lh %SYSTEMROOT%\system32\dosx
SET BLASTER=A220 I5 D1 P330 T3
SET PATH=
2. gehen Sie zu Datei > Speichern unter
3. in der Datei Name Feld, geben Sie autoexec.nt
4. Ändern Sie die Speichern als Typ to Alle Dateien und Speichern Sie die Datei in C:\Windows\System32 Verzeichnis *
Hinweis: Wenn Ihr System das Speichern in "C:\Windows\System32" nicht zulässt, speichern Sie die Datei "autoexec.nt" auf Ihrem Desktop und verschieben Sie sie dann nach "C:\Windows\System32".
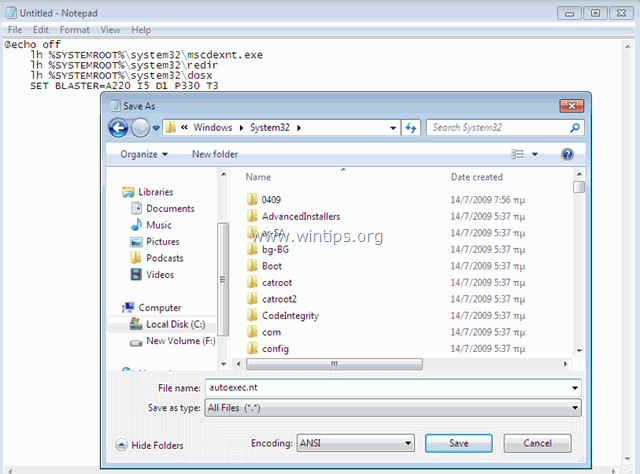
5. neu starten Ihrem PC.
Lassen Sie mich wissen, ob dieser Leitfaden Ihnen geholfen hat, indem Sie einen Kommentar hinterlassen. Bitte teilen Sie diesen Leitfaden, um anderen zu helfen.

Andy Davis
Der Blog eines Systemadministrators über Windows





