Sommario
Questo articolo contiene le istruzioni per risolvere l'errore DOS/4G (2001) eccezione 0Dh in Windows 10, quando si tenta di eseguire un'applicazione DOS che utilizza l'estensore DOS/4G. DOS/4G è un estensore DOS a 32 bit sviluppato da Rational Systems (in seguito Tenberry Software) che consente ai programmi DOS di eliminare il limite di memoria convenzionale di 640 KB indirizzando tutta la memoria disponibile su Intel 80386 e superiori.macchine.

Come risolvere: errore DOS/4G 2001: eccezione 0Dh su Windows 10 o 7 OS.
L'errore "DOS/4G 2001 error: exception 0Dh" si riferisce al PATH di Windows rispetto a quello che DOS4G extender è stato progettato per gestire. In realtà questo accade perché DOS4G extender ha un limite di 260 caratteri che nei sistemi più moderni è in genere molto più lungo di 260 caratteri.
Per risolvere il problema "DOS/4G error (2001) exception 0Dh", basta aggiungere la riga "SET PATH=" nel file batch che avvia l'applicazione o nel file 'Autoexec.nt'.
Ad esempio: per aggiungere la riga "SET PATH=" al file 'autoexec.nt':
1. Da Opzioni di file , scegliere di Mostra il File nascosti, il File del sistema operativo protetti e estensioni per i tipi di file conosciuti.
 :
:
2. Modifica il file "C:\Windows\System32". Autoexec.nt" in Notepad e aggiungere questa riga: *
- SET PATH=
Nota: se il file "Autoexec.nt" non esiste nella posizione sopra indicata (C:\Windows\System32\), vedere le istruzioni seguenti su come crearlo.
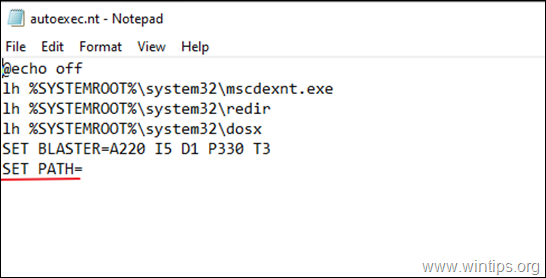
3. Salvare il Autoexec.nt e riavvio il vostro PC.
4. Eseguire l'applicazione legacy. "Errore DOS/4G (2001)" dovrebbe essere risolto.
Come creare il file Autoexec.nt:
1. Aprire Blocco note e copiare e incollare il testo sottostante:
@echo off
lh %SYSTEMROOT%\system32\mscdexnt.exe
lh %SYSTEMROOT%\system32\redir
lh %SYSTEMROOT%\system32\dosx
SET BLASTER=A220 I5 D1 P330 T3
SET PATH=
2. Andare a File > Salva con nome
3. Nel Nome del file digitare autoexec.nt
4. Cambiamento il Tipo di salvataggio con nome to Tutti i file e Risparmiare il file in C:\Windows\System32 directory.
Nota: se il sistema non consente di salvare in 'C:\Windows\System32', salvare il file 'autoexec.nt' sul desktop e spostarlo in 'C:\Windows\System32'.
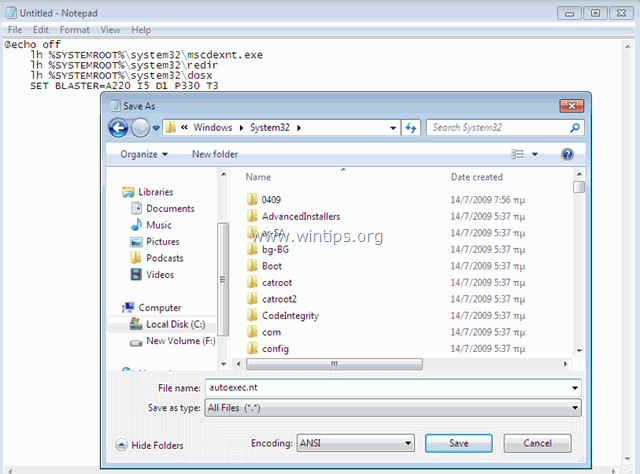
5. Riavviare il vostro PC.
Fatemi sapere se questa guida vi è stata utile lasciando un commento sulla vostra esperienza. Vi prego di mettere "Mi piace" e di condividere questa guida per aiutare gli altri.

Andy Davis
Il blog di un amministratore di sistema su Windows





