Spis treści
Ten artykuł zawiera instrukcje rozwiązywania błędu DOS/4G (2001) wyjątek 0Dh w systemie Windows 10, podczas próby uruchomienia aplikacji DOS, która używa ekstendera DOS/4G. DOS/4G jest 32-bitowym ekstenderem DOS opracowanym przez Rational Systems (później Tenberry Software), który pozwala programom DOS na wyeliminowanie limitu 640 KB pamięci konwencjonalnej poprzez adresowanie całej dostępnej pamięci na Intel 80386 i wyższychmaszyny.

Jak naprawić: błąd DOS/4G 2001: wyjątek 0Dh w systemie operacyjnym Windows 10 lub 7.
Błąd "DOS/4G 2001 error: exception 0Dh" dotyczy Windows PATH niż DOS4G extender został zaprojektowany do obsługi. W rzeczywistości dzieje się tak, ponieważ DOS4G extender ma limit 260 znaków, który w bardziej nowoczesnych systemach zazwyczaj jest znacznie dłuższy niż 260 znaków.
Aby rozwiązać problem "DOS/4G error (2001) exception 0Dh", wystarczy dodać linię "SET PATH=" w pliku wsadowym uruchamiającym aplikację lub w pliku 'Autoexec.nt'.
Na przykład: Aby dodać linię "SET PATH=" do pliku autoexec.nt:
1. Ze strony Opcje plików , wybrać Pokaż the Hidden Files, the Chronione pliki systemu operacyjnego oraz rozszerzenia dla znanych typów plików.
 :
:
2. edycja "C:\Windows\System32\ Autoexec.nt" w Notatniku i dodać tę linię: *
- SET PATH=
Uwaga: Jeśli plik "Autoexec.nt" nie istnieje w powyższej lokalizacji (C:\NWindows), zobacz poniższe instrukcje, jak go utworzyć.
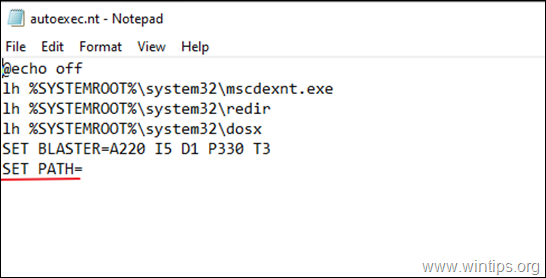
3) Zapisz the Autoexec.nt kartoteka i zrestartować Twój komputer.
4. Uruchom swoją starszą aplikację. "Błąd DOS/4G (2001)" powinien zostać rozwiązany.
Jak stworzyć plik Autoexec.nt:
1. otworzyć Notatnik oraz skopiować i wkleić poniższy tekst:
@echo off
lh %SYSTEMROOT %SYSTEM32\u0026apos; lh
lh %SYSTEMROOT %SYSTEM32 %SYSTEMROOT %SYSTEM32
SET BLASTER=A220 I5 D1 P330 T3
SET PATH=
2. przejdź do Plik > Zapisz jako
3) W Nazwa pliku pole, wpisz autoexec.nt
4. Zmiana the Zapisz jako typ to Wszystkie pliki oraz Zapisz plik w C:\NWindows\System32 katalog. *
Uwaga: Jeśli twój system nie pozwala na zapisanie w "C:\NSystem32", zapisz plik "autoexec.nt" na pulpicie, a następnie przenieś go do "C:\NSystem32".
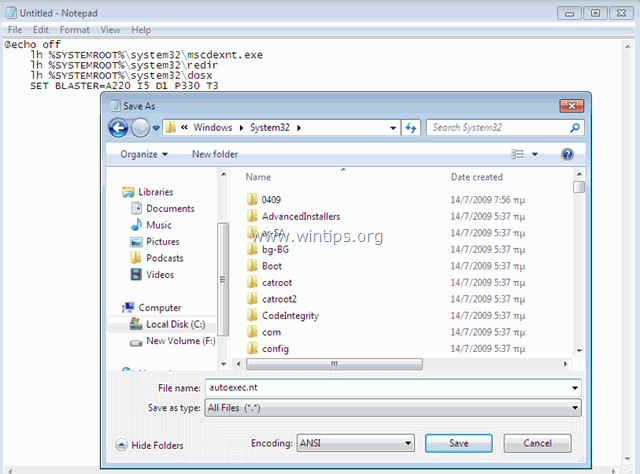
5. uruchom ponownie Twój komputer.
You 're done! Daj mi znać, jeśli ten przewodnik pomógł Ci, pozostawiając komentarz o swoim doświadczeniu. Proszę polubić i udostępnić ten przewodnik, aby pomóc innym.

Andy'ego Davisa
Blog administratora systemu o systemie Windows





