Tartalomjegyzék
A "A használni kívánt bejelentkezési módszer nem engedélyezett. További információért forduljon a hálózati rendszergazdához" hiba általában akkor jelenik meg, amikor a "Vendég" fiókkal próbál bejelentkezni egy Windows 10-es számítógépre vagy egy tartományvezérlőre a tartományi rendszergazdától eltérő felhasználóval. A hiba azért jelenik meg, mert alapértelmezés szerint nem lehet helyben bejelentkezni olyan felhasználóval, aki nem rendelkezik rendszergazdai jogosultságokkal.egy tartományvezérlőn vagy egy Windows 10 számítógépen .

Ez az útmutató utasításokat tartalmaz a "A használni kívánt bejelentkezési módszer nem engedélyezett" hiba megkerülésére Windows 10 vagy Server 2016/2012 rendszereken.
Hogyan javítható: A bejelentkezési módszer nem engedélyezett a Windows 10 és a Server 2016/2012 rendszereken.
A "A használni kívánt bejelentkezési módszer nem engedélyezett" hiba megoldásához kövesse az alábbi utasításokat, az Ön esetének megfelelően.A következő lehetőségek állnak rendelkezésére:
-
1. eset: A felhasználó helyi bejelentkezésének engedélyezése a Windows 10 rendszeren vagy egy önálló kiszolgálón. 2. eset: A tartományi felhasználó helyi bejelentkezésének engedélyezése egy tartományvezérlőn.
1. eset: Hogyan engedélyezhetjük egy felhasználónak, hogy helyben jelentkezzen be egy önálló kiszolgálón.
Ha helyben, a Rendszergazdától eltérő felhasználóval szeretne bejelentkezni egy önálló 2016/2012/2008-as kiszolgálóra, vagy egy olyan számítógépre, amely egy tartomány része, folytassa és módosítsa az alapértelmezett csoportházirendet, hogy engedélyezze a bejelentkezést a standard felhasználók számára, az alábbi utasításokat követve:
1. Jelentkezzen be a kiszolgálóra (vagy a tartományi számítógépre), mint Adminisztrátor.
2. Nyissa meg a Helyi csoportházirend-szerkesztő. Ehhez:
1. Egyidejűleg nyomja meg a Windows  + R billentyűkkel a futtatási parancsdoboz megnyitásához.
+ R billentyűkkel a futtatási parancsdoboz megnyitásához.
2. Típus gpedit.msc és nyomja meg a Írja be a címet. .
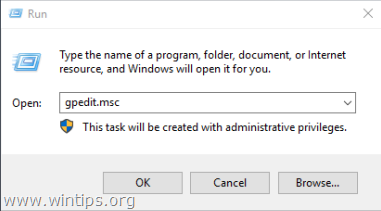
2. A csoportházirend-szerkesztőben navigáljon a következő helyre: Számítógép konfigurációja > Windows-beállítások > Biztonsági beállítások > Helyi házirendek > Felhasználói jogok hozzárendelése
3. A jobb oldali ablakban: kattintson duplán a Helyi bejelentkezés engedélyezése
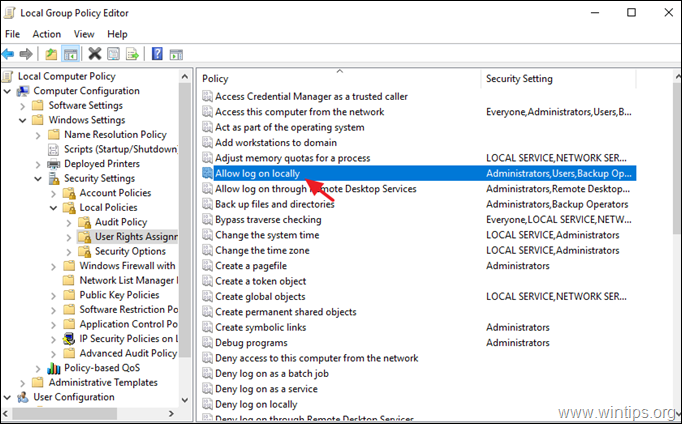
3. A 'Helyi bejelentkezés engedélyezése Tulajdonságok' ablakban kattintson a Felhasználó vagy csoport hozzáadása . *
Megjegyzés: Egy önálló kiszolgálón alapértelmezés szerint a következő csoportok rendelkeznek helyi bejelentkezési jogosultsággal:
- Rendszergazdák Biztonsági mentés Operátorok Felhasználók
Ha tehát csak egy vagy több felhasználónak akarsz engedélyt adni a helyi bejelentkezésre, akkor távolítsd el innen a "Felhasználók" csoportot.
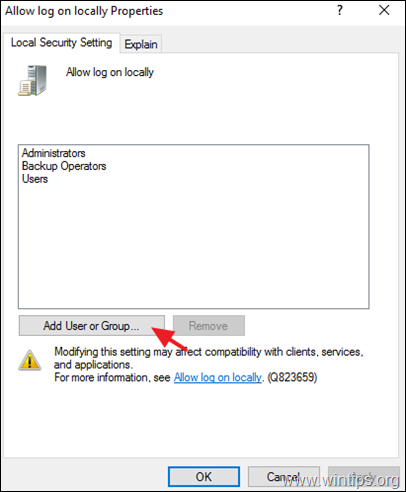
4. Írja be annak a felhasználónak a nevét, akit helyben szeretne bejelentkezni, majd kattintson a OK kétszer az összes ablak bezárásához.
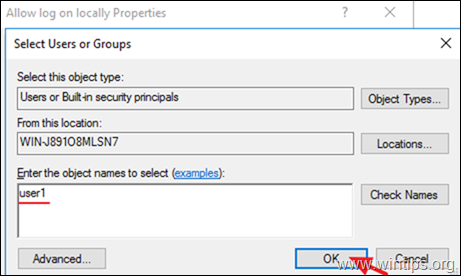
5. Ezután nyissa meg a Helyi bejelentkezés megtagadása házirend és győződjön meg róla, hogy üres.
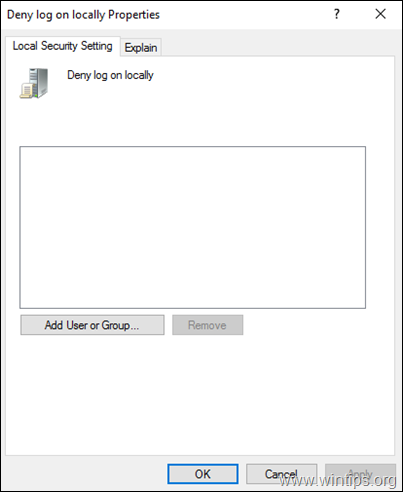
6. Bezárás a helyi csoportházirend-szerkesztő.
7. Újraindítás a kiszolgálót, vagy futtassa a gpupdate /force parancs az új csoportházirend-beállítások alkalmazásához (újraindítás nélkül).
2. eset: Hogyan engedélyezhetjük egy tartományi felhasználónak, hogy helyben jelentkezzen be egy tartományvezérlőn (Server 2016).
Ahhoz, hogy egy tartományi felhasználó a tartományvezérlő konzoljáról helyileg bejelentkezhessen, a felhasználónak a következő csoportok egyikéhez kell tartoznia:
- Fiókkezelők Rendszergazdák Biztonsági mentés kezelők Nyomtatási kezelők Kiszolgáló kezelők
Ha tehát egy felhasználói fióknak meg akarja adni azt a lehetőséget, hogy helyileg bejelentkezzen egy tartományvezérlőre, akkor a felhasználót a fenti csoportok egyikének tagjává kell tennie *.
* Megjegyzés: A biztonsági kockázatok elkerülése érdekében, ne adja hozzá a felhasználót a Rendszergazdák csoporthoz. és a felhasználót inkább a "Biztonsági mentés operátorok" közé szeretné felvenni.
Ennyi! Tudasd velem, ha ez az útmutató segített neked, hagyj egy megjegyzést a tapasztalataidról. Kérlek, lájkold és oszd meg ezt az útmutatót, hogy másoknak is segíts.

Andy Davis
Rendszergazda blogja a Windowsról





