Table des matières
L'erreur "La méthode d'ouverture de session que vous essayez d'utiliser n'est pas autorisée. Pour plus d'informations, contactez votre administrateur réseau", apparaît généralement lorsque vous essayez de vous connecter à l'aide du compte "Invité" à un PC Windows 10 ou à un contrôleur de domaine avec un utilisateur autre que l'administrateur de domaine.sur un contrôleur de domaine ou sur un PC Windows 10 .

Ce tutoriel contient des instructions pour contourner l'erreur "La méthode de connexion que vous essayez d'utiliser n'est pas autorisée" sur Windows 10 ou Server 2016/2012.
Comment résoudre le problème : la méthode de connexion n'est pas autorisée sur Windows 10 et Server 2016/2012.
Pour résoudre l'erreur "La méthode de connexion que vous essayez d'utiliser n'est pas autorisée", suivez les instructions ci-dessous, selon votre cas. Vous avez les options suivantes :
-
Cas 1 : Autoriser l'utilisateur à se connecter localement sur Windows 10 ou sur un serveur autonome. Cas 2 : Autoriser l'utilisateur du domaine à se connecter localement sur un contrôleur de domaine.
Cas 1 : Comment permettre à un utilisateur de se connecter localement sur un serveur autonome.
Si vous souhaitez vous connecter localement, avec un utilisateur autre que l'administrateur, sur un serveur autonome 2016/2012/2008, ou sur un ordinateur faisant partie d'un domaine, modifiez la stratégie de groupe par défaut pour autoriser la connexion aux utilisateurs standard, en suivant les instructions ci-dessous :
1. Connectez-vous au serveur (ou à l'ordinateur du domaine), en tant que Administrateur.
2. Ouvrez le Éditeur de politique de groupe local. Pour ce faire :
1. appuyez simultanément sur les touches Windows  + R pour ouvrir la boîte de commande d'exécution.
+ R pour ouvrir la boîte de commande d'exécution.
2. type gpedit.msc et appuyez sur Entrez .
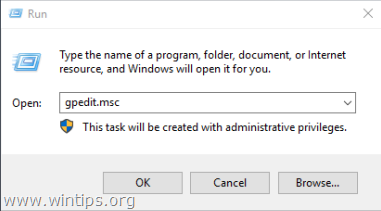
2. Dans l'éditeur de stratégie de groupe, naviguez jusqu'à : Configuration des ordinateurs > Paramètres Windows> Paramètres de sécurité > Stratégies locales > Attribution des droits d'utilisateur
3. Dans le volet de droite : double-cliquez sur Autoriser la connexion locale
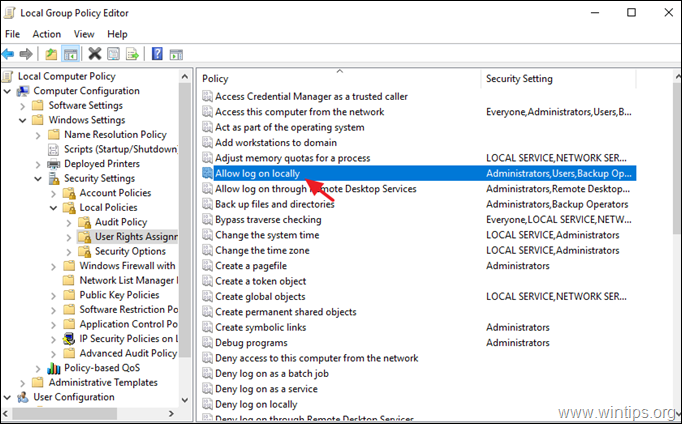
3. Dans la fenêtre "Propriétés de l'autorisation de se connecter localement", cliquez sur Ajouter un utilisateur ou un groupe . *
Note : Par défaut, sur un serveur autonome, les groupes suivants ont la permission de se connecter localement :
- Administrateurs Opérateurs de sauvegarde Utilisateurs
Ainsi, si vous voulez donner la permission à un ou plusieurs utilisateurs spécifiques de se connecter localement, supprimez le groupe "Utilisateurs" d'ici.
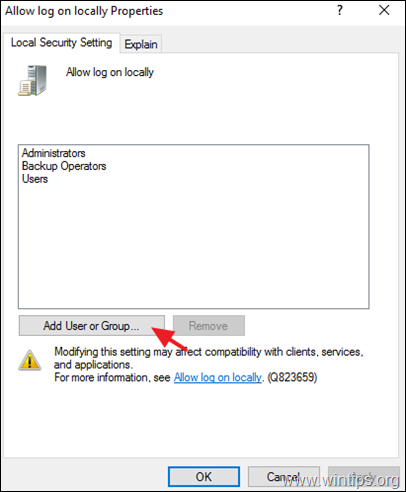
4. Tapez le nom de l'utilisateur que vous voulez connecter localement et cliquez sur OK deux fois pour fermer toutes les fenêtres.
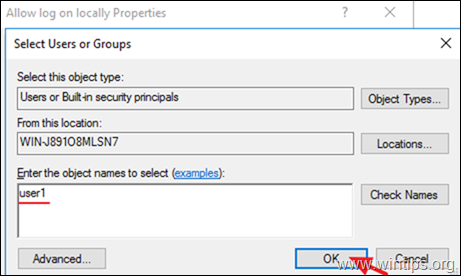
5. Ensuite, ouvrez le Refuser de se connecter localement et assurez-vous qu'elle est vide.
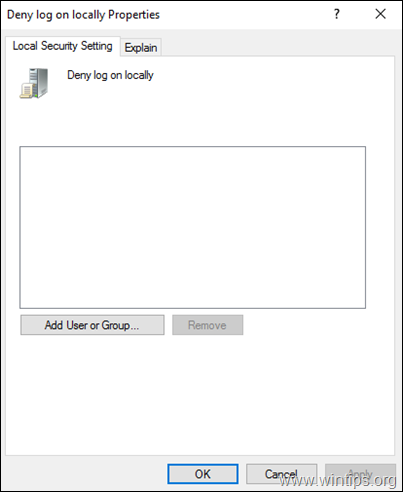
6. fermer l'éditeur de stratégie de groupe local.
7. redémarrer le serveur, ou exécutez le gpupdate /force pour appliquer les nouveaux paramètres de stratégie de groupe (sans redémarrage).
Cas 2. Comment autoriser un utilisateur du domaine à se connecter localement sur un contrôleur de domaine (Server 2016).
Pour qu'un utilisateur du domaine puisse se connecter localement à partir de la console du contrôleur de domaine, il doit appartenir à l'un des groupes suivants :
- Opérateurs de comptes Administrateurs Opérateurs de sauvegarde Opérateurs d'impression Opérateurs de serveurs
Ainsi, si vous souhaitez accorder à un compte utilisateur la possibilité de se connecter localement à un contrôleur de domaine, vous devez faire en sorte que cet utilisateur soit membre de l'un des groupes susmentionnés *.
* Note : Pour éviter les risques de sécurité, ne pas ajouter l'utilisateur au groupe Administrateurs. et je préfère ajouter l'utilisateur à "Opérateurs de secours".
C'est tout ! Dites-moi si ce guide vous a aidé en laissant un commentaire sur votre expérience. Merci d'aimer et de partager ce guide pour aider les autres.

Andy Davis
Blog d'un administrateur système sur Windows





