Cuprins
Eroarea "Metoda de conectare pe care încercați să o utilizați nu este permisă. Pentru mai multe informații, contactați administratorul de rețea", apare în mod obișnuit atunci când încercați să vă conectați folosind contul "Guest" la un PC cu Windows 10 sau la un Controler de domeniu cu orice alt utilizator în afară de Administrator de domeniu. Eroarea apare deoarece, în mod implicit, nu vă puteți conecta local cu niciun utilizator care nu are permisiuni de administrator.pe un controler de domeniu sau pe un PC cu Windows 10 .

Acest tutorial conține instrucțiuni pentru a evita eroarea "Metoda de conectare pe care încercați să o utilizați nu este permisă" pe Windows 10 sau Server 2016/2012.
Cum se remediază: Metoda de conectare nu este permisă pe Windows 10 și Server 2016/2012.
Pentru a rezolva eroarea "Metoda de conectare pe care încercați să o utilizați nu este permisă", urmați instrucțiunile de mai jos, în funcție de caz. aveți următoarele opțiuni:
-
Cazul 1. Permiteți utilizatorului să se conecteze la nivel local pe Windows 10 sau pe un server independent. Cazul 2. Permiteți utilizatorului de domeniu să se conecteze la nivel local pe un controler de domeniu.
Cazul 1. Cum să permiteți unui utilizator să se conecteze local pe un server independent.
Dacă doriți să vă conectați la nivel local, cu orice alt utilizator decât Administrator, la un server autonom 2016/2012/2008 sau pe un computer care face parte dintr-un domeniu, continuați și modificați politica de grup implicită pentru a permite conectarea utilizatorilor standard, urmând instrucțiunile de mai jos:
1. Conectați-vă la server (sau la computerul de domeniu), ca Administrator.
2. Deschideți fereastra Editorul local de politici de grup. Pentru a face asta:
1. Apăsați simultan pe butonul Windows  + R pentru a deschide caseta de comandă Run.
+ R pentru a deschide caseta de comandă Run.
2. Tip gpedit.msc și apăsați Introduceți .
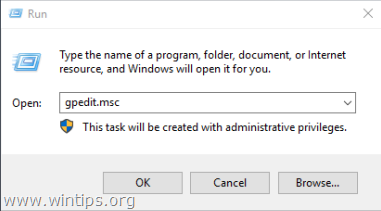
2. În Group Policy Editor, navigați la: Configurare computer > Setări Windows > Setări de securitate > Politici locale > Atribuirea drepturilor de utilizator
3. În panoul din dreapta: faceți dublu clic pe Permiteți autentificarea la nivel local
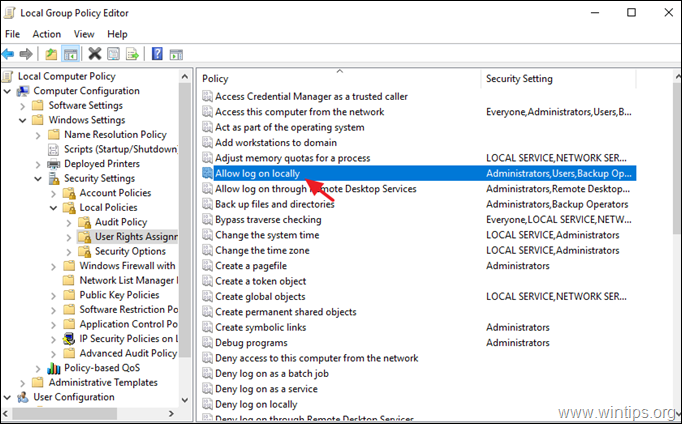
3. În fereastra "Allow log on locally Properties", faceți clic pe Adăugați un utilizator sau un grup . *
Notă: În mod implicit, pe un server independent, următoarele grupuri au permisiunea de a se conecta local:
- Administratori Operatori de rezervă Utilizatori
Așadar, dacă doriți să acordați permisiunea de a se conecta la nivel local doar unui anumit utilizator (sau unor anumiți utilizatori), eliminați grupul "Users" de aici.
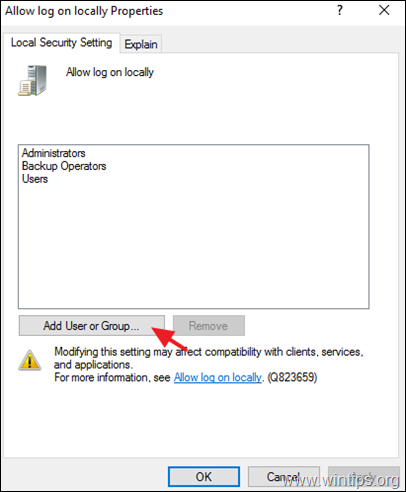
4. Introduceți numele utilizatorului pe care doriți să vă conectați local și faceți clic pe OK de două ori pentru a închide toate ferestrele.
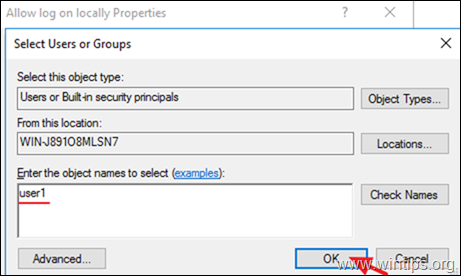
5. Apoi deschideți fereastra Refuzați autentificarea la nivel local și asigurați-vă că este goală.
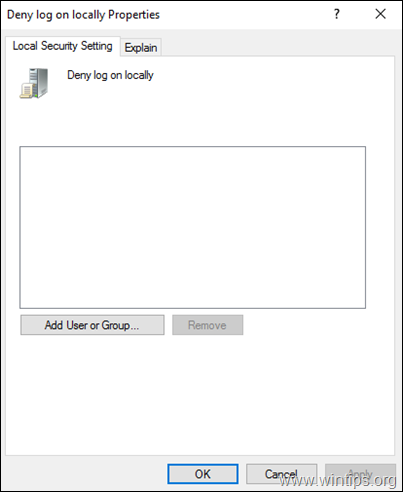
6. Închideți Editorul local de politici de grup.
7. Reporniți serverul, sau rulați programul gpupdate /force pentru a aplica noile setări ale politicii de grup (fără repornire).
Cazul 2. Cum să permiteți unui utilizator de domeniu să se conecteze local pe un controler de domeniu (Server 2016).
Pentru ca un utilizator de domeniu să se conecteze local de la consola controlerului de domeniu, acesta trebuie să aparțină unuia dintre următoarele grupuri:
- Operatori de conturi Administratori Operatori de backup Operatori de imprimare Operatori de server
Astfel, dacă doriți să acordați unui cont de utilizator posibilitatea de a se conecta local la un controler de domeniu, trebuie să faceți din acel utilizator un membru al unuia dintre grupurile de mai sus. *
* Notă: Pentru a evita riscurile de securitate, nu adăugați utilizatorul la grupul Administratori. și preferă să adauge utilizatorul la "Operatori de rezervă".
Asta este! Spuneți-mi dacă acest ghid v-a ajutat, lăsând un comentariu despre experiența dvs. Vă rugăm să dați like și să distribuiți acest ghid pentru a-i ajuta și pe alții.

Andy Davis
Blogul unui administrator de sistem despre Windows




