Table des matières
Ce tutoriel contient des instructions pour corriger l'erreur suivante dans VirtualBox : "Failed to open a session for the virtual machine. The VM session was closed before any attempt to power it on" avec Result Code : E_FAIL (0x80004005).

L'erreur VirtualBox "La session VM a été fermée avant toute tentative de mise sous tension" se produit généralement lorsque l'utilisateur éteint la machine hôte sans avoir préalablement arrêté la machine invitée VM.
Comment corriger l'erreur VirtualBox : "La session VM a été fermée avant toute tentative de mise sous tension".
Méthode 1 : supprimer l'état sauvegardé de la VM. Méthode 2 : désinstaller et réinstaller VirtualBox. Méthode 1 : supprimer l'état sauvegardé de la VM.
La méthode habituelle pour résoudre le problème "La session de la machine virtuelle a été fermée avant toute tentative de mise sous tension", consiste à supprimer l'état sauvegardé de la machine virtuelle :
1. Cliquez à droite sur la machine virtuelle et sélectionnez Abandon de l'état sauvegardé .
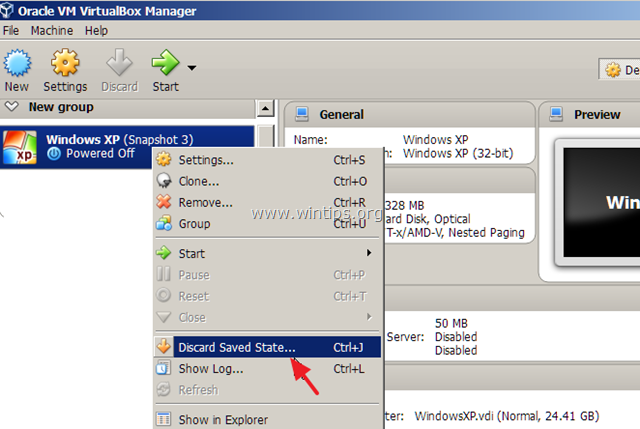
2. Alors essayez de commencer la machine virtuelle. Si le problème persiste, passez à la méthode suivante ci-dessous.
Méthode 2 : Désinstaller et réinstaller VirtualBox.
La méthode suivante pour résoudre le problème "La session VM a été fermée avant toute tentative de mise sous tension" dans VirtualBox, consiste à désinstaller puis à réinstaller l'application VirtualBox, surtout si le problème est apparu après une mise à jour de Windows.
1. Allez dans le Panneau de configuration et désinstallez VirtualBox (ne vous inquiétez pas, les VM ne seront pas touchées).
2. Redémarrez votre ordinateur.
3. Téléchargez la dernière version de VirtualBox.
4. Faites un clic droit sur le fichier téléchargé et cliquez sur "Exécuter en tant qu'administrateur".
5. Suivez les instructions à l'écran pour installer VirtualBox.
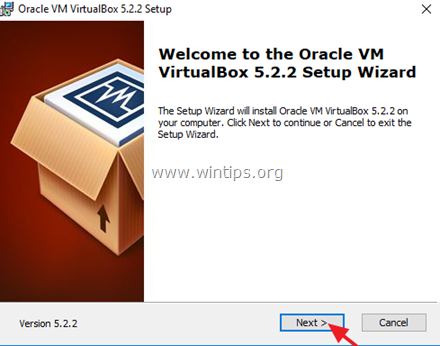
6. Après l'installation, redémarrez votre ordinateur.
7. Ouvrez le gestionnaire VirtualBox et démarrez votre machine virtuelle.
8. Si la machine virtuelle s'ouvre correctement, procédez à l'installation des Guest Additions et de l'Extension Pack (si nécessaire).
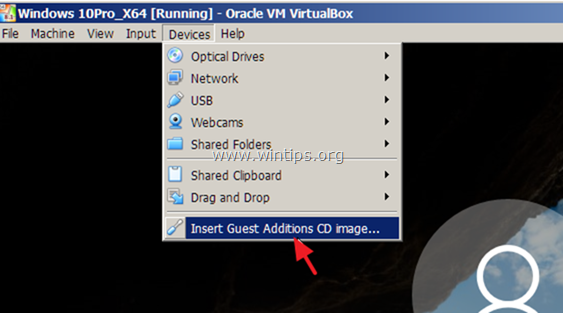
C'est tout ! Dites-moi si ce guide vous a aidé en laissant un commentaire sur votre expérience. Merci d'aimer et de partager ce guide pour aider les autres.

Andy Davis
Blog d'un administrateur système sur Windows





