Table des matières
L'application Windows Store (Service Name="WSService") est un service essentiel pour toutes les applications téléchargées et gérées depuis le Windows Store. Ne le désactivez donc que si vous n'utilisez jamais d'applications du Windows Store.
Ce tutoriel est destiné aux utilisateurs qui souhaitent bloquer l'application Windows Store dans leur système Windows 8 (8.1), en raison de problèmes causés par celle-ci, ou parce qu'ils veulent être indisponibles pour les utilisateurs de PC Windows 8.

Notes :
1. si vous êtes propriétaire d'un Windows 8 ou 8.1 Home le seul moyen de désactiver (refuser l'accès) à Windows Store est d'utiliser la méthode du registre (méthode-2).
2. si vous êtes propriétaire d'un Windows 8 ou 8.1 Pro vous pouvez désactiver le Windows Store ou en utilisant la méthode de l'éditeur de stratégie de groupe (méthode-1) ou en utilisant la méthode du registre (méthode-2).
Ce tutoriel contient des instructions détaillées sur la façon dont vous pouvez bloquer l'application Windows 8 Store dans votre système.
Comment désactiver le Windows Store dans Windows 8 et Windows 8.1.
Méthode 1 : Désactiver le Windows Store via l'éditeur de stratégie de groupe local (Windows 8 Pro) Méthode 2 : Désactiver le Windows Store via le registre (Windows 8 Home) Méthode 1 : Comment désactiver le Windows Store dans Windows 8, 8.1 Pro dans l'éditeur de stratégie de groupe local.
- Pour refuser l'accès à l'application Windows Store dans les éditions Pro de Windows 8 ou Windows 8.1, utilisez l'éditeur de stratégie de groupe :
1. Appuyez simultanément sur les touches Touche Windows + R pour ouvrir la fenêtre ' Exécuter La boîte de commande ".
2 Dans la boîte de commande d'exécution, tapez : gpedit.msc et appuyez sur Entrez pour ouvrir l'éditeur de stratégie de groupe local.
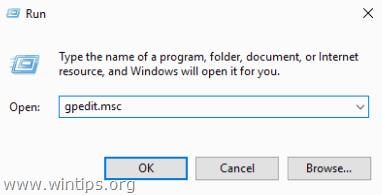
3. Dans l'éditeur de stratégie de groupe, naviguez jusqu'au paramètre suivant : Configuration de l'ordinateur > Modèles administratifs > Composants de Windows > Magasin.
4. Dans le volet de droite, double-cliquez pour ouvrir le fichier " Désactiver l'application Store Les paramètres ".
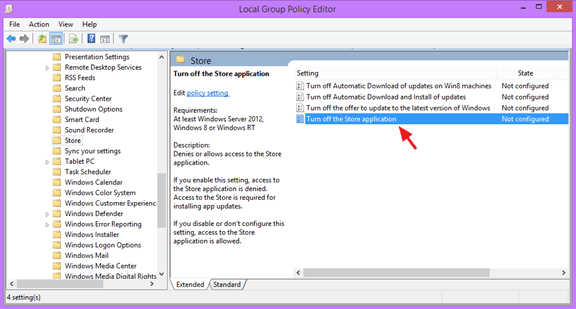
5. Vérifiez le Activé et cliquez sur le bouton radio OK .
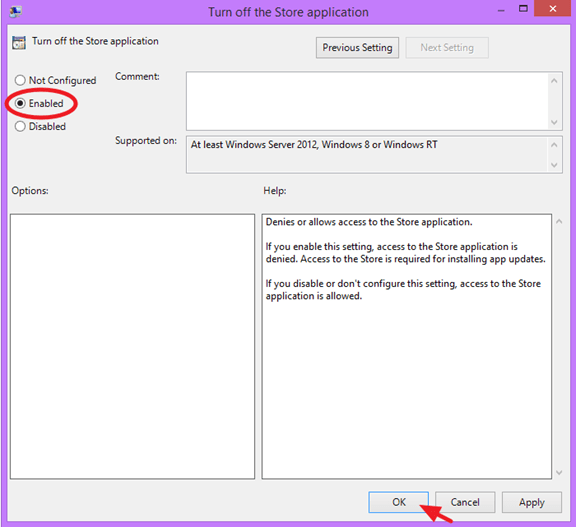
6. fermer Éditeur de politique de groupe.
7. redémarrer votre ordinateur.
Méthode 2. Comment désactiver le Windows Store dans Windows 8, 8.1 Home en utilisant le registre :
- Pour refuser l'accès à l'application Windows Store dans l'édition familiale de Windows 8 ou Windows 8.1 en utilisant le registre :
1. Appuyez simultanément sur les touches Touche Windows + R pour ouvrir la fenêtre ' Exécuter La boîte de commande ".
2 Dans la boîte de commande d'exécution, tapez : regedit et appuyez sur Entrez.
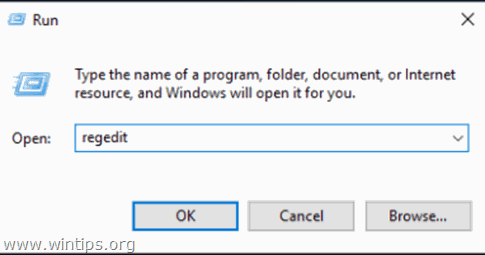
3. IMPORTANT : Avant de continuer, faites d'abord une sauvegarde de votre registre. Pour ce faire :
1. à partir du menu principal, allez à Fichier & sélectionnez Exportation .
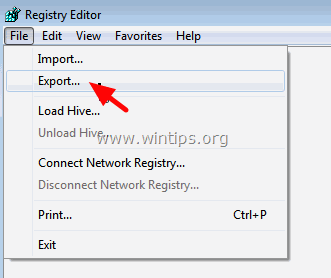
Spécifiez un emplacement de destination (par exemple, votre ordinateur). Bureau ), donnez un nom de fichier au fichier de registre exporté (par exemple, " RegistreIntouché "), sélectionnez à Plage d'exportation : Tous et appuyez sur Économisez.
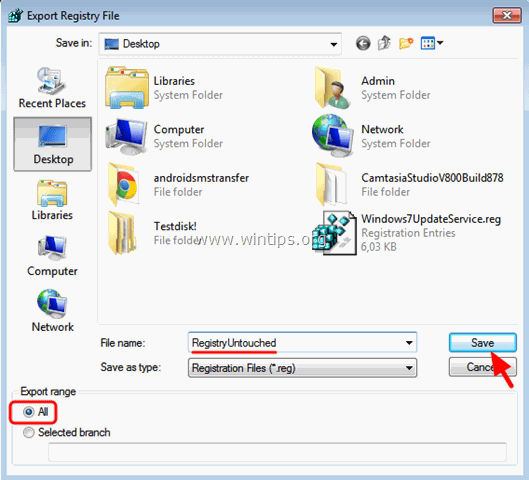
4. Après avoir sauvegardé votre registre, accédez à l'emplacement suivant dans le volet de gauche :
- HKEY_LOCAL_MACHINE\SOFTWARE\Policies\Microsoft\WindowsStore
Note : Si la clé 'WindowsStore' n'existe pas, faites un clic droit sur la clé Microsoft et sélectionnez Nouveau > Clé et le nommer " WindowsStore "(sans les guillemets).

5. Cliquez avec le bouton droit de la souris sur un espace vide du volet de droite et sélectionnez Nouveau > DWORD Valeur .

6. Donner à la nouvelle valeur le nom RemoveWindowsStore
7. Double-cliquez sur le nouvel élément créé RemoveWindowsStore et dans la boîte de données de la valeur, tapez " 1 "(sans les guillemets).

8. fermer Éditeur du registre et redémarrer votre ordinateur.
- Désormais, chaque fois que vous tenterez de lancer le Windows Store, le message suivant s'affichera sur votre écran : " Le Windows Store n'est pas disponible sur ce PC. Contactez votre administrateur système pour plus d'informations. ".

C'est tout ! Dites-moi si ce guide vous a aidé en laissant un commentaire sur votre expérience. Merci d'aimer et de partager ce guide pour aider les autres.

Andy Davis
Blog d'un administrateur système sur Windows




