Cuprins
Aplicația Windows Store (Service Name="WSService") este un serviciu esențial pentru toate aplicațiile descărcate și gestionate din Windows Store. Prin urmare, dezactivați-l numai dacă nu utilizați niciodată aplicații din Windows Store.
Acest tutorial este scris pentru utilizatorii care doresc să blocheze aplicația Windows Store în sistemul lor Windows 8 (8.1), din cauza problemelor cauzate de aceasta sau pentru că doresc să nu fie disponibilă pentru utilizatorii de PC-uri cu Windows 8.

Note:
1. Dacă dețineți un Windows 8 sau 8.1 Home singura modalitate de a dezactiva (interzicerea accesului) la Windows Store este prin utilizarea metodei registrului (metoda 2).
2. Dacă dețineți un Windows 8 sau 8.1 Pro puteți dezactiva Windows Store sau utilizând metoda Group Policy Editor (metoda 1) sau utilizând metoda registrului (metoda 2).
Acest tutorial conține instrucțiuni detaliate privind modul în care puteți bloca aplicația Windows 8 Store în sistemul dumneavoastră.
Cum să dezactivați Windows Store în Windows 8 și Windows 8.1.
Metoda 1. Dezactivați Windows Store prin Editorul local de politici de grup (Windows 8 Pro). 2. Dezactivați Windows Store prin Registru (Windows 8 Home). Metoda 1. Cum dezactivați Windows Store în Windows 8, 8.1 Pro în Editorul local de politici de grup.
- Pentru a refuza accesul la aplicația Windows Store în edițiile Windows 8 sau Windows 8.1 Pro, utilizați Editorul de politici de grup:
1. Apăsați simultan butonul Tasta Windows + R pentru a deschide fereastra ' Rulați '.
2 În caseta de comandă Run, tastați: gpedit.msc și apăsați Introduceți pentru a deschide editorul local de politici de grup.
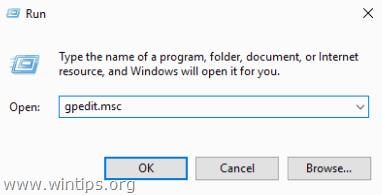
3. În cadrul Group Policy Editor, navigați până la următoarea setare: Configurarea calculatorului > Modele administrative > Componente Windows > Magazin.
4. În panoul din dreapta faceți dublu clic pentru a deschide fereastra " Dezactivați aplicația Magazin ".
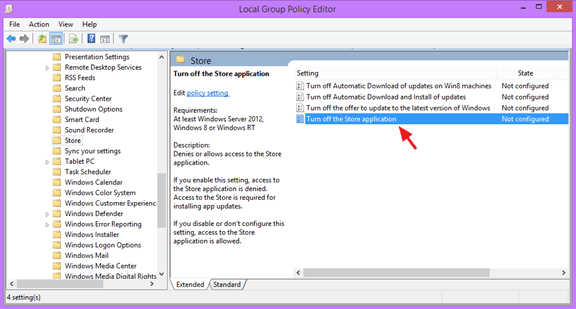
5. Verificați Activat buton radio și faceți clic pe OK .
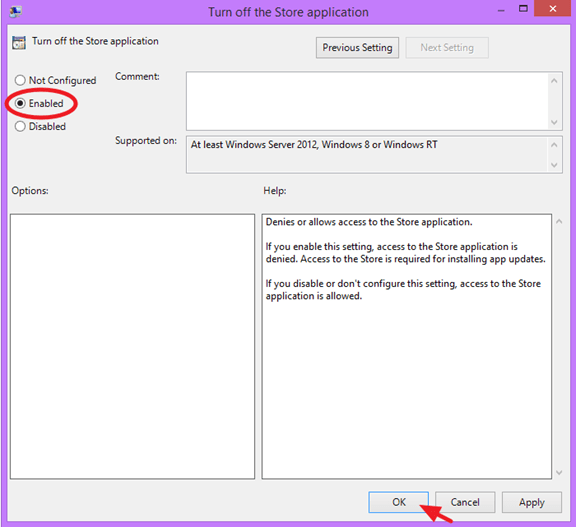
6. Închideți Editorul de politici de grup.
7. Reporniți computerul dumneavoastră.
Metoda 2. Cum să dezactivați Windows Store în Windows 8, 8.1 Home folosind Registrul:
- Pentru a refuza accesul la aplicația Windows Store în Windows 8 sau Windows 8.1 Home Edition utilizând registrul:
1. Apăsați simultan butonul Tasta Windows + R pentru a deschide fereastra ' Rulați '.
2 În caseta de comandă Run, tastați: regedit și apăsați Intră.
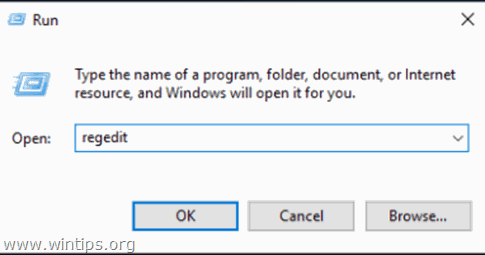
3. IMPORTANT: Înainte de a continua, faceți mai întâi o copie de rezervă a registrului. Pentru a face acest lucru:
1. Din meniul principal, accesați Fișier & selectați Export .
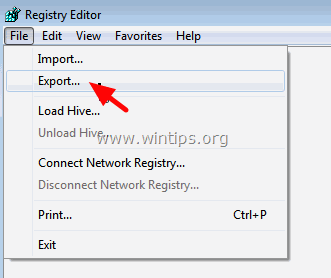
2. Specificați o locație de destinație (de exemplu, locația dvs. Desktop ), dați un nume de fișier pentru fișierul de registru exportat (de exemplu, " RegistryUntouched "), selectați la Gama de export: Toate și apăsați Economisiți.
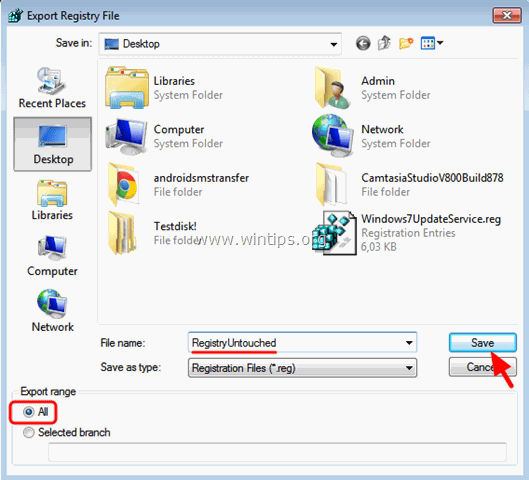
4. După ce ați făcut o copie de rezervă a registrului, navigați la următoarea locație din panoul din stânga:
- HKEY_LOCAL_MACHINE\SOFTWARE\Policies\Microsoft\WindowsStore
Notă: Dacă cheia "WindowsStore" nu există, faceți clic dreapta pe cheia Microsoft și selectați Nou > Cheie și să o numești " WindowsStore " (fără ghilimele).

5. Faceți clic dreapta pe un spațiu gol din panoul din dreapta și selectați Nou > DWORD Valoare .

6. Se dă la noua valoare numele RemoveWindowsStore
7. Faceți dublu clic pe noul fișier creat RemoveWindowsStore și în caseta de date a valorii introduceți " 1 " (fără ghilimele).

8. Închideți Editorul de registru și restart computerul dumneavoastră.
- De acum încolo, de fiecare dată când încercați să lansați Windows Store, pe ecran va fi afișat următorul mesaj: " Windows Store nu este disponibil pe acest PC. Contactați administratorul de sistem pentru mai multe informații ".

Asta este! Spuneți-mi dacă acest ghid v-a ajutat, lăsând un comentariu despre experiența dvs. Vă rugăm să dați like și să distribuiți acest ghid pentru a-i ajuta și pe alții.

Andy Davis
Blogul unui administrator de sistem despre Windows





