Sommario
Windows Store app (Service Name="WSService") è un servizio essenziale per tutte le applicazioni scaricate e gestite da Windows Store. Procedete quindi a disattivarlo solo se non utilizzate mai le applicazioni di Windows Store.
Questa esercitazione è stata scritta per gli utenti che desiderano bloccare le applicazioni di Windows Store nel loro sistema Windows 8 (8.1), a causa di problemi causati da esse o perché non vogliono essere disponibili per gli utenti di Windows 8 PC.

Note:
1. Se si possiede un Windows 8 o 8.1 Home L'unico modo per disabilitare (negare l'accesso) a Windows Store è utilizzare il metodo del registro di sistema (metodo 2).
2. Se si possiede un Windows 8 o 8.1 Pro è possibile disabilitare il Windows Store o utilizzando il metodo dell'Editor Criteri di gruppo (metodo 1) o il metodo del Registro di sistema (metodo 2).
Questa esercitazione contiene istruzioni dettagliate su come bloccare l'applicazione Store di Windows 8 nel sistema.
Come disattivare Windows Store in Windows 8 e Windows 8.1.
Metodo 1. Disattivare Windows Store attraverso l'Editor criteri di gruppo locali (Windows 8 Pro).Metodo 2. Disattivare Windows Store attraverso il Registro di sistema (Windows 8 Home). Metodo 1. Come disattivare Windows Store in Windows 8, 8.1 Pro nell'Editor criteri di gruppo locali.
- Per negare l'accesso all'applicazione Windows Store nelle edizioni Windows 8 o Windows 8.1 Pro, utilizzare l'Editor criteri di gruppo:
1. Premere contemporaneamente i tasti Chiave di Windows + R per aprire il menu ' Correre '.
2 Nella casella di comando Esegui, digitare: gpedit.msc e premere Entrare per aprire l'Editor Criteri di gruppo locale.
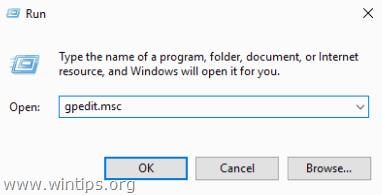
3. All'interno dell'Editor Criteri di gruppo, passare alla seguente impostazione: Configurazione del computer > Modelli amministrativi > Componenti di Windows > Negozio.
4. Nel riquadro di destra fare doppio clic per aprire la finestra " Disattivare l'applicazione Store ".
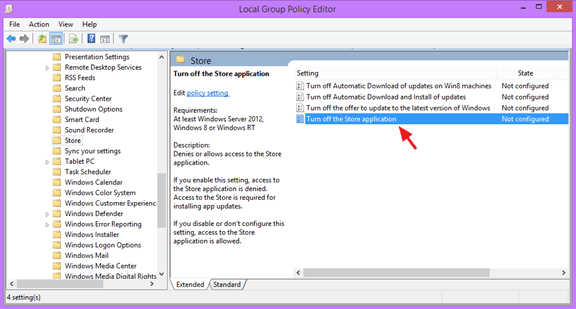
5. Controllare il Abilitato e fare clic su OK .
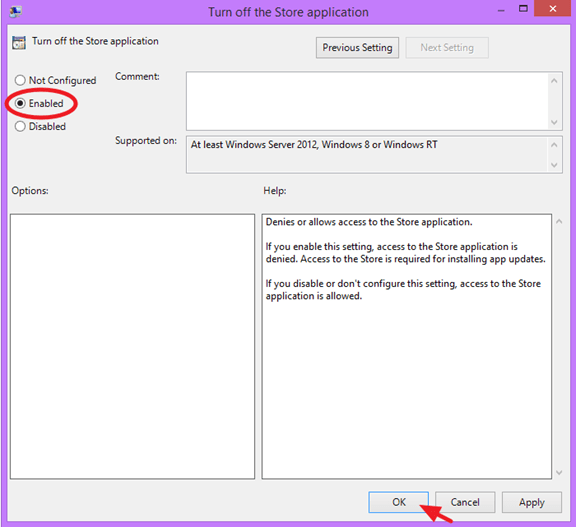
6. Chiudere Editor criteri di gruppo.
7. Riavviare il computer.
Metodo 2. Come disattivare Windows Store in Windows 8, 8.1 Home utilizzando il Registro di sistema:
- Per negare l'accesso all'applicazione Windows Store in Windows 8 o Windows 8.1 Home edition utilizzando il registro di sistema:
1. Premere contemporaneamente i tasti Chiave di Windows + R per aprire il menu ' Correre '.
2 Nella casella di comando Esegui, digitare: regedit e premere Entrare.
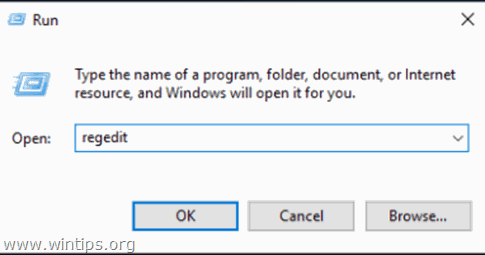
3. IMPORTANTE: Prima di continuare, eseguire una copia di backup del registro di sistema. A tale scopo, eseguire una copia di backup del registro di sistema:
1. Dal menu principale, andare su File Selezionare Esportazione .
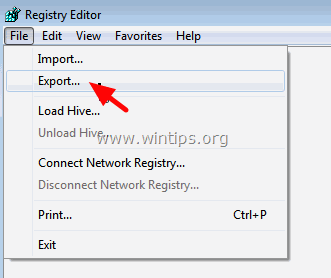
2. Specificare una posizione di destinazione (ad es. Desktop ), indicare un nome di file per il file di registro esportato (ad esempio " Registro non toccato "), selezionare a Gamma di esportazione: Tutti e premere Risparmiare.
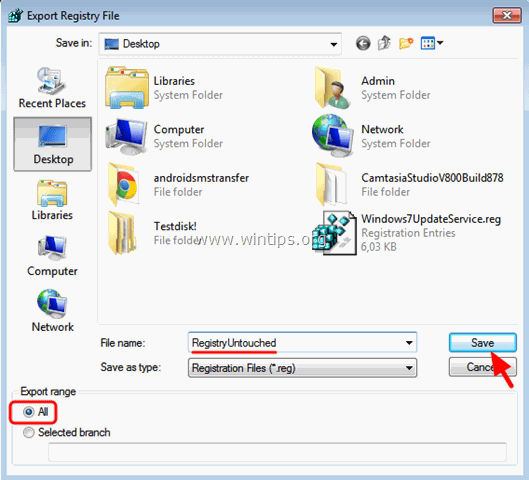
4. Dopo aver eseguito il backup del registro di sistema, passare al seguente percorso nel riquadro di sinistra:
- HKEY_LOCAL_MACHINE\SOFTWARE\Policies\Microsoft\WindowsStore
Nota: se la chiave 'WindowsStore' non esiste, fare clic con il tasto destro del mouse sulla chiave Microsoft e selezionare Nuovo > Chiave e chiamarlo " WindowsStore " (senza virgolette).

5. Fare clic con il tasto destro del mouse su uno spazio vuoto del riquadro destro e selezionare Nuovo > Valore DWORD .

6. Dare al nuovo valore il nome RimuoviWindowsStore
7. Fare doppio clic sul nuovo elemento creato RimuoviWindowsStore e nella casella dei dati del valore digitare " 1 " (senza virgolette).

8. Chiudere Editor del Registro di sistema e riavvio il computer.
- D'ora in poi, ogni volta che si cercherà di avviare il Windows Store, sullo schermo verrà visualizzato il seguente messaggio: " Windows Store non è disponibile su questo PC. Contattare l'amministratore di sistema per ulteriori informazioni. ".

Fatemi sapere se questa guida vi è stata utile lasciando un commento sulla vostra esperienza. Vi prego di mettere "Mi piace" e di condividere questa guida per aiutare gli altri.

Andy Davis
Il blog di un amministratore di sistema su Windows





