Índice
Windows Store app (Service Name="WSService") é um serviço essencial para todos os aplicativos baixados e gerenciados a partir do Windows Store. Portanto, proceda para desativá-lo somente se você nunca usar aplicativos do Windows Store.
Este tutorial foi escrito para usuários que querem bloquear aplicativos do Windows Store em seu sistema Windows 8 (8.1), devido a problemas causados por ele, ou porque querem ficar indisponíveis para usuários de PC com Windows 8.

Notas:
1. se você possui um Windows 8 ou 8.1 Home a única forma de desactivar (negar o acesso) ao Windows Store é utilizando o método de registo (método-2).
2. se você possui um Windows 8 ou 8.1 Pro você pode desativar o Windows Store ou usando o método do Editor de Políticas de Grupo (método-1) ou usando o método de registro (método-2).
Este tutorial contém instruções detalhadas, sobre como você pode bloquear o aplicativo Windows 8 Store App no seu sistema.
Como desativar o Windows Store no Windows 8 & Windows 8.1.
Método 1. Desabilitar o Windows Store através do Local Group Policy Editor (Windows 8 Pro). Método 2. Desabilitar o Windows Store através do Registry (Windows 8 Home). Método 1. Como desativar o Windows Store no Windows 8, 8.1 Pro no Local Group Policy Editor.
- Para negar o acesso ao aplicativo Windows Store no Windows 8 ou Windows 8.1 Pro editions, usando o Group Policy Editor:
1. Pressione simultaneamente o botão tecla Windows + R chaves para abrir o ' Corre "caixa de comando".
2 Na caixa de comando run, digite: gpedit.msc e imprensa Entre para abrir o Editor de Políticas do Grupo local.
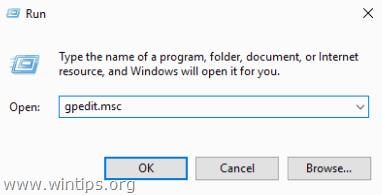
3. Dentro do Editor de Políticas do Grupo navegue para a seguinte configuração: Configuração do computador > Modelos Administrativos > Componentes do Windows > Loja.
4. No painel da direita, clique duas vezes para abrir o " Desligar o aplicativo da loja "configurações".
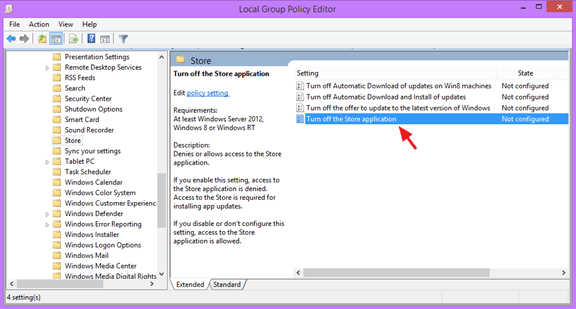
5. Verifique o Habilitado botão de rádio e clique OK .
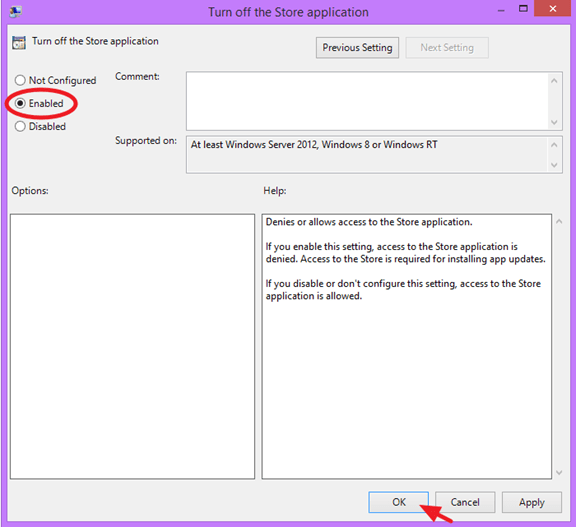
6. Fechar Editor de Políticas de Grupo.
7. reiniciar o seu computador.
Método 2. como desligar o Windows Store no Windows 8, 8.1 Home usando o Registry:
- Para negar o acesso ao aplicativo Windows Store no Windows 8 ou Windows 8.1 Home Edition usando o registro:
1. Pressione simultaneamente o botão tecla Windows + R chaves para abrir o ' Corre "caixa de comando".
2 Na caixa de comando run, digite: regedit e imprensa Entre.
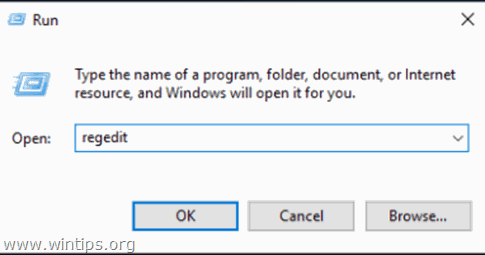
3. IMPORTANTE: Antes de continuar, primeiro faça uma cópia de segurança do seu registo. Para fazer isso:
1. do menu principal, vá para Arquivo e selecione Exportação .
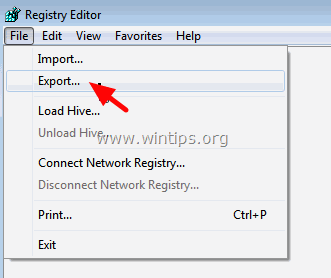
2. especificar um local de destino (por exemplo, o seu Desktop ), dê um nome de arquivo para o arquivo de registro exportado (por exemplo " RegistryUntouched "), selecione em Faixa de exportação: Todos e imprensa Poupa.
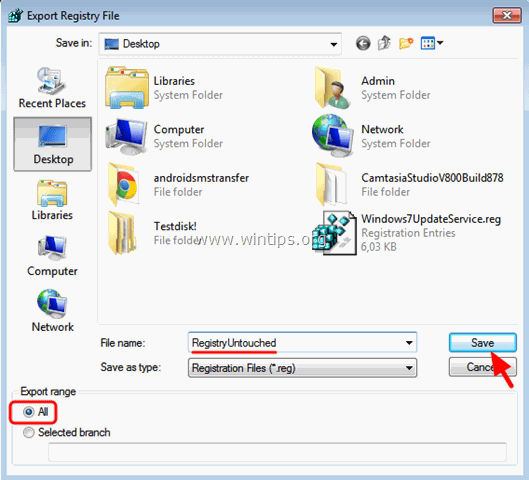
4. Depois de ter feito o backup do seu registo, navegue para o seguinte local no painel da esquerda:
- HKEY_LOCAL_MACHINE_SOFTWARE\Policies\Microsoft\WindowsStore
Nota: Se a tecla 'WindowsStore' não existir, então clique com o botão direito do mouse na tecla Microsoft e selecione Novo > Chave e diga " WindowsStore " (sem aspas).

5. Clique com o botão direito do mouse em um espaço vazio no painel direito e selecione Novo > Valor DWORD .

6. Dar ao novo valor o nome RemoverWindowsStore
7. Duplo clique no novo criado RemoverWindowsStore e no tipo de caixa de dados de valor " 1 " (sem aspas).

8. Fechar Editor do Registro e reinício o seu computador.
- A partir de agora, sempre que tentar iniciar a Windows Store, a seguinte mensagem será exibida no seu ecrã: " O Windows Store não está disponível neste PC. Contacte o administrador do seu sistema para mais informações ".

É isso! Diga-me se este guia o ajudou deixando o seu comentário sobre a sua experiência. Por favor, goste e partilhe este guia para ajudar os outros.

Andy Davis
O blog de um administrador de sistema sobre o Windows





