Table des matières
Jusqu'à aujourd'hui, tous les systèmes d'exploitation Windows (Windows 7, Vista, XP) avaient un moyen facile d'accéder au menu des options avancées et au mode sans échec* en appuyant sur la touche F8 au démarrage de Windows. Avec le système d'exploitation Windows 8, Microsoft change la façon d'accéder à ce menu avec des étapes plus compliquées, parce que le nouveau système d'exploitation a un nouveau chargeur de démarrage avec une interface graphique, mais aussi parce que les tablettes n'ont pas de touches.à appuyer pendant le démarrage.
* Mode sans échec est le mode dans lequel le système charge l'ensemble minimal de pilotes qui sont importants pour démarrer Windows. Dans ce mode, l'utilisateur peut diagnostiquer les problèmes de pilotes ou nettoyer son ordinateur des virus, chevaux de Troie, etc.
Comment démarrer Windows 8, 8.1 en mode sans échec :
Dans cet article, je vous montrerai comment entrer en mode sans échec de trois manières différentes :
Méthode 1 : Utiliser la commande 'MSCONFIG'.
- Presse " Windows ”
 + " R Les touches " " pour charger le Exécuter Tapez " msconfig" et appuyez sur Entrez Cliquez sur le Botte puis cochez la case " Démarrage sécurisé "Cliquez sur " OK " et redémarrer votre ordinateur.
+ " R Les touches " " pour charger le Exécuter Tapez " msconfig" et appuyez sur Entrez Cliquez sur le Botte puis cochez la case " Démarrage sécurisé "Cliquez sur " OK " et redémarrer votre ordinateur.
Note : Afin de démarrer Windows en " Mode normal "vous devez à nouveau décocher la case " Démarrage sécurisé "La même procédure est utilisée pour le réglage de la température.
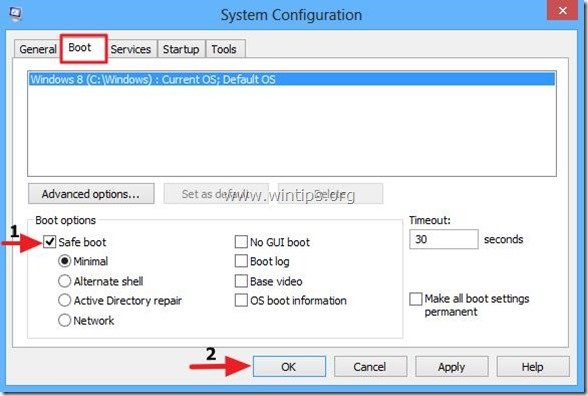
Méthode 2. Utiliser Charms > Paramètres.
Note : Utilisez cette méthode si vous n'êtes pas familier avec les commandes d'exécution et que vous voulez entrer dans " Options avancées "pour dépanner votre ordinateur ( Étape 5 ).
Étape 1. Placez votre souris dans le coin inférieur droit. de votre écran pour ouvrir les Charmes.
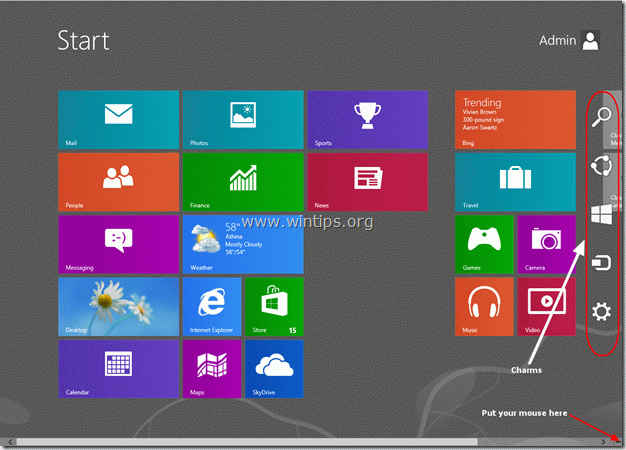
Étape 2. Choisissez l'option " Engrenage L'icône " " à droite, pour ouvrir les paramètres. 
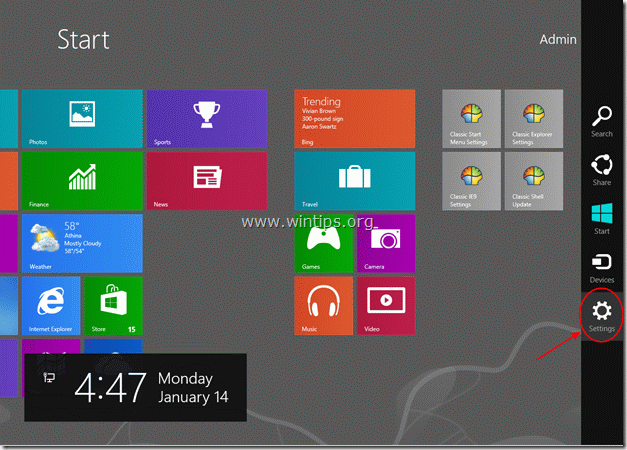
Étape 3 : Maintenez la pression le " SHIFT "et cliquez sur " Puissance ”.

Étape 4 : tout en maintenant la touche "SHIFT" enfoncée. cliquez sur " Redémarrer ”.
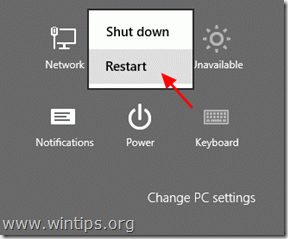
Lorsque votre ordinateur redémarre, vous accédez à l'écran de dépannage :
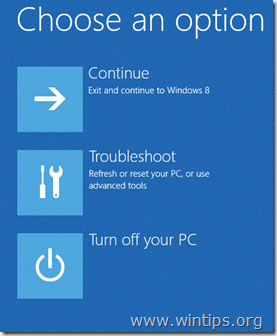
Continuer à entrer en mode sans échec dans Étape 5 .
Méthode 3 : Utiliser la commande "shutdown.exe /r /o".
Note : Utilisez cette méthode si vous êtes habitué à exécuter des commandes et que vous voulez entrer dans " Options avancées "pour dépanner votre ordinateur ( Étape 5 ).
Étape 1. Pour ouvrir la commande d'exécution sur Windows 8, Cliquez avec le bouton droit de la souris dans le coin inférieur gauche de l'écran. et dans le menu contextuel, choisissez " Exécuter “.

Étape 2. Dans le menu contextuel, choisissez " Exécuter “.
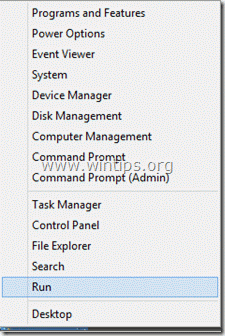
Étape 3. Dans la boîte de commande d'exécution, tapez : " shutdown.exe /r /o "et appuyez sur " OK".
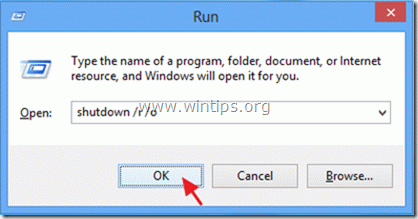
Étape 4. Windows vous informe que vous êtes sur le point d'être déconnecté. Appuyez sur " ". Fermer ”.
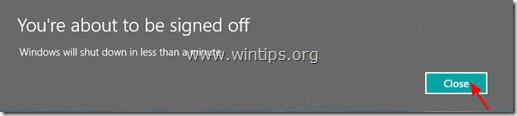
Comment entrer dans les options avancées de démarrage pour dépanner votre ordinateur dans Windows 8.
Étape 5. Choisir " Dépannage " lorsque l'écran de suivi apparaît :
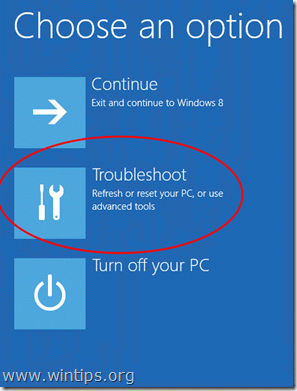
Étape 6. Dans le " Dépannage des options "Sélectionnez l'écran " Options avancées ”.

Étape 7. Dans le " Options avancées "Choisissez la fenêtre " Paramètres de démarrage ”.
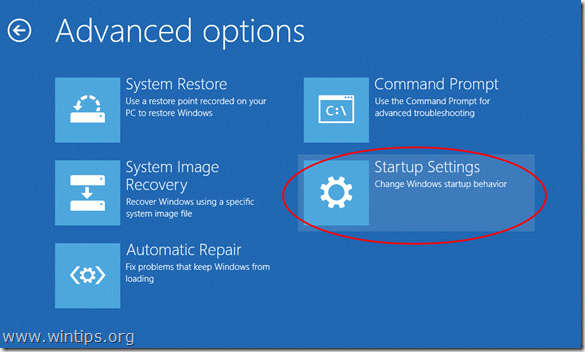
Étape 8. En " Paramètres de démarrage "Sélectionnez l'écran " Redémarrer ”.
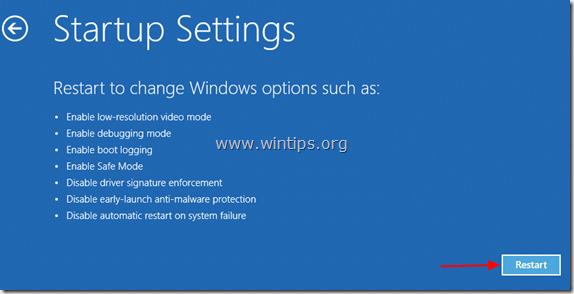
Lorsque Windows est redémarré, vous pouvez voir le menu des options de démarrage avancées (Startup Settings) :
A partir de là, vous pouvez entrer dans le mode que vous souhaitez, en appuyant sur le numéro correspondant des touches de fonction de votre clavier.
(par exemple, appuyez sur " 4 "sur votre clavier pour entrer en mode sans échec).
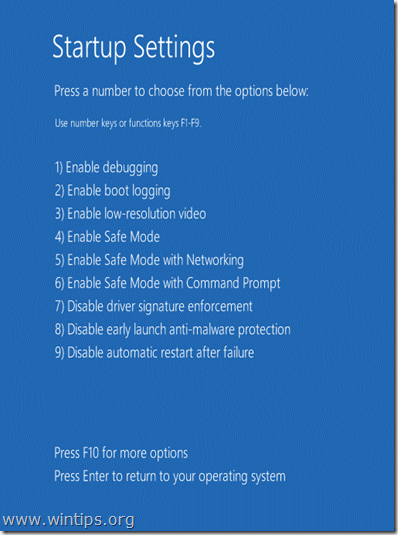
Continuez à dépanner votre ordinateur.

Andy Davis
Blog d'un administrateur système sur Windows





