Table des matières
Google Chrome est un navigateur Internet très populaire, mais il rencontre parfois des problèmes qui le rendent instable. Dans ce cas, la seule solution est de supprimer complètement et de réinstaller Chrome depuis le début. Ce tutoriel vous montrera comment supprimer complètement Google Chrome de votre ordinateur et réinstaller à nouveau votre navigateur préféré.
Ce tutoriel peut résoudre de nombreux problèmes et questions liés à Chrome, comme :
- Google Chrome ne s'ouvre pas du tout. Google Chrome connaît des pannes ou des ralentissements. Google Chrome affiche un message d'erreur "Vos préférences n'ont pas pu être lues" au démarrage. Des publicités apparaissent constamment sur Google Chrome après une infection par un adware.

Comment supprimer complètement Google Chrome sous Windows (toutes versions) ?
Important : N'oubliez pas que si vous suivez cette procédure, vous perdrez toutes les informations de votre profil personnel stockées dans Google Chrome, y compris les signets, les mots de passe, les paramètres, etc. Suivez cette procédure sous votre propre responsabilité si les autres solutions n'ont eu aucun effet.
Suggestions avant de continuer à supprimer Chrome de votre ordinateur :
- Supprimez votre profil Chrome actuel et voyez si cela aide à résoudre les problèmes de Chrome. Vous trouverez des instructions sur la façon de supprimer le profil Chrome stocké dans cet article. Sauvegardez vos signets. {Comment sauvegarder et restaurer les signets Chrome (Favoris)}
Étape 1 : Désinstallez Google Chrome de votre ordinateur.
1. Naviguez vers Windows Panneau de contrôle & ouvert Programmes et caractéristiques ( Ajout/Suppression de programmes Si vous ne savez pas comment faire, voici ce que vous devez faire :
- Presse " Windows ”
 + " R Les touches " " pour charger le Exécuter Tapez " appwiz.cpl" et appuyez sur Entrez .
+ " R Les touches " " pour charger le Exécuter Tapez " appwiz.cpl" et appuyez sur Entrez .
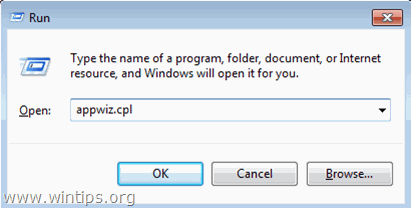
2. Dans la liste des programmes, sélectionnez Google Chrome et cliquez sur Désinstaller .
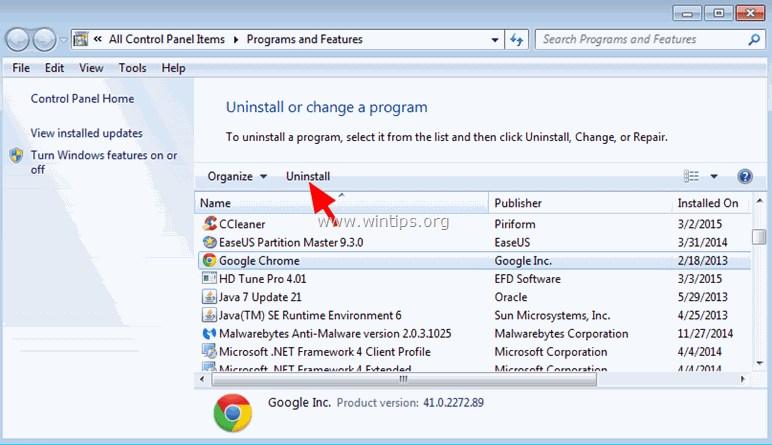
Étape 2 : Activez l'affichage des fichiers cachés.
Vous devez activer l'affichage des fichiers cachés avant d'effectuer l'étape suivante. Pour ce faire, allez à :
- Début > Panneau de contrôle > Options des dossiers (Dans Windows 10, recherchez " Option de l'explorateur de fichiers s") Cliquez sur le Voir Cliquez (cochez) l'onglet Afficher les fichiers, dossiers et lecteurs cachés et décochez l'option Masquer les fichiers protégés du système d'exploitation Appuyez sur OK.
- Comment activer l'affichage des fichiers cachés dans Windows 7Comment activer l'affichage des fichiers cachés dans Windows 8
Étape 3 : Supprimez les dossiers "Chrome" de votre ordinateur.
Naviguez vers les emplacements suivants et supprimez (ou renommez) les fichiers " Chrome "Le(s) dossier(s) qui y existe(nt).
Windows 8, 7, Vista :
- C:\Users\\NAppData\NLocal\NGoogle\N Chrome C:\Program Files\Google\N Chrome
Windows XP :
- C:\N- Documents et paramètres \N- Paramètres locaux \N- Données d'application \N -Google\N Chrome C:\Program Files\Google\N Chrome
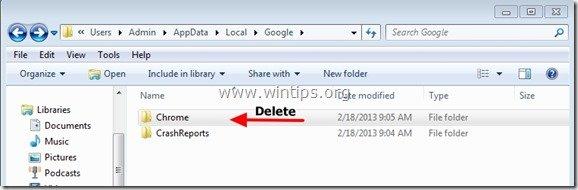
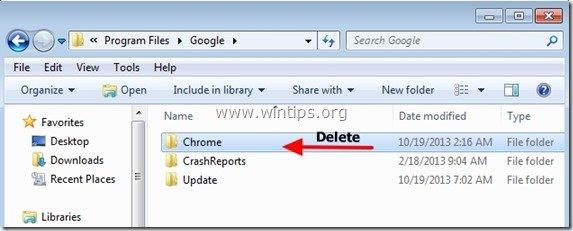
Comment réinstaller Google Chrome.
Méthode 1. Utilisation du centre de téléchargement de Chrome.
1. À partir de tout autre navigateur qui fonctionne (par exemple Internet Explorer, Mozilla Firefox, etc.), naviguez vers https://www.google.com/intl/en/chrome/browser/desktop/
2. Cliquez sur Télécharger Chrome et suivez ensuite les instructions à l'écran pour terminer l'installation.
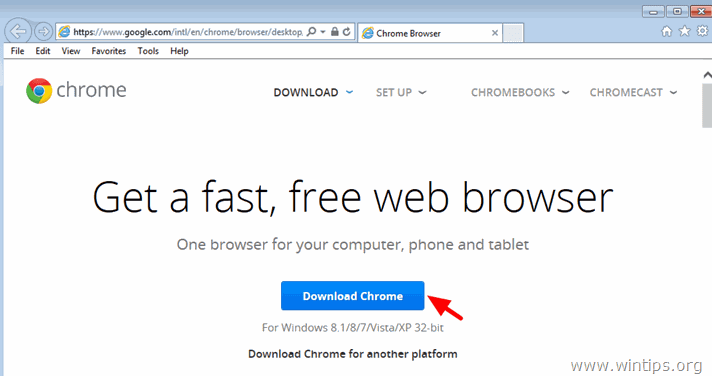
Méthode 2. Installez une nouvelle copie de Google Chrome pour tous les comptes utilisateurs de votre ordinateur.
1. À partir de n'importe quel autre navigateur qui fonctionne (par exemple, Internet Explorer, Mozilla Firefox, etc.), téléchargez et exécutez le fichier suivant Installation alternative (hors ligne) de Google Chrome pour tous les comptes d'utilisateurs.
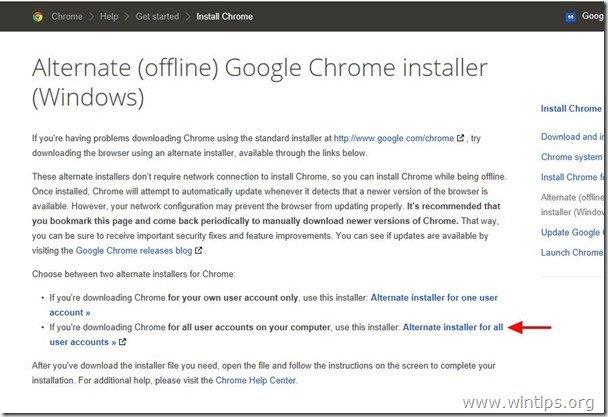
2. Une fois l'installation terminée, exécutez Google Chrome.
C'est ça !

Andy Davis
Blog d'un administrateur système sur Windows





